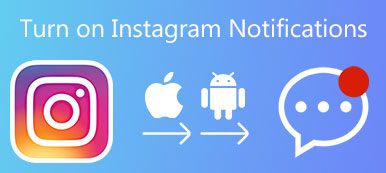Tegenwoordig is de smartphone een krachtige computer in onze zak geworden. Met Android kun je je telefoon aansluiten op elke Windows-pc en bestanden slepen en neerzetten. In tegenstelling tot iOS kun je met Android rechtstreeks toegang krijgen tot bestanden en mappen. Maar als het gaat om het verbinden van Android met Mac, lijkt deze methode niet meer te werken. Aangezien het speciale systeem van Mac OS X / 11, hebben de meeste gebruikers moeite met een dergelijke verbinding.

Daarom laten we je in dit bericht meerdere manieren zien om Android snel met de Mac te verbinden. Als u gegevens tussen Android en Mac wilt overbrengen, kunt u uw favoriete methoden ophalen.
- Deel 1: Android verbinden met Mac
- Deel 2: Android verbinden met Mac met Google Drive
- Deel 3: Android verbinden met Mac met SD-kaart
- Deel 4: aanbevelen: Android Data Recovery
Deel 1: Hoe Android met Mac te verbinden
Google heeft een speciale toepassing uitgebracht, Android File Transfer genaamd, om u te helpen Android met Mac te verbinden. Deze applicatie voor bestandsoverdracht is een van de beste manieren om bestanden tussen Android en Mac over te dragen vanwege het handige en gratis, hoewel het slechts beperkte functies heeft.
Stap 1Download de Android-overdrachtsapplicatie van de Android-website (www.android.com/filetransfer/). Verplaats vervolgens het .dmg-bestand van Downloads naar de map Toepassingen.
Stap 2. Verbind uw Android-apparaat met uw computer via een USB-kabel. Zorg ervoor dat u de USB-foutopsporingsmodus hebt ingeschakeld. Ga naar het "Android-meldingspaneel", tik op "Verbonden als een media-apparaat" en schakel de optie "Media-apparaat" in.
Stap 3. Open Android File Transfer in uw map Programma's, als deze niet automatisch wordt geopend. Nu kunt u de bestanden bekijken die zijn opgeslagen op uw Android-telefoon en bestanden overbrengen tussen Android en Mac.
Als u Android File Transfer wilt gebruiken, moet Mac OS X 10.5 of hoger op uw computer zijn geïnstalleerd en moet uw mobiele telefoon Android 3.0 of later hebben. En tijdens het overbrengen moet uw handset ontgrendelen.

Deel 2: Hoe Android met Mac te verbinden met Google Drive
Google Drive is een webgebaseerde app, zodat je deze op elke platform kunt gebruiken, inclusief Mac. Voor mensen die een Google-account gebruiken om een back-up van een mobiele telefoon te maken, is Google Drive een eenvoudige manier om Android met Mac te verbinden. Het voordeel van Google Drive is om een draadloze verbinding te gebruiken en 15GB gratis opslagruimte te bieden.
Stap 1. Start Safari of een andere webbrowser, ga naar de website van Gmail en log in op uw Google-account.
Als u regelmatig Android op de Mac moet aansluiten, kunt u de Google Drive-app ook op uw computer installeren.
Stap 2. Vouw het "apps" -pictogram in de rechterbovenhoek open en selecteer "Rijden".
Stap 3. Druk op "Nieuw" linksboven in het venster en klik vervolgens op "Bestand uploaden". Nu kunt u een bestand of map die u naar Android wilt overbrengen naar Google Drive importeren.
Stap 4. Open nu de "Google Drive" -app op een Android-telefoon en bekijk het bestand op uw telefoon.
Wanneer u bestanden van Android naar Mac wilt overbrengen, upload ze dan eenvoudig naar Google Drive en download ze op Mac via deze cloudservice.
Verschillende grote smartphonefabrikanten hebben ook cloudservices gelanceerd die vergelijkbaar zijn met Google Drive, zoals Samsung Smart Switch, LG Bridge en meer. Met deze services kunt u eenvoudig Android verbinden met Mac.

Deel 3: Hoe Android met een Mac te verbinden met een SD-kaart
De meeste Android-telefoons ondersteunen SD-kaart, waarmee u ook gegevens en bestanden kunt uitwisselen tussen Android en Mac. Zorg er allereerst voor dat uw Mac-computer is uitgerust met een microSD-kaartsleuf; anders moet u een SD-adapter klaarmaken.
Stap 1. Plaats de SD-kaart in uw Android-telefoon. Ontgrendel je Android-telefoon, open de app Mijn bestanden en ga naar het bestand dat je wilt overbrengen.
Stap 2. Druk op de menuknop en selecteer "Verplaatsen". Vink vervolgens alle bestanden en mappen aan die u wilt overbrengen en tik nogmaals op "Verplaatsen" bovenaan het scherm. Selecteer vervolgens de SD-kaart als de doellocatie.
Stap 3. Trek na het verplaatsen de SD-kaart uit en plaats deze op uw Mac-computer. Voer de Finder-app uit en draag de Android-bestanden over van de SD-kaart naar de Mac.
Hoewel het gebruik van deze manier om verbinding te maken met Android en Mac extra hardware nodig heeft, is er geen internetverbinding of iets op uw computer nodig.

Deel 4: Aanbevelen: Android Data Recovery
In dit deel zullen we een professionele Android-naar-Mac-connector delen, Apeaksoft Android Data Recovery. In vergelijking met andere methoden heeft het meer voordelen, zoals:
- 1. Verbind Android met Mac en Windows via een fysieke verbinding, die veiliger en sneller is.
- 2. Herstel verwijderde Android-bestanden met één klik.
- 3. Bewaar zowel huidige als verwijderde bestanden op de computer vanaf Android-apparaten.
- 4. Ondersteunt een breder scala aan gegevenstypen, waaronder contacten, SMS / MMS, belgeschiedenis, muziek, foto's, video's, notities en meer.
- 5. Werk op vrijwel alle modellen Android-apparaten van Samsung, HTC, LG, Sony, Google en meer.
- 6. Overdracht van gegevens van Android naar Mac in originele omstandigheden.
Kortom, het is een van de beste manieren om snel grote bestanden van Android naar Mac over te zetten.
Hoe verbinding te maken tussen Android en Mac met Android Data Recovery
Stap 1. Verbind Android-telefoon met Mac
Download en installeer de nieuwste versie van Apeaksoft Android Data Recovery voor Mac op uw Mac-computer. Sluit uw Android-telefoon aan op uw computer via een USB-kabel en start de Android- en Mac-connectorsoftware. Schakel de modus "USB-foutopsporing" op Android in en klik vervolgens op de knop "OK" van de software om de verbinding te voltooien.

Stap 2. Bekijk Android-bestanden op een Mac-computer
Wanneer u het gegevenstypevenster te zien krijgt, selecteert u alle gegevenstypen die u wilt herstellen en overbrengen, en klikt u op "Volgende" om naar het gedetailleerde venster te gaan. Hier kunt u alle Android-bestanden bekijken, inclusief bestaande en gewiste bestanden.
Als u alleen verloren gegevens wilt herstellen, schakelt u de optie "Alleen verwijderde items weergeven" in.

Stap 3. Herstel en breng bestanden over van Android naar Mac
Klik na het selecteren op de knop "Herstellen" en zet een locatie neer in het pop-upvenster. Eenmaal op de knop "Herstellen" gedrukt, worden geselecteerde bestanden binnen enkele seconden van Android naar Mac overgebracht.

Conclusie
In deze tutorial hebben we meerdere manieren gedeeld om Android met Mac te verbinden, inclusief draadloos en bekabeld. Nu moet u begrijpen dat het niet zo moeilijk is als u dacht om Android-bestanden naar Mac over te zetten. Als u tools van derden niet leuk vindt, is Android File Transfer van Google de beste optie. Met Google Drive kun je Android en Mac draadloos verbinden. En u kunt een SD-kaart gebruiken als medium om gegevens over te zetten van Android naar Mac. En we hebben Apeaksoft Android Data Recovery voor Mac aanbevolen, omdat het niet alleen een verbindingssoftware is, maar ook een Android-applicatie voor gegevensherstel.