De Apple AutoFill-functie is handig. Hiermee hebt u toegang tot een verscheidenheid aan inhoud in Safari, zoals muziek, video's, e-mail, aangepast nieuws en meer, zonder herhaaldelijk uw inloggegevens in te voeren. Elke medaille heeft echter twee kanten. Deze functie kan uw privacy lekken, zoals de informatie op uw creditcard. Deze handleiding vertelt u hoe u dat moet doen verwijder Apple Automatisch aanvullen op uw iPhone, iPad of MacBook voor verschillende doeleinden.
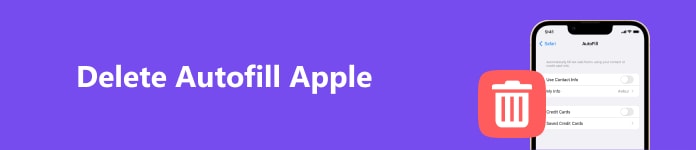
- Deel 1: Hoe Apple AutoFill op iOS te verwijderen
- Deel 2: Hoe Apple AutoFill op Mac te verwijderen
- Deel 3: Veelgestelde vragen over het verwijderen van Apple Autofill
Deel 1: Hoe Apple AutoFill op iOS te verwijderen
Manier 1: Apple AutoFill op iOS handmatig verwijderen
De functie Automatisch aanvullen is beschikbaar in Safari voor iOS en Mac. Bovendien worden uw gegevens op verschillende apparaten gesynchroniseerd via de iCloud-sleutelhanger. Deze functie omvat uw gegevens, inloggegevens en creditcards, maar u kunt Apple AutoFill verwijderen zonder extra apps.
Stap 1 Open je Instellingen app en tik op Safari.
Stap 2 Druk op de Automatisch aanvullen optie om naar het instellingenscherm te gaan.
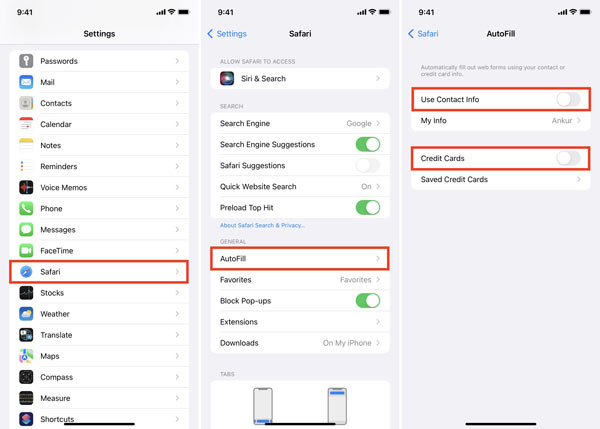
Om uw adres in Apple AutoFill te wijzigen, tikt u op Mijn informatieen stel een nieuw adres in.
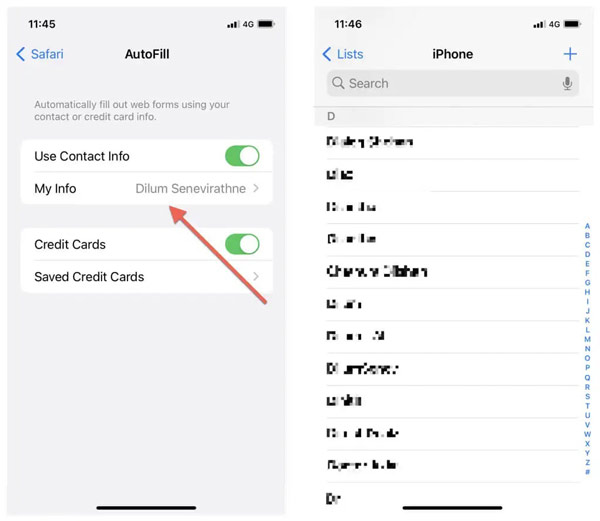
Als u uw Apple AutoFill-creditcard wilt verwijderen, tikt u op Opgeslagen creditcards, druk op de Edit knop, selecteer ongewenste kaarten en tik op Verwijder.
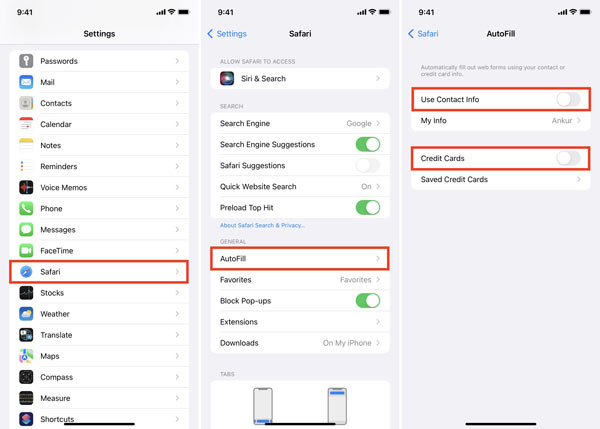
Om Apple AutoFill volledig te verwijderen, schakelt u uit Gebruik contactgegevens, Kredietkaarten, en andere opties.
Stap 3 Ga terug naar de app Instellingen en tik op Wachtwoorden of Wachtwoorden en accounts. Vervolgens ziet u alle automatisch ingevulde wachtwoorden die op uw iPhone zijn opgeslagen. U kunt een item selecteren en het automatisch ingevulde wachtwoord verwijderen of de optie Automatisch ingevuld wachtwoord hier uitschakelen.
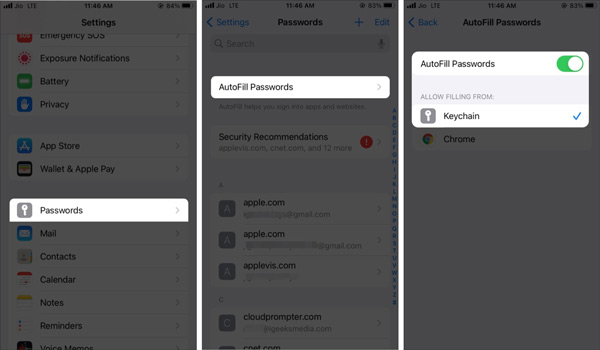
Manier 2: Apple AutoFill op iPhone verwijderen met iPhone Eraser
Zelfs als u Apple AutoFill op uw iPhone verwijdert, kan iemand de informatie gemakkelijk herstellen. De beste oplossing is het overschrijven van uw creditcards en inloggegevens Apeaksoft iPhone Eraser. Zodat u niet wordt blootgesteld aan het risico op privacylekken.

4,000,000 + downloads
Verwijder inloggegevens, creditcards en andere informatie op uw iPhone.
Gemakkelijk te gebruiken en vereist geen technische vaardigheden.
Legaal en veilig in gebruik.
Maak ruimte vrij en verbeter de prestaties van uw apparaat.
Ondersteuning van een breed scala aan iPhones en iPads, waaronder de nieuwste iPhone 16-serie en iOS 18/iPadOS 18.
Hier zijn de stappen om Apple AutoFill op uw iPhone te verwijderen:
Stap 1 Installeer en start de iPhone-wissoftware op uw computer. Verbind vervolgens uw iPhone met uw computer met een Lightning-kabel.

Stap 2 Kies Verwijder alle data aan de linkerkant en selecteer een wisniveau. Lees de beschrijving en kies de juiste volgens uw behoeften.

Stap 3 Voer 0000 in het vak in en klik op de Wissen om te beginnen met het verwijderen van Apple AutoFill op uw iPhone, samen met andere gegevens.

Deel 2: Hoe Apple AutoFill op Mac te verwijderen
Zoals eerder vermeld is Apple AutoFill beschikbaar in Safari voor Mac. Natuurlijk kunt u Apple AutoFill ook op uw MacBook beheren en verwijderen. Houd er rekening mee dat de wijzigingen via uw iCloud met andere Apple-apparaten worden gesynchroniseerd.
Stap 1 Open de Safari-app op uw Mac. Je vindt het in de Toepassingen map of op de Dok bar.
Stap 2 Klik op de Safari menu, kies voorkeurenen schakel over naar de Autofill tabblad in het pop-upvenster.
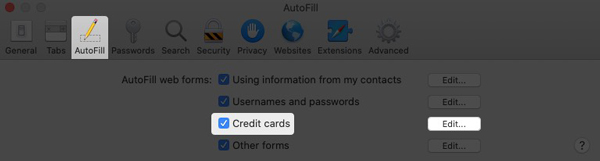
Stap 3 Hier vindt u alle gegevenstypen die beschikbaar zijn in Apple AutoFill. U kunt alle items verwijderen. Als u bijvoorbeeld Apple AutoFill-creditcards wilt verwijderen, klikt u op de Edit knop naast Kredietkaarten. Selecteer een ongewenst item in de pop-up en klik op de verwijderen knop. Verwijder andere nutteloze items en druk op de Klaar knop.
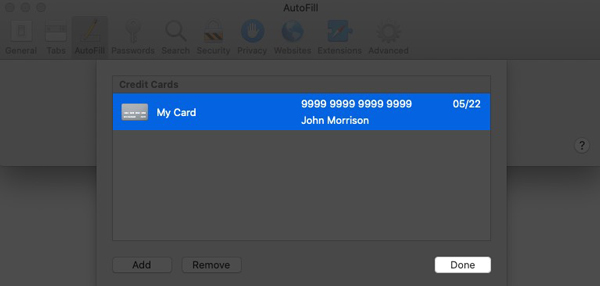
Note: Als u alle Apple AutoFill op uw Mac wilt verwijderen, kiest u Safari opnieuw instellen in de Safari Klik in het menu Verwijder andere automatisch ingevulde formulierteksten druk op Reset.
Mensen vragen ook:Deel 3: Veelgestelde vragen over het verwijderen van Apple Autofill
Hoe e-mailadressen voor automatisch aanvullen in Apple Mail verwijderen?
Open de Mail-app vanaf uw startscherm, stel een nieuwe e-mail op, typ een brief in het Naar veld en u krijgt een lijst met automatisch ingevulde e-mailadressen. Tik op de Info-knop op een ongewenst adres en kies Verwijderen uit Recent.
Verwijdert het wissen van de geschiedenis Apple AutoFill?
Nee, geschiedenis wissen, cookies en browsergegevens uit Safari verwijderen uw gegevens voor Automatisch aanvullen niet. De enige manier om van uw AutoFill-informatie af te komen, is door deze handmatig te verwijderen.
Worden mijn creditcards verwijderd als ik Apple AutoFill uitschakel?
Nee. Zolang u Apple AutoFill uitschakelt, worden uw creditcardgegevens niet automatisch ingevuld in het formulier wanneer u de website van uw bank bezoekt, maar staan de gegevens nog steeds op uw apparaat.
Conclusie
In deze handleiding wordt uitgelegd hoe u kunt veranderen Instellingen voor automatisch aanvullen van Apple op een iPhone, iPad of MacBook. Veel mensen stoppen met het gebruik van automatisch aanvullen op hun apparaten om hun privégegevens te beschermen. Bovendien hopen ze de inloggegevens, adressen en creditcards volledig van hun apparaten te verwijderen. Apeaksoft iPhone Eraser is de gemakkelijkste optie om de klus te klaren. Als u nog vragen heeft over dit onderwerp, kunt u deze onder dit bericht opschrijven.





