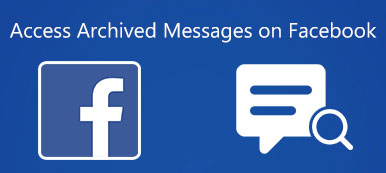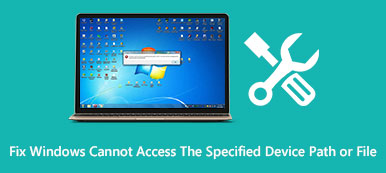Hoe doe je toegang krijgen tot iPhone-bestanden op een pc? Natuurlijk kun je de iPhone gewoon met een USB-kabel op een computer aansluiten om de bestanden te bekijken. Natuurlijk kunt u ook iTunes en iCloud gebruiken om de gewenste bestanden te controleren. Maar hoe bekijk je iPhone-back-upbestanden op Windows 10? Is er een alternatief om eenvoudig en zonder beperking bestanden van iPhone op Windows 10 te bekijken en te back-uppen? Leer meer details uit het artikel.
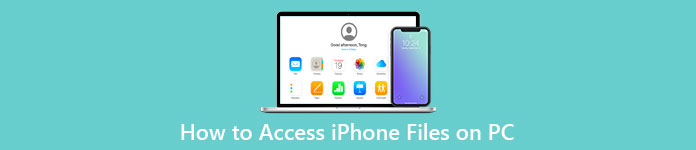
- Deel 1: Direct toegang krijgen tot iPhone-foto's op Windows 10
- Deel 2: iPhone-bestanden bekijken op Windows 10 via iTunes/iCloud
- Deel 3: Hoe iPhone-bestanden op pc te bekijken, back-uppen en herstellen
- Deel 4: Veelgestelde vragen over toegang tot iPhone-bestanden op pc
Deel 1: Direct toegang krijgen tot iPhone-foto's op Windows 10
Om de foto's van de iPhone op een pc te bekijken, hoeft u alleen uw iPhone op uw computer aan te sluiten met de originele USB-kabel, Windows File Explorer is de ingebouwde oplossing. Maar als u toegang wilt tot de andere bestanden, moet u iTunes vooraf installeren.
Stap 1Nadat u de iPhone op Windows 10 hebt aangesloten, kunt u op een willekeurige map klikken en het iPhone-pictogram vinden onder de Apparaten en schijf sectie over de punch-in-interface.
Stap 2Klik op de interne opslag map om de . te selecteren DCIM map, waar u de foto's en video's op de iPhone in Windows kunt bekijken. U kunt de gewenste vinden in de verschillende mappen.
Stap 3Om de foto's over te brengen, kunt u ze selecteren en de sneltoetsen gebruiken om de gewenste bestanden naar een andere map op uw computer te kopiëren en te plakken. Het stelt u ook in staat om de bestanden gemakkelijk te beheren.
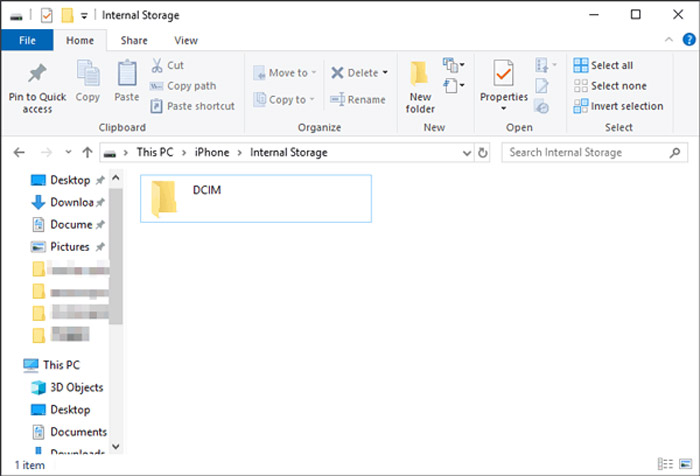
Deel 2: iPhone-bestanden bekijken op Windows 10 via iTunes/iCloud
Wanneer u andere bestanden van de iPhone naar een computer moet kopiëren, zijn iTunes en iCloud de 2 standaardopties voor het overbrengen en beheren van de iPhone-bestanden tussen iPhone en computer. Leer meer over het proces om iPhone-bestanden op Windows 10 te bekijken, zoals hieronder.
Hoe iPhone-bestanden te bekijken met iTunes
Stap 1Start iTunes op uw computer als u het programma al op uw computer hebt geïnstalleerd. Verbind daarna je iPhone met de computer via de originele USB-kabel.
Opmerking: Als het de eerste keer is dat u de iPhone op uw computer aansluit, tikt u op de Trust optie op de iPhone om vertrouwen te geven aan de computer en verbond deze met iTunes.
Stap 2Zodra uw iPhone is aangesloten, kunt u op de klikken Doorgaan knop om te beginnen. Daarna kunt u op de klikken iPhone pictogram in de linkerbovenhoek van iTunes om de iPhone-bestanden op Windows 10 te bekijken.
Stap 3Kies de Bestanden delen optie in het linkermenu om de app uit de lijst te selecteren. Selecteer een bestand in de vervolgkeuzelijst en klik op de Bespaar knop om op de te klikken map selecteren optie om bestanden over te zetten.
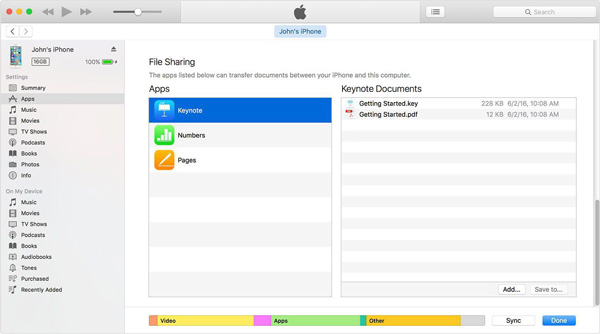
Hoe toegang te krijgen tot iPhone-foto's via iCloud
Stap 1Open een webbrowser en bezoek iCloud.com. Log in op uw account via uw Apple ID en het bijbehorende wachtwoord. Hiermee kunt u de iPhone-bestanden op een pc bekijken zonder een extra programma te downloaden.
Stap 2 Kies het gegevenstype dat u wilt bekijken. Er is een downloadpictogram in de rechterbovenhoek om de iPhone-bestanden naar uw Windows te verplaatsen. Klik op de Opslaan als optie om ze naar uw computer te krijgen.
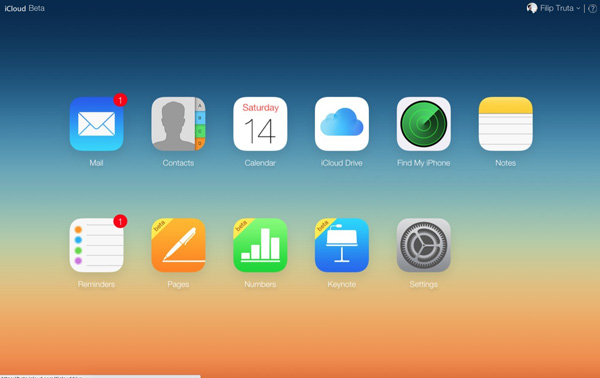
Deel 3: Hoe iPhone-bestanden op pc te bekijken, back-uppen en herstellen
Zoals hierboven vermeld, kunt u met Bestandsverkenner alleen de foto's bekijken, biedt iCloud gratis 5 GB opslagruimte en is het moeilijk om de bestanden te bekijken en over te zetten met iTunes. Wanneer u iPhone-bestanden op een pc moet bekijken, back-uppen en herstellen, Apeaksoft iOS-gegevensback-up en -herstel is een alles-in-één toolkit om iPhone-bestanden op uw Windows 10 te bekijken. Het biedt niet alleen de methode om de iPhone-bestanden rechtstreeks te bekijken, maar herstelt ook de back-upbestanden zonder overschrijven. Als u de bestanden wilt beschermen, kunt u ook een wachtwoord instellen voor de geëxporteerde map.

4,000,000 + downloads
Bekijk de verschillende bestandsformaten, inclusief foto's, contacten, berichten, etc.
Kies en verplaats met één klik het gewenste iPhone-bestand naar Windows 10.
Stel de wachtwoorden in voor specifieke back-upbestanden om uw privacy beter te beschermen.
Bekijk, maak een back-up en herstel elk bestand van de iPhone eenvoudig naar een computer.
Stap 1 Nadat u Apeaksoft iPhone Data Recovery hebt geïnstalleerd, kunt u het programma starten en de iOS-gegevens terug en herstellen keuze. Kies de iOS-gegevensback-up functie om een voorbeeld te bekijken en een back-up te maken van de gewenste iPhone-bestanden op uw computer.

Stap 2 Kies de gewenste back-upmodus, zoals de Standaard back-up modus om de gewenste bestanden te selecteren waarvan u een back-up wilt maken. Hiermee kunt u de foto's, contacten, berichten, oproepgeschiedenis, foto's en notities selecteren. U kunt ook kiezen voor de Gecodeerde back-up modus om een toegangscode in te stellen.

Stap 3 Ga naar de doelmap, u kunt de iPhone-bestanden eenvoudig op de pc bekijken. Bovendien kunt u kiezen voor de iOS-gegevensherstel functie om de geselecteerde bestanden naar uw iPhone te herstellen. Het is een handige methode om de iPhone-bestanden zonder beperking te bekijken, back-uppen en beheren.

Deel 4: Veelgestelde vragen over het bekijken van iPhone-bestanden op pc
Wat moet u doen als u geen toegang hebt tot de iPhone-foto's op een pc?
Als je de originele USB gebruikt om iPhone-foto's op een pc te openen, zorg er dan voor dat je je iPhone al hebt geautoriseerd. Daarna kan je herstart iPhone of pc om te zien of het werkt.
Is het mogelijk om de iTunes-back-up van de iPhone rechtstreeks op pc te bekijken?
Nee. Als je een back-up maakt van de iPhone-bestanden via iTunes, wordt er een back-up gemaakt van de bestanden in een map. U kunt de iTunes-back-up terugzetten op uw iPhone om de bestanden te bekijken of een professionele toolkit voor iPhone-bestandsoverdracht kiezen.
Hoe toegang krijgen tot een iCloud-back-up van een iPhone op Windows 10?
Aangezien de iCloud-back-upbestanden worden opgeslagen in de cloudservice, kunt u dezelfde methode gebruiken om in te loggen op uw account en toegang tot iCloud-back-up. Maar u kunt slechts een deel van de iCloud-back-up bekijken in plaats van de volledige back-up.
Conclusie
Hier zijn enkele handige methoden om toegang krijgen tot iPhone-bestanden op een Windows 10. Natuurlijk kunt u gewoon de ingebouwde methoden gebruiken, die enkele beperkingen hebben, zoals de bestandsgrootte, de beperkte bestandsindelingen en meer. Wanneer u de iPhone-bestanden eenvoudig op een pc wilt bekijken, back-uppen en beheren, is Apeaksoft iOS Data Backup & Restore een geschikte keuze.