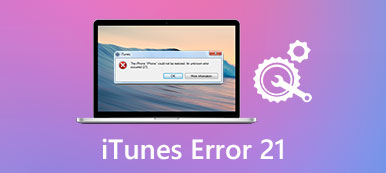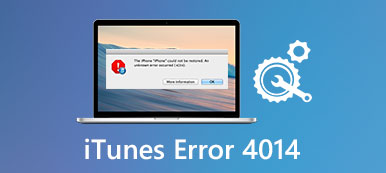"Wanneer ik probeer in te loggen op iCloud.com, krijg ik een bericht dat 'Verbindingsfout. ICloud is een fout opgetreden bij het maken van verbinding met de server.'. Wat is er aan de hand?"
"Nadat ik mijn Mac heb geüpgraded naar macOS Mojave, kan deze Mac geen verbinding maken met iCloud omdat er steeds een onbekende fout verschijnt die zegt dat Apple ID-verificatie is mislukt."
Als u zich niet kunt aanmelden bij iCloud op Mac of iPhone met een iCloud-foutbericht, moet u eerst de betekenis ervan achterhalen.
Het is belangrijk om de redenen te kennen waarom u geen verbinding kon maken met iCloud of niet kon inloggen op iCloud op Mac of iPhone.
Oplossen opgetreden (onbekend) iCloud-fouten zoals iCloud-verificatie mislukt, aanmelden bij problemen, iCloud-verbinding, enz. Lees dit artikel en volg met gemak 5 eenvoudige oplossingen hieronder.

- Deel 1: Waarom zou er een iCloud-fout verschijnen
- Deel 2: 5 Veelvoorkomende oplossingen om iCloud-fout te herstellen
Deel 1. Waarom verschijnt er een iCloud-fout?
Hier zijn enkele veelvoorkomende redenen die verklaren waarom een onbekende fout is opgetreden bij het maken van Apple ID en andere objecten.
- Probleem met de internetverbinding.
- Apple iCloud-server is uitgeschakeld.
- De verouderde iOS-versie is niet compatibel met de nieuwste iCloud-versie.
- iCloud-account niet geverifieerd.
- iCloud-account probleem, zoals account of wachtwoord is niet correct.
- Probleem met het bedieningspaneel van iTunes of iCloud.
- De wijziging in termen en beleid van iTunes.
- iCloud is vergrendeld.
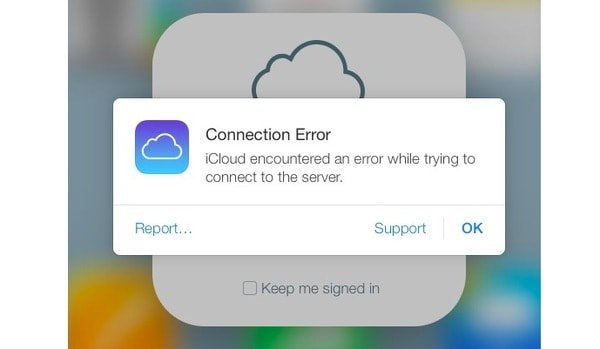
Daarom moet u bovenstaande gevallen controleren wanneer u geen verbinding kunt maken met iCloud op iPhone 6 / 7 / 8 / X / XR / XS, Mac en andere iOS-apparaten. Met een ander woord, kunt u de iCloud-verbindingsfout oplossen volgens de bovenstaande aanwijzingen.
Deel 2. 5 Veelvoorkomende oplossingen om iCloud-fout te herstellen
U kunt veel iCloud-foutvragen zien. Iemand meldt bijvoorbeeld dat er een fout is opgetreden bij het verbinden met een Apple ID-server. En je kunt ook anderen zien klagen dat er een fout is opgetreden bij het verbinden met de nieuwe iCloud-telefoon. Om deze problemen op te lossen, kunt u de volgende oplossingen proberen om de fout bij het verbinden met iCloud zelf op te lossen.
- Oplossing 1: controleer of de servers van Apple niet beschikbaar zijn
- Oplossing 2: verifieer uw iCloud-account
- Oplossing 3: log uit en terug in iCloud
- Oplossing 4: iCloud-fout Oplossing 4: netwerkinstellingen opnieuw instellen
- Oplossing 5: fixeer iCloud-verbindingsfout met iOS System Recovery (Universal Way)
Oplossing 1: controleer of de servers van Apple niet beschikbaar zijn
Het eerste dat u hoeft te doen, is controleren of de iCloud-server niet werkt. Als iCloud is uitgeschakeld, moet u wachten totdat het terugkeert om de iCloud-verbindingsfout te herstellen.
Stap 1. Open de systeemstatuspagina onder Apple's.
Stap 2. Controleer of iCloud niet werkt.
Als er een oranje of rode plek aan de linkerkant van de iCloud-service is, geeft dit aan dat er iets mis is met iCloud. Als u een groene vlek ziet, is de iCloud-server beschikbaar.

Oplossing 2: verifieer uw iCloud-account
Als u het probleem vindt dat er een fout is opgetreden bij het verbinden met de iCloud-server, moet u uw iCloud-account verifiëren. Wanneer u de melding ontvangt dat de algemene voorwaarden van iTunes zijn gewijzigd, kunt u op "OK" klikken om te bevestigen. Later kunt u de nieuwe voorwaarden accepteren met de volgende stappen.
Stap 1. Log in op iCloud-account
Open de app "Instellingen" op uw iOS-apparaat. Zoek de iCloud-instellingen en log in met uw Apple ID en wachtwoord. Klik vervolgens op "Aanmelden" om verbinding te maken met iCloud op iPhone of iPad.
Stap 2. Bevestig nieuwe items en voorwaarden
Kies "OK" wanneer u een melding krijgt dat de voorwaarden van iTunes zijn gewijzigd. Kies "Akkoord" om de voorwaarden te bevestigen. Op het moment dat u akkoord gaat met de nieuwe items, zou het iCloud-foutbericht niet meer moeten verschijnen.
Je zou nodig kunnen hebben: Apple ID verificatie mislukt?
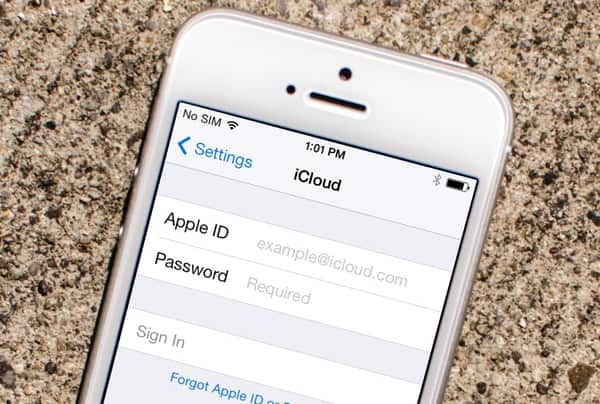
Oplossing 3: log uit en terug in iCloud
Het is een goede manier om u opnieuw aan te melden bij iCloud om de iCloud-verbindingsfout te herstellen. Eigenlijk kunt u uw Apple-apparaat opnieuw opstarten om kleine foutjes automatisch te verhelpen.
Stap 1. Log uit iCloud
Zoek het Apple-menu en open Systeemvoorkeuren. Klik op "iCloud" en kies de optie "Afmelden" om uit te loggen bij uw iCloud-account.
Stap 2. Meld u aan bij iCloud om Fix iCloud onbekende fout opgetreden
Start je Mac opnieuw op. Ga terug naar uw iCloud-voorkeurenpaneel om u opnieuw aan te melden bij iCloud-account. Welnu, u kunt dezelfde bewerkingen volgen om u opnieuw aan te melden bij iCloud op uw iPhone en iPad.
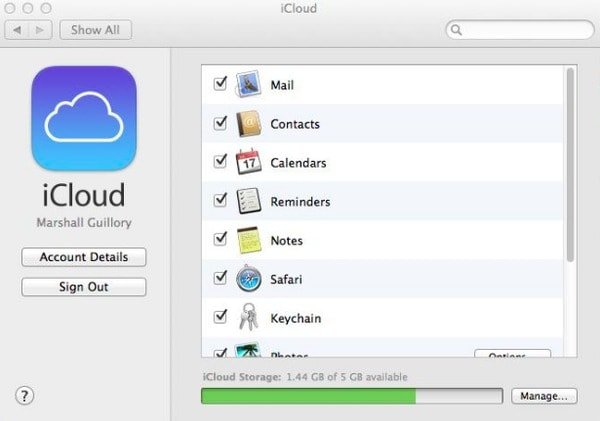
Oplossing 4: reset netwerkinstellingen
Misschien wordt iCloud-fout veroorzaakt door je slechte wifi-toestand, dus dat kan Reset netwerk instellingen om het te proberen. Het is ook geschikt omdat accountgegevens niet konden worden geopend vanwege een fout bij het verbinden met iCloud-problemen.
Stap 1. Zoek de app Instellingen op uw iPhone of iPad.
Stap 2. Kies "Algemeen" en klik vervolgens op "Reset".
Stap 3. Selecteer "Reset netwerkinstellingen" om te bevestigen om alle netwerkinstellingen te verwijderen.

Oplossing 5: fixeer iCloud-verbindingsfout met iOS System Recovery (Universal Way)
Er zijn nog steeds veel vragen over de iCloud-fout die moet worden opgelost. Iemand kan bijvoorbeeld geen account aanmaken als er een onbekende fout is opgetreden. Als het niet lukt om iCloud-verbindingsfouten op te lossen met bovenstaande oplossingen, kunt u zich wenden tot Apeaksoft iOS systeemherstel voor hulp. Het kan al uw systeemfouten herstellen zonder gegevensverlies, inclusief iCloud-verbindingsfout.
- Herstel het iOS-systeem vanuit verschillende scenario's terug naar de normale status.
- Los iPhone-, iPad- en iPod-systeemfouten op met alle bestanden die oorspronkelijk goed zijn gerangschikt.
- Ondersteunt verschillende iOS-modellen, waaronder iPhone 17/16/15/14/13/12/11 en meer.
- Compatibel met de nieuwste iOS 26.
Stap 1. Verbind de iPhone met de computer
Gratis download iCloud-foutherstelsoftware op uw computer. Kies "iOS Systeemherstel" en verbind de iPhone met Windows of Mac met behulp van een USB-kabel.

Stap 2. Betreed de DFU-modus
Klik op "Start" en volg de instructies op het scherm om de iPhone of iPad erin te plaatsen DFU mode. Welke iOS-versie u ook gebruikt, u kunt de detailbewerking hier vinden.

Stap 3. Controleer de gedetecteerde iPhone-informatie
U moet controleren en corrigeren als er iets onvergelijkbaar is met uw iOS-apparaat. Anders kan uw Apple-apparaat worden gemetseld tijdens het foutherstelproces van iCloud.

Stap 4. Fix iCloud-verbindingsfout
Kies "Herstellen" om de firmware te downloaden en de iCloud-fout te herstellen. U hoeft slechts een paar minuten te wachten totdat het iCloud-foutherstelproces is voltooid.

Al met al kun je, als je tegen vergelijkbare problemen van iCloud en iTunes aanloopt, bovenstaande methoden volgen om het probleem met gemak op te lossen.
Laat onderstaande berichten achter als je een probleem hebt tijdens het foutopsporingsproces van iCloud. En je kunt dit bericht ook delen als het nuttig is om de iCloud-verbindingsfout te herstellen.