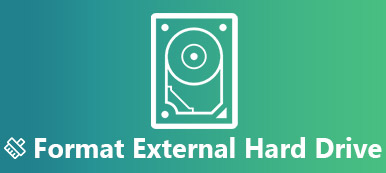Bij het schakelen van bestanden tussen Windows en Mac is de draagbare externe schijf de meest gebruikte tool. Wanneer u echter de Windows NTFS-schijf in de Mac plaatst, moet u hebben vastgesteld dat u alleen de NTFS-schijf kunt lezen, maar geen gegevens naar de schijf kunt schrijven.
Ja, Mac kan niet schrijven naar een NTFS-geformatteerde schijf.

Als het standaardbestandssysteem op een Windows-computer, wordt het NTFS-formaat gemaakt voor snelle plug-en-bestandsoverdracht voor Windows-gebruikers. Het bedrijf is echter ontworpen om bestanden voor Mac te openen en te lezen, in plaats van bestanden naar de NTFS-schijf te kopiëren.
In deze gids ontdekt u 4 oplossingen om het dilemma aan te pakken en NTFS inschakelen om te schrijven voor Mac.
- Oplossing 1. Formatteer NTFS om NTFS-schrijven op Mac in te schakelen
- Oplossing 2. Mount Microsoft NTFS-stuurprogramma voor Mac voor lees-schrijftoegang
- Oplossing 3. Schrijf rechtstreeks naar NTFS voor Mac met Apeaksoft Mac Cleaner
- Oplossing 4. Apple's experimentele NTFS-schrijfondersteuning (niet aanbevolen)
Oplossing 1. Formatteer NTFS om NTFS-schrijven op Mac in te schakelen
De basisreden om niet naar NTFS op Mac te schrijven is het incompatibele bestandssysteem. Dus, om het probleem op te lossen, is de basisoplossing voor dit probleem het veranderen van het bestandssysteem van NTFS naar Mac-compatibele formaten door NTFS te formatteren.
Volg daarna de onderstaande stappen om de NTFS-schijf te formatteren.
Stap 1 Plaats de NTFS-schijf in de computer
Plaats de NTFS-schijf in uw computer en voer Schijfhulpprogramma uit (Ga naar Toepassingen> Hulpprogramma's> Schijfhulpprogramma).

Stap 2 NTFS-schijf formatteren
Selecteer uw NTFS-schijf in de linkerzijbalk en klik op het tabblad "Wissen" in het bovenste menu> Er verschijnt een pop-upvenster waarin u eventueel een nieuwe naam voor de NTFS-schijf moet opgeven en het formaat van de vervolgkeuzelijst moet selecteren. beneden lijst. Hier kunt u "ExFAT" of "MS-DOS (FAT)" selecteren.

Nadat u dat heeft bevestigd, klikt u op "Wissen" om de NTFS-schijf onmiddellijk te formatteren.
Uitgebreid lezen van schijfformaat op Mac

Mac OS Uitgebreid (journaled) en Mac OS Uitgebreid (hoofdlettergevoelig Journaled): Mac-computer en lees en schrijf bestanden van het stuurprogramma dat op deze manier is geformatteerd, maar Windows-actieve computers kunnen alleen bestanden lezen van dit type schijf.
MS-DOS (FAT): Windows- en Mac-computers kunnen bestanden van dit bestandssysteem lezen en schrijven, maar het staat alleen bestandsoverdracht van 4 GB en kleiner toe.
exFAT: Windows- en Mac-computers kunnen een dergelijk bestandssysteemstation lezen en schrijven en ondersteunen een bestandsgrootte groter dan 4 GB. Mac die draait in OS X 10.4 Tiger en eerder ondersteunt dit bestandssysteem echter niet. De meeste consumentenelektronica (camera's, camcorders, videogamesystemen) ondersteunen exFAT niet.
Als u wilt schrijven naar NTFS-bestanden op de Mac door te formatteren, dan is het aanbevolen bestandssysteem FAT en ExFAT.
Als u de limieten van het geformatteerde NTFS-bestandssysteem wilt verwijderen en geen gegevens van de geformatteerde NTFS-schijf wilt verliezen, is de volgende oplossing wat u nodig hebt.
Oplossing 2. Mount Microsoft NTFS-stuurprogramma voor Mac voor lees-schrijftoegang
Hoewel Mac niet naar NTFS schrijft, kunt u het Microsoft NTFS-stuurprogramma voor Mac installeren voor schrijftoegang.
Er zijn verschillende NTFS-stuurprogramma's op de markt, die de lees-schrijf-compatibiliteit voor Mac-computers kunnen krijgen. Microsoft NTFS voor Mac door Tuxera, Microsoft NTFS voor Mac van Paragon Software, MOUNTY voor NTFS, en meer. Ze werken op dezelfde manier en u kunt selecteren wat u wilt.
| Kenmerken | Paragon NTFS for Mac | Tux NTFS for Mac | MOUNTY NTFS voor Mac |
|---|---|---|---|
| logo |  |  |  |
| Prijs | $21.93 | $15.00 | Gratis |
| Gratis proefdagen | 10 dagen | 15 dagen | Volledige versie |
| macOS | Mac OS X 10.10-11 | Mac OS X 10.4-11 | Mac OS X 10.9-11 |
| Schrijven (MB / s) | 92 (harde schijf) | 102 (harde schijf) | 65 (harde schijf) |
| Gebruikersomgeving | 9.5 | 8 | 8 |
Hoewel er gratis NTFS-stuurprogramma's voor Mac zijn, heeft de gratis versie de lage snelheid om naar NTFS te schrijven en worden er door de gebruikers beschadigde NTFS-gevallen gemeld.
Daarom nemen we Paragon NTFS voor Mac als voorbeeld om u te laten zien hoe u naar NTFS kunt schrijven.
Stap 1 Gratis Paragon NTFS voor Mac
Download dit NTFS-stuurprogramma gratis op uw Mac. Dubbelklik op het pakket en volg de instructies op het scherm om het te installeren en uit te voeren.
Het biedt de gratis proefperiode zonder beperking voor 10 dagen, en het kan worden verlengd tot 5 dagen als u de productinformatie met uw Facebook-vrienden wilt delen.

Stap 2 Schrijf naar NTFS op Mac
Na activering wordt deze software opnieuw gestart. Vervolgens kunt u volledige lees-schrijftoegang krijgen tot elk type NTFS.
Open gewoon de NTFS-schijf op de Mac en u kunt eenvoudig de gegevens schrijven, zoals gegevens wijzigen, verwijderen en direct op Mac overbrengen.

Oplossing 3. Schrijf rechtstreeks naar NTFS voor Mac met Apeaksoft Mac Cleaner
Een ander hulpprogramma van derden dat u kan helpen schrijven naar een NTFS-schijf is Apeaksoft Mac Cleaner.
Deze software is de alles-in-één Mac data cleaner en manager. Niet alleen schrijven naar NTFS-bestanden, u kunt ook profiteren van de tools van de ToolKit zoals apps verwijderen, systeem optimaliseren, privacy beschermen, bestanden beheren, bestanden verbergen / coderen, Wi-Fi-status controleren, bestanden comprimeren / extraheren van 7z en RAR.
Bovendien kan het de krachtige gegevensopruimer zijn om de ongewenste bestanden, oude en grote bestanden, gedupliceerde foto's, gedupliceerde Finder en meer op te schonen.

4,000,000 + downloads
Schrijf naar NTFS-bestanden in macOS X 10.11 naar macOS Sequoia.
Bestanden schrijven van HDD, SSD of een NTFS-flashdrive geformatteerd.
Ondersteuning NTFS-schijf van Seagate, Western Digital, Buffalo, etc.
Gegevens opschonen en Mac-systeem monitoren met eenvoudige klikken.
Stap 1 Selecteer ToolKit
Download deze software gratis op uw Mac-computer, installeer en voer deze onmiddellijk uit.
In de hoofdinterface moet u "ToolKit" selecteren.

Stap 2 Selecteer NTFS
In het pop-upvenster moet u "NTFS" selecteren.

Plaats daarna uw NTFS-schijf in de Mac en klik op "Schrijven".
Stap 3 Schrijf naar NTFS
Selecteer uw NTFS-schijf en klik op "Schrijven" in de linkerbenedenhoek, en het zal een venster openen waarin u de bestanden moet selecteren die u naar deze NTFS-schijf wilt overbrengen.

Nadat u klaar bent met het schrijven van het bestand, dient u op "Eject" te klikken om de MTFS-drive af te sluiten.
Heel gemakkelijk toch? Deze software verdient het met meer functies op de Mac.
Oplossing 4. Apple's experimentele NTFS-schrijfondersteuning (niet aanbevolen)
De laatste oplossing om naar NTFS te schrijven is de geteste oplossing, niet de officiële. De oplossing is nog steeds onstabiel en is mogelijk nooit volledig stabiel.
Zorg eerst dat uw schijf een label met één woord heeft. Als dit niet het geval is, wijzigt u gewoon het label.
Stap 1 Voer terminal uit door naar te gaan Finder> Toepassingen> Hulpprogramma's> Terminal.
Of druk gewoon op Command + Spatie en typ Terminal en druk op Enter.
Stap 2 Typ het volgende commando in Terminal om het "/ etc / fstab-bestand" te openen.
sudo nano / etc / fstab
Stap 3 Voeg de volgende regel toe aan nano, waarbij u "NAME" vervangt door het label van uw NTFS-schijf:
LABEL = NAAM geen ntfs rw, auto, nobrowse
Stap 4 Media Ctrl + A om het bestand op te slaan nadat u klaar bent, en druk vervolgens op Ctrl + X om nano te sluiten.
Stap 5 Sluit het NTFS-station aan op de computer, koppel het los en sluit het opnieuw aan. Dan zul je het zien onder de "/ Volumes" directory.
In een Finder-venster kunt u op "Go"> "Ga naar map" klikken en "/ Volumes" in het vak typen om het te openen, omdat de NTFS-schijf niet automatisch zal verschijnen zoals andere stuurprogramma's normaal niet op uw Mac.

De laatste oplossing is de niet-aanbevolen, u moet ons of Apple niet de schuld geven als het niet werkt.
Conclusie
Hoewel het heel normaal is om te schrijven naar NTFS op Windows, is het moeilijk om dat op Mac te doen. Dit bericht verzamelt de top 4 van manieren om NTFS schrijven op Mac mogelijk te maken door NTFS naar FAT of ExFAT te formatteren, het Windows NTFS-stuurprogramma voor Mac te koppelen om naar NTFS-bestanden te schrijven, gebruik de software van derden, Apeaksoft Mac Cleaner om de bestanden naar NTFS te schrijven direct en gebruik de experimentele oplossing van Apple.
Welke manier is je favoriete?
Heb je een betere oplossing?
Laat het me weten en laat hieronder je opmerkingen achter.