Hoe u berichten effectief van iPhone naar iPad synchroniseert
Deze gids zal uitleggen hoe berichten van iPhone naar iPad te synchroniseren. Berichten delen tussen iOS-apparaten is een belangrijke vaardigheid voor gebruikers van meerdere apparaten. Met de juiste instelling worden alle berichten die u verzendt en ontvangt op het ene iOS-apparaat automatisch weergegeven op het andere, en vice versa. Dat maakt naadloze communicatie tussen iOS-apparaten mogelijk. Zodat u geen informatie, berichten en bijlagen mist wanneer u schakelt tussen iPhone en iPad.
PAGINA-INHOUD:
Deel 1: Hoe u iPhone-sms-berichten synchroniseert met uw iPad
Tekstberichten worden verzonden en ontvangen via uw netwerkprovider. U kunt echter iPhone-berichten synchroniseren met een iPad via een internetverbinding. Hier volgen de stappen om tekstberichten te synchroniseren.
Stap 1. Zorg ervoor dat u op beide iOS-apparaten met dezelfde Apple ID inlogt. Als dat niet zo is, gaat u naar de Instellingen app, tik op je profiel, druk op uitloggenen druk op uitloggen Tik vervolgens op Meld u aan bij uw iPhone en voer de overeenkomende Apple ID en het wachtwoord in.
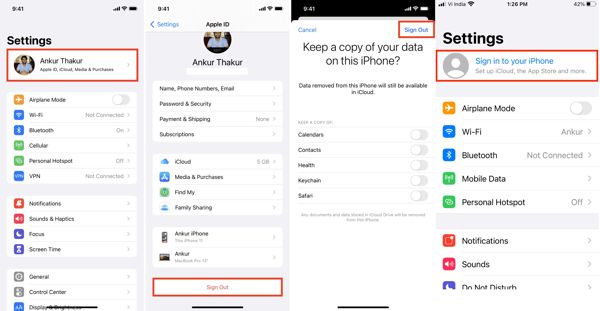
Stap 2. Ga vervolgens terug naar de Instellingen scherm, kies de Berichten optie en tik op Doorsturen van tekstberichten.
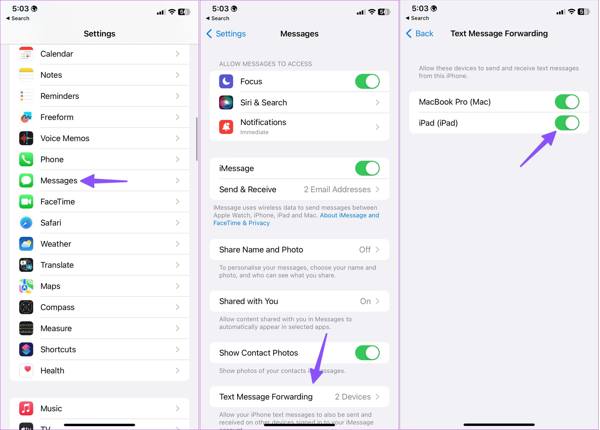
Stap 3. Zet de schakelaar naast je iPad aan. Zodra je iPhone en iPad online zijn, beginnen de berichten van de iPhone en iPad te synchroniseren.
Deel 2: Hoe synchroniseer je iMessage van iPhone naar iPad
In tegenstelling tot tekstberichten is iMessage een gratis berichtenservice die door Apple is uitgebracht voor klanten. U kunt iMessage verzenden en ontvangen naar andere iOS-apparaten op uw iPhone of iPad. Bovendien kunt u iMessage ook synchroniseren van iPhone naar iPad, wat een manier kan zijn om een back-up maken van iMessages.
Stap 1. Zorg ervoor dat twee apparaten met dezelfde Apple ID en hetzelfde wachtwoord zijn aangemeld.
Stap 2. Ga naar uw Instellingen app, tik op uw profiel en kies iCloud op je iPhone.
Stap 3. Pick Berichten op de lijst. Als je het niet kunt vinden, tik dan op Lees meer om de volledige app-lijst weer te geven.
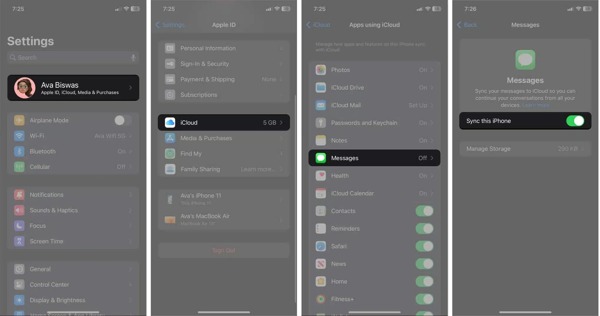
Stap 4. Zet de schakelaar aan Synchroniseer deze iPhoneen wacht tot iMessages met iCloud worden gesynchroniseerd.
Stap 5. Ga terug naar de Instellingen app, kies Berichtenen schakel de in iMessage optie.
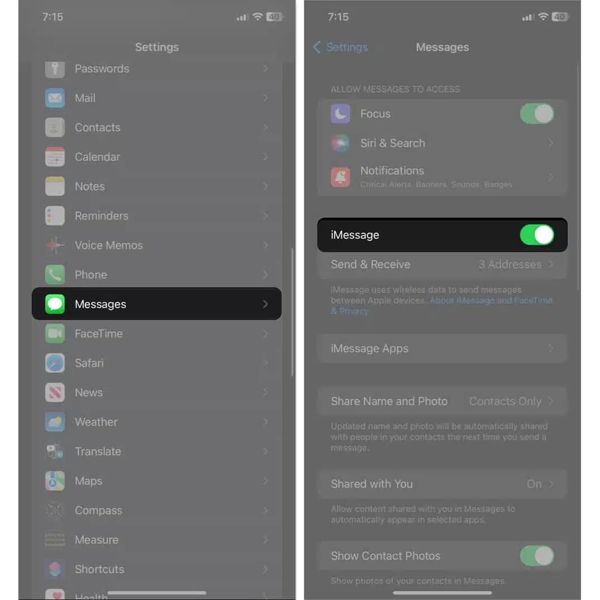
Stap 6. Ga naar uw iPad en herhaal de bovenstaande stappen om iMessages op uw iPad en iPhone te synchroniseren.
Tips: Als er iets mis is met uw internet of als de opslagruimte op uw apparaat niet voldoende is, kunt u problemen ondervinden iMessage-synchronisatie gepauzeerd.
Deel 3: Hoe u het probleem kunt oplossen dat iPhone-berichten niet worden gesynchroniseerd met de iPad
Als u berichtensynchronisatie hebt ingesteld, maar iPad en iPhone synchroniseren geen tekstberichten, controleer dan of u dezelfde Apple ID op beide iOS-apparaten gebruikt. Voer vervolgens de onderstaande oplossingen uit om het probleem te verhelpen.
Oplossing 1: reset netwerkinstellingen
De belangrijkste reden waarom uw iPad en iPhone geen tekstberichten synchroniseren, is de internetverbinding. Het resetten van de netwerkinstellingen op beide iOS-apparaten kan u helpen dit probleem efficiënt op te lossen.
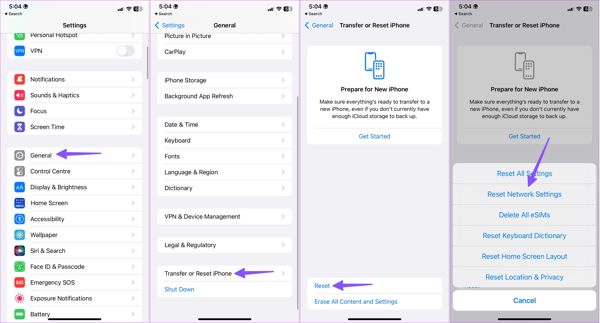
Stap 1. Open de Instellingen app, kies de Snel naar tabblad en tik op iPhone overzetten of resetten.
Stap 2. Media Reseten kies Reset netwerk instellingen.
Stap 3. Bevestig dit wanneer daarom wordt gevraagd.
Stap 4. Herhaal de bovenstaande stappen op het andere iOS-apparaat. Verbind vervolgens uw apparaten met een wifi-netwerk en wacht tot de berichten zijn gesynchroniseerd.
Oplossing 2: Controleer uw telefoonnummer
Als iMessages niet worden gesynchroniseerd op de iPad, moet u ook uw telefoonnummers en e-mailadressen controleren. Hoewel iMessage niet hetzelfde is als sms, is het afhankelijk van uw telefoonnummers en e-mailadressen. U moet ze op de twee iOS-apparaten matchen.
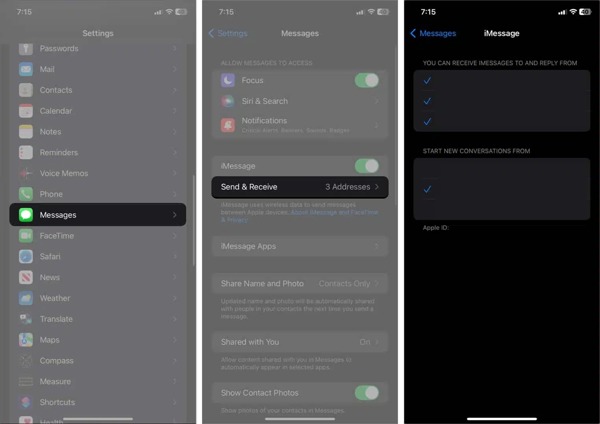
Stap 1. Voer je uit Instellingen app op één apparaat.
Stap 2. Kies Berichtenen tik op Verzenden & ontvangen.
Stap 3. Selecteer de beschikbare telefoonnummers en e-mailadressen onder de U KUNT IMBERICHTEN ONTVANGEN VAN EN ANTWOORDEN VAN sectie. Selecteer vervolgens het hoofdtelefoonnummer of e-mailadres onder START NIEUWE GESPREKKEN VANUIT.
Stap 4. Draai u om naar het andere iOS-apparaat en selecteer de telefoonnummers en e-mailadressen.
Oplossing 3: Controleer de Apple-serverstatus
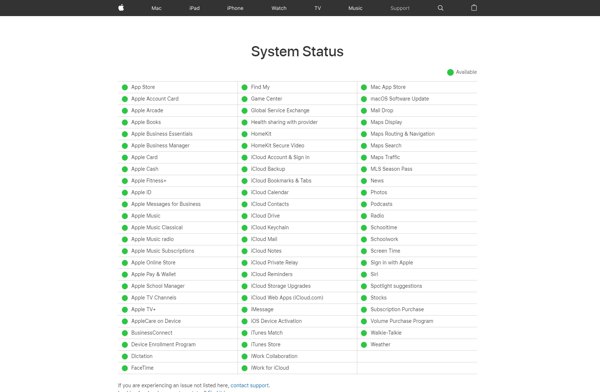
De gecrashte Apple-servers zijn mogelijk verantwoordelijk voor het niet synchroniseren van iPad-berichten. U kunt www.apple.com/support/systemstatus/in uw browser bezoeken en de status controleren. Als de servers van iMessage of iCloud down zijn, moet u wachten tot ze weer werken.
Bonustip: de beste manier om iPhone-berichten te synchroniseren met pc
Als u uw iPhone- of iPad-berichten wilt synchroniseren met uw pc, Apeaksoft iPhone-overdracht is de beste optie. Hiermee kunt u een voorbeeld van uw iPhone-berichten bekijken en alle of specifieke chats naar uw harde schijf overbrengen.
- Zet iPhone-berichten eenvoudig over naar een computer.
- Synchroniseer alle of specifieke berichten op de iPhone met de pc.
- Ondersteunt video-, audio- en afbeeldingsbijlagen.
- Compatibel met de nieuwste versies van iPhone.
Veilige download
Veilige download

Hier volgen de stappen om iPhone-berichten te synchroniseren met een pc:
Stap 1. Start de beste berichtensynchronisatiesoftware nadat u deze op uw computer hebt geïnstalleerd. De software is beschikbaar op Windows 11/10/8/7/XP/Vista en Mac OS X 10.7 of hoger. Sluit uw iPhone aan op de computer met een Lightning-kabel.

Stap 2. Ga naar uw Berichten tab zodra uw iPhone is gedetecteerd. Kies vervolgens een contactpersoon en bekijk een voorbeeld van de relevante chats, berichten en bijlagen.
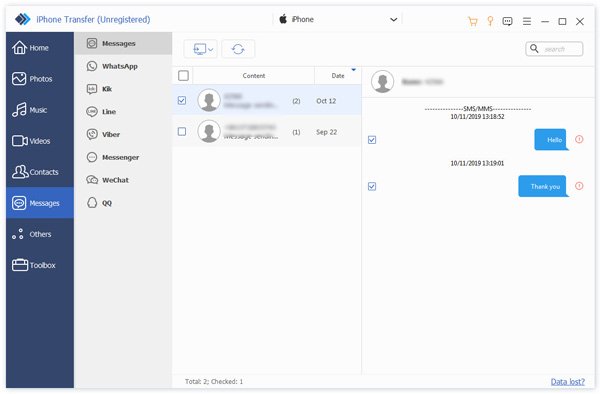
Tips: Als u iMessage- of tekstberichten op uw iPhone wilt synchroniseren, gaat u naar de Berichten map. Om WhatsApp-berichten of andere apps te synchroniseren, selecteert u de bijbehorende map. U kunt ook foto's overbrengen van iPhone naar pc met behulp van deze software.
Stap 3. Wanneer u klaar bent, selecteert u alle berichten en bijlagen die u wilt synchroniseren en klikt u op de knop PC knop op het bovenste lint. Selecteer vervolgens een geschikt uitvoerformaat, zoals CSV-bestand, HTML-bestandof TXT-bestand. Selecteer vervolgens een directory om het bestand op te slaan en bevestig dit. Wanneer dit is voltooid, koppelt u uw iPhone los. Dit programma kan u ook helpen overdracht van foto's van iPhone naar Mac.
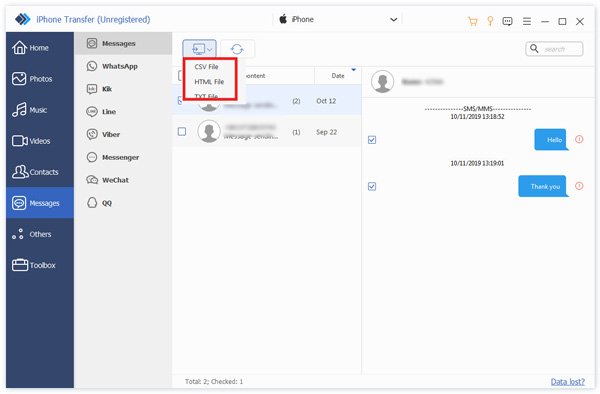
Conclusie
Als u onze concrete gids volgt, moet u begrijpen hoe u synchroniseer iPhone-berichten met iPad inclusief tekstberichten en iMessage. Omdat de verbinding niet stabiel is, hebben we je ook verteld hoe je dit kunt oplossen als berichten niet worden gesynchroniseerd op iOS-apparaten. Apeaksoft iPhone Transfer is de beste optie om iPhone-berichten te synchroniseren met een pc of Mac voor gemiddelde mensen. Als je andere vragen hebt over dit onderwerp, kun je gerust een bericht achterlaten onder dit bericht en we zullen er snel op reageren.
Gerelateerde artikelen
Per ongeluk verwijderen of verliezen van foto's is heel gebruikelijk, maar eigenlijk, extraheer foto's van iPhone-back-up moet een handige manier voor u om ze te herstellen.
In dit artikel laten we zien hoe je iPhone- of iPad-beheer op afstand kunt omzeilen met behulp van vier gratis methoden die de nieuwste iOS 26 ondersteunen
Wanneer u op zoek bent naar de beste methode om videobestanden van iPhone naar iPad over te zetten, vindt u hier het juiste antwoord op 5 optionele manieren.
Er zijn vijf effectieve methoden om foto's van iPhone naar Android over te zetten met behulp van Google Photos, e-mail, een computer en meer.

