Gegevens synchroniseren tussen iPhone en computer met iCloud
Als Apple's cloudopslag- en computerservice houdt iCloud al uw apparaten gesynchroniseerd. Hiermee kunt u verschillende soorten gegevens overbrengen, waaronder bestanden, documenten, foto's, video's, e-mail, contacten, agenda's en bladwijzers tussen uw iOS-apparaat, MacBook en pc. Met handmatige synchronisatie van iCloud kunt u specifieke gegevenstypen of apps op aanvraag overbrengen en downloaden. Deze handleiding legt uit hoe u iCloud-synchronisatie op iOS-apparaten, Macs en pc's.
PAGINA-INHOUD:
Deel 1: iCloud synchroniseren op iPhone, Mac en pc
Wat betekent synchroniseren met iCloud? Met de juiste instellingen kunt u gegevens overzetten van iPhone naar iPhone of tussen iPhone en computer. Houd er rekening mee dat Apple slechts 5 GB gratis opslagruimte per account biedt. Bovendien vereist iCloud-synchronisatie een goed wifi-netwerk.
Gegevens synchroniseren met iCloud op iPhone/iPad
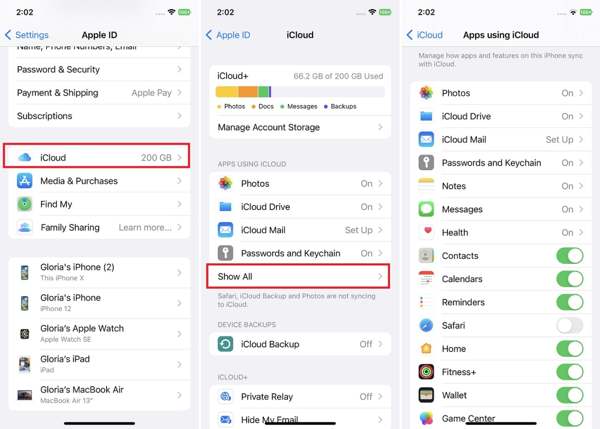
Stap 1. Open de app Instellingen vanaf uw startscherm en tik op uw profiel.
Stap 2. Kies iCloud om de iCloud-pagina te openen. Tik op Lees meer onder de APPS DIE ICLOUD GEBRUIKEN pagina.
Stap 3. Tik Foto'sen schakel in iCloud Foto'sOm iCloud Drive, iCloud Mail en Notities, Berichten te synchroniseren, tikt u op elk item en schakelt u het in Synchroniseer deze iPhoneVoor andere gegevenstypen kunt u deze rechtstreeks in de lijst inschakelen.
Tips: Deze methode is handig als u wilt herstel contacten van iCloud.
Stap 4. Zodra uw iPhone verbinding maakt met een stabiel wifi-netwerk, wordt de gegevensoverdracht van de iPhone naar iCloud gestart.
Synchroniseren met iCloud op Mac
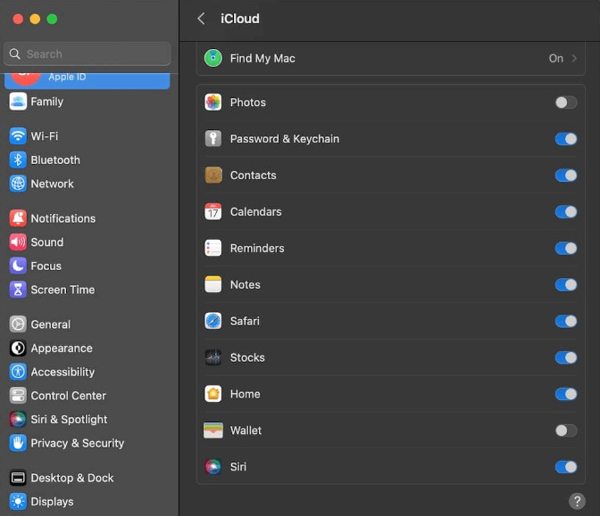
Stap 1. Om iCloud Drive op Mac te synchroniseren, gaat u naar de Appel menu en kies Systeem instellingen or System Preferences.
Stap 2. Klik op uw Apple ID-account en schakel over naar de iCloud tabblad in de linkerzijbalk.
Stap 3. Vink vervolgens het vakje naast aan iCloud DriveVink vervolgens de vakjes aan naast andere gegevenstypen die u wilt synchroniseren. Vervolgens kunt u vrij documenten van iCloud naar Mac verplaatsen.
Hoe iCloud-synchronisatie voor Windows in te stellen

Stap 1. Om iCloud-synchronisatie voor Windows in te schakelen, opent u de iCloud-client op uw desktop. U kunt deze gratis installeren vanaf de website van Apple.
Stap 2. Klik op de Inloggen knop en voer uw Apple ID en wachtwoord in.
Stap 3. Vink dan het vakje aan naast iCloud Drive, Foto's, Contacten en Agenda's, Bladwijzers En nog veel meer.
Deel 2: Hoe iCloud-synchronisatie op te lossen die niet werkt
iCloud is geen perfecte cloudopslag. Het kan ook problemen hebben en je kunt het probleem tegenkomen dat iCloud niet synchroniseert of iCloud-back-up kan niet worden voltooid op zowel uw handset als computer. Hier zijn de oplossingen om het probleem snel op te lossen.
Oplossing 1: controleer uw internetverbinding
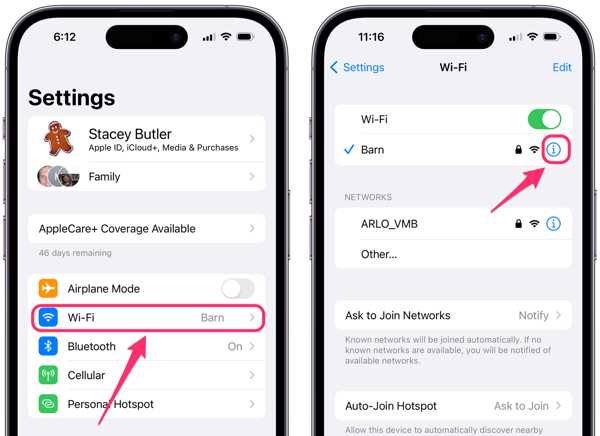
iCloud zet gegevens over naar een nieuwe iPhone met een Wi-Fi-netwerk. Als u mobiele data gebruikt, gaat u naar de Instellingen app, tik op Wi-Fien schakel in Wi-Fi. Maak vervolgens verbinding met een stabiele wifi-verbinding. iCloud-synchronisatie is langzamer dan fysieke verbindingen.
Oplossing 2: Werk uw Apple ID bij
iCloud-synchronisatie werkt via uw Apple ID. Synchronisatie met iCloud wordt gepauzeerd als u verschillende Apple ID's op uw apparaten gebruikt of als u meerdere Apple ID's hebt. uw Apple ID-wachtwoord gewijzigd op één apparaat.
Tik op je profiel in je Instellingen app, tik op het uitloggen knop onderaan, en druk op uitloggen om het te bevestigen. Tik vervolgens op Log in op je iPhoneen voer uw Apple ID en wachtwoord in.
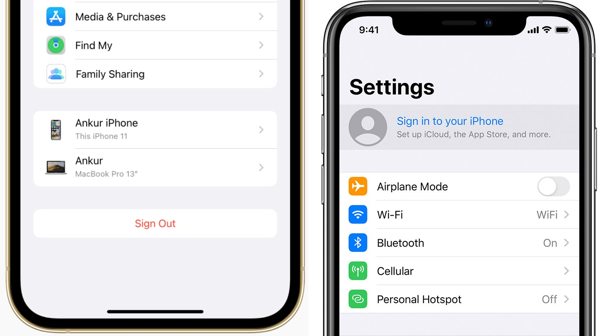
Ga op Mac naar de Appel menu, kies Systeem instellingen or System Preferences, en log uit met je Apple ID. Meld je vervolgens opnieuw aan bij je account.
Open op de pc de iCloud-app en klik op de uitloggen knop en meld u af met uw Apple ID. Meld u vervolgens opnieuw aan met uw Apple ID en wachtwoord.
Oplossing 3: iCloud Drive niet gesynchroniseerd oplossen
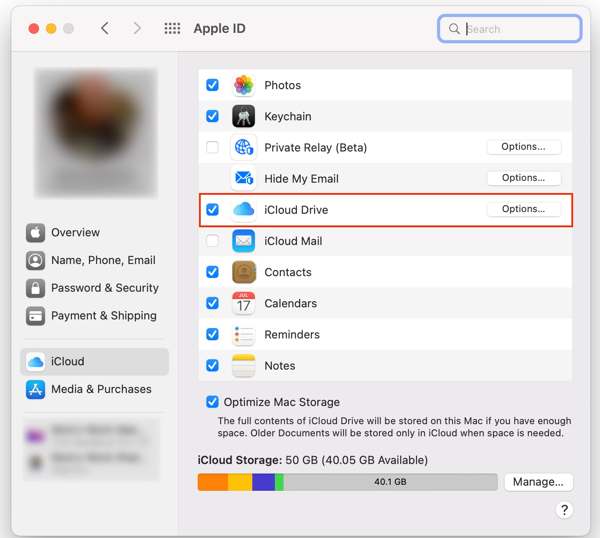
Als iCloud Drive niet wordt gesynchroniseerd op Mac, ga dan naar de iCloud-pagina en klik op Opties knop naast iCloud Drive. Controleer vervolgens de bestanden en documenten die u wilt synchroniseren in de lijst. Klik op de Klaar en controleer iCloud Drive-synchronisatie opnieuw.
Oplossing 4: Controleer de Apple-serverstatus
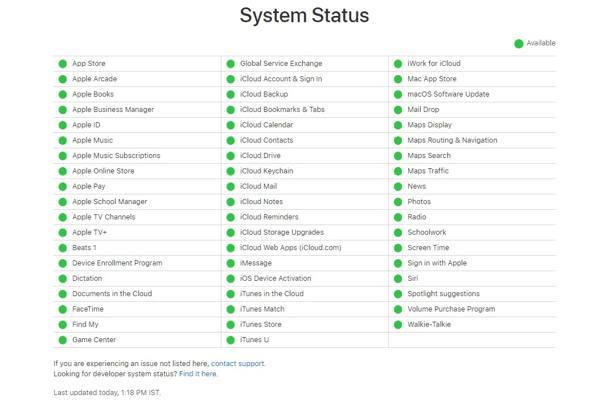
Een andere oplossing om iCloud-synchronisatie vast te zetten is om de status van de Apple-server te controleren. Ga naar www.apple.com/support/systemstatus/ in een webbrowser en bekijk de status van de Apple-servers. Als een item down is, wacht dan tot het weer werkt.
Deel 3: Alternatieve manier om iPhone te synchroniseren zonder iCloud
Het is bekend dat sommige iCloud-gegevens niet worden gesynchroniseerd. Bovendien is iCloud-synchronisatie traag. Daarom hebt u mogelijk een alternatieve oplossing nodig om gegevens tussen uw iPhone en computer te synchroniseren. Apeaksoft iPhone-overdracht is precies wat je nodig hebt.
Beste iOS-synchronisatietool
- Gegevens overbrengen tussen iOS-apparaten of iOS-apparaten en computers.
- Ondersteunt bijna alle gegevenstypen op de iPhone.
- Transcodeer bestanden automatisch op basis van het doelapparaat.
- Bekijk een voorbeeld van de bestanden voordat u ze synchroniseert op de iPhone.
- Compatibel met de nieuwste iPhones en iPad-modellen.
Veilige download
Veilige download

Hoe synchroniseer je iPhone zonder iCloud
Stap 1. Maak verbinding met je iPhone
Start de beste iOS-synchronisatietool nadat u deze op uw pc hebt geïnstalleerd. Er is een andere versie voor Mac. Sluit uw iOS-apparaat met een Lightning-kabel aan op de computer.

Tips: Om gegevens van een oude iPhone naar een nieuwe iPhone te importeren, sluit u beide apparaten aan op uw computer.
Stap 2. Gegevens overzetten van de iPhone
Zodra uw iPhone is gedetecteerd, kunt u een voorbeeld van alle gegevens op uw apparaat bekijken op type. Selecteer de bestanden en items die u wilt synchroniseren van uw iPhone naar uw computer. Klik vervolgens op de PC op het bovenste lint en kies Exporteren naar pcSelecteer de doelmap en bevestig dat u de gegevens wilt synchroniseren zonder iCloud.

Stap 3. Gegevens toevoegen aan de iPhone
Als u bestanden aan uw iPhone wilt toevoegen, gaat u naar het venster met het juiste gegevenstype en klikt u op Toevoegen knop en kies Bestanden toevoegen)Selecteer vervolgens de gewenste bestanden op uw harde schijf en klik op de Open knop.

Conclusie
In deze handleiding leest u hoe u iCloud-synchronisatie kunt inschakelen en oplossen iCloud synchroniseert niet op uw iPhone, iPad, Mac en pc. Zodat u toegang hebt tot foto's, video's, contacten en andere gegevens op al uw apparaten. Bovendien hebben we u ook verteld wat u moet doen als iCloud-synchronisatie niet meer werkt. Apeaksoft iPhone Transfer is het beste alternatief voor iCloud. Als u nog andere vragen over dit onderwerp hebt, kunt u hieronder een bericht achterlaten.
Gerelateerde artikelen
Deze gids vertelt u drie manieren om verwijderde sms-berichten en iMessages van iCloud effectief naar uw iPhone te herstellen.
Als u uw iCloud-wachtwoord bent vergeten, raak dan niet in paniek, want onze gids vertelt u hoe u uw wachtwoord snel kunt herstellen en opnieuw instellen.
Wilt u iCloud-activeringsslot van uw iPhone of iPad verwijderen? In deze handleiding worden drie geverifieerde methoden gedetailleerd gedemonstreerd.
Wat moet u doen als uw iPhone 17/16/15/14 de back-up niet kan herstellen? Hier zijn de beste oplossingen om te repareren dat de iPhone de back-up niet dienovereenkomstig kan herstellen.

