Hoe synchroniseer je je iPhone met iTunes op je computer?
Hoewel Apple iTunes heeft gestopt op de nieuwste versies van macOS, is het nog steeds een krachtige apparaatbeheerder op pc's en macOS Mojave of ouder. Naast back-up kan iTunes uw iPhone of iPad synchroniseren met uw pc of Mac en vice versa. Deze gids legt uit Hoe iTunes te synchroniseren met iPhone of synchroniseer de iPhone met iTunes via een USB-kabel of een Wi-Fi-netwerk.
PAGINA-INHOUD:
Deel 1: Hoe synchroniseer je iPhone met iTunes via een kabel
In tegenstelling tot back-ups synchroniseert iTunes alleen specifieke gegevenstypen op uw iPhone, waaronder albums, nummers, afspeellijsten, films, tv-programma's, podcasts, audioboeken, foto's, video's, contacten en agenda's. Met een Lightning-kabel kunt u synchroniseren met iTunes zonder netwerk.
Stap 1. Open de nieuwste versie van iTunes en sluit uw iOS-apparaat met een compatibele kabel aan op uw computer.
Stap 2. Klik op de Telefoonnummer -knop in de linkerbovenhoek nadat iTunes uw apparaat heeft gedetecteerd.
Stap 3. Ga naar uw Samenvatting tabblad op de linkerzijbalk en zoek de opties sectie. Vink het vakje naast aan Synchroniseer automatisch wanneer deze iPhone is verbonden terwijl u het vinkje weghaalt Synchroniseer met deze iPhone via Wi-Fi.
Tips: Als u uw iPhone handmatig met iTunes wilt synchroniseren, schakelt u beide opties uit terwijl u de optie 'Apparaat' aanvinkt. Beheer muziek en video's handmatig.
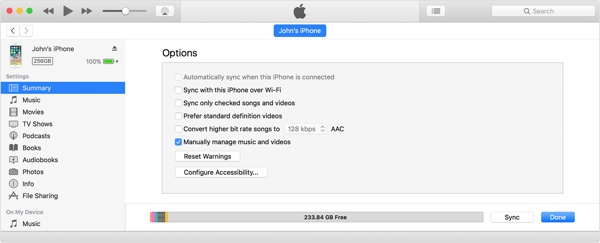
Stap 4. Vervolgens moet u iTunes-synchronisatie op de computer instellen voor elk gegevenstype, zoals: Om bijvoorbeeld de iTunes-muziekbibliotheek te synchroniseren, gaat u naar de Muziek tab onder Instellingenen vink het selectievakje van aan Synchroniseer muziekAls u de volledige muziekbibliotheek wilt synchroniseren, selecteert u Hele muziekbibliotheek. Om specifieke albums te synchroniseren, selecteert u Geselecteerd afspeellijsten, artiesten, albums en genres, en kies de gewenste nummers of afspeellijsten.
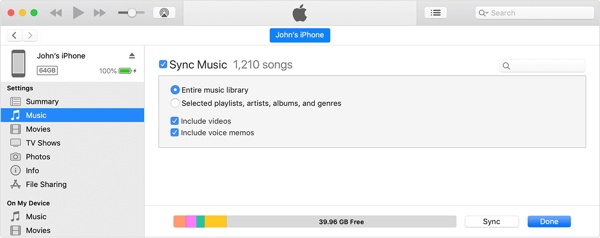
Als u van plan bent om films te synchroniseren met iTunes, kiest u Films voor Instellingen, en check Films synchroniserenVervolgens kunt u handmatig de gewenste films of afspeellijsten selecteren synchroniseer afspeellijsten van iPhone naar iTunes. Of controleer Automatisch opnemen en selecteer een geschikte optie uit de vervolgkeuzelijst om films automatisch te synchroniseren.
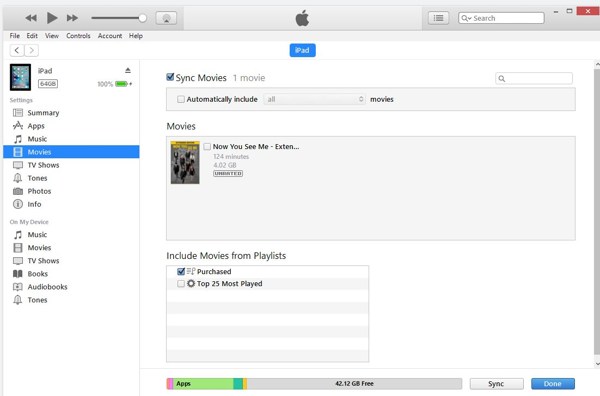
Om foto's met iTunes te synchroniseren, gaat u naar de Foto's tab onder Instellingen, controleren Sync foto's, en selecteer het gewenste album uit de Foto's kopiëren van optie. Bovendien kunt u ervoor kiezen om te synchroniseren Alle mappen or Geselecteerde mappen.
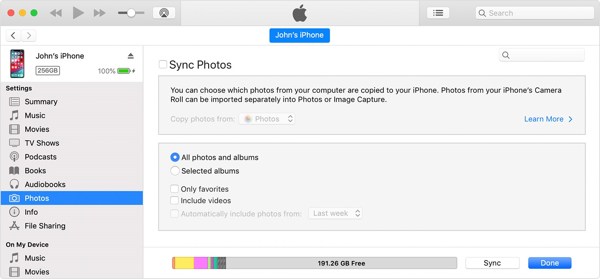
Als u iPhone-contacten met Mac wilt synchroniseren via iTunes, ga dan naar de Info tab onder Instellingen, en check Contacten synchroniseren. Als u selecteert Alle contacten, iTunes synchroniseert alle contacten op je iPhone met je computer. Als je Geselecteerde groepen, kunt u specifieke contactgroepen uit de lijst selecteren.
Stap 5. Klik ten slotte op de Synchroniseren or Toepassen knop onderaan om iTunes te synchroniseren.
Deel 2: Hoe je iPhone draadloos synchroniseert met iTunes
Momenteel kunt u met iTunes uw iPhone synchroniseren met een computer met een Wi-Fi-netwerk. U moet het echter instellen via een bekabelde verbinding. Hier zijn de stappen om te synchroniseren met iTunes via Wi-Fi.
Stap 1. Sluit uw iPhone of iPad met een compatibele kabel aan op uw computer.
Stap 2. Start iTunes en zorg ervoor dat je het update naar de nieuwste versie. Klik op de Telefoonnummer knop, ga naar de Samenvatting tabblad en ga naar de opties pagina.

Stap 3. Vink het selectievakje naast aan Synchroniseer met deze iPhone via Wi-Fi, En klik op de knop Toepassen knop.
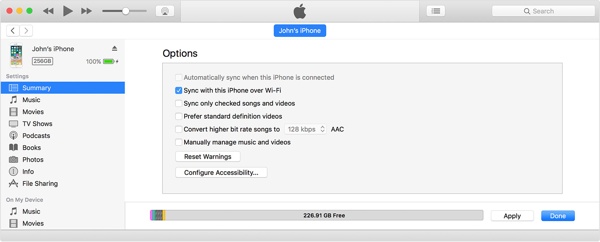
Stap 4. Koppel nu je iPhone los. Wanneer je iTunes wilt synchroniseren met wifi, verbind je zowel je iPhone als je computer met hetzelfde netwerk.
Deel 3: Beste alternatieve manier om te synchroniseren tussen iPhone en iTunes
Als iTunes vastloopt tijdens het voorbereiden van de synchronisatie of als de iPhone niet synchroniseert met iTunes, kunt u beter een alternatieve oplossing zoeken. Apeaksoft iPhone-overdrachtHiermee kunt u bijvoorbeeld gegevens overbrengen tussen een iOS-apparaat en een computer of een ander iOS-apparaat, zonder dat u daarvoor technische vaardigheden nodig hebt.
Beste iOS-synchronisatietool
- Gegevens overbrengen tussen iPhone of iPad en computer.
- Synchroniseer bestanden rechtstreeks tussen twee iOS-apparaten.
- Ondersteunt een breed scala aan gegevenstypen, zoals contacten, muziek, sms, enz.
- Biedt bonusfuncties, zoals HEIC-afbeeldingconverter.
- Compatibel met de nieuwste iPhones en iPad-modellen.
Veilige download
Veilige download

Hoe synchroniseer je iPhone zonder iTunes
Stap 1. Maak verbinding met je iPhone
Start de beste iOS-synchronisatiesoftware nadat u deze op uw computer hebt geïnstalleerd. Sluit uw iPhone aan op de computer met een Lightning-kabel.

Stap 2. Bekijk een voorbeeld van de gegevens
Nadat uw apparaat is herkend, krijgt u het hoofdvenster te zien. Hier kunt u een voorbeeld bekijken van alle gegevens op uw iOS-apparaat, gesorteerd op type.

Stap 3. IPhone synchroniseren
Selecteer de bestanden en gegevens die u wilt synchroniseren van iPhone naar computer. Klik op de PC knop, kies Exporteren naar pc, en selecteer een directory. Als u uw iPhone wilt synchroniseren met de iTunes-bibliotheek, kiest u Exporteren naar iTunes.

Conclusie
Nu zou je het moeten begrijpen Hoe synchroniseer ik mijn iPhone met iTunes? via een kabel of draadloos. Na onze installatie kunt u gegevens van uw iOS-apparaat synchroniseren met een computer of andersom. Bovendien kunt u met iTunes de taak uitvoeren met een USB-kabel of een Wi-Fi-netwerk. Apeaksoft iPhone Transfer is de beste alternatieve manier om een iPhone te synchroniseren met de computer. Als u nog andere vragen over dit onderwerp hebt, schrijf ze dan hieronder op.
Gerelateerde artikelen
Wilt u een back-up van de iPhone maken zonder iTunes? Is er een iTunes-alternatief? Dit bericht toont 2 eenvoudige manieren om een back-up te maken van verschillende iPhone-gegevens zonder iTunes.
Wanneer u per ongeluk bestanden van de iPhone verwijdert, moet u verschillende methoden kennen voor het herstellen van gegevens met iTunes uit het artikel.
iTunes werkt erg traag? Ontvang nu de 10 eenvoudige oplossingen om iTunes sneller te openen/downloaden op Windows 11/10/8/7 en Mac (ondersteund door iTunes 12.12/12.11).
Wachtwoorden van iOS-apparaten vergeten? Geen toegang tot iTunes? Maak je geen zorgen! Lees deze gedetailleerde handleiding en oefen vier methoden om uw iDevices te ontgrendelen zonder iTunes.

