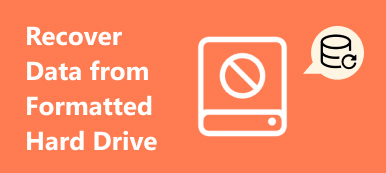Foto's en video's zijn de eerste opslagkillers als we onze iPhones al een aantal jaar gebruiken. Nu is het essentieel om een extern opslagapparaat te vinden. Externe harde schijven dienen als een optimale optie om de opslag van onze telefoons en computers vrij te maken of foto's te back-uppen om ons geheugen te behouden.
Hoe foto's van iPhone naar externe harde schijf over te zetten? Dit artikel illustreert zeven methoden die voor iedereen geschikt zijn, zelfs als uw computer op een oude Windows- of MacOS-computer draait.

- Deel 1. iPhone-foto's exporteren naar een externe harde schijf zonder opslagbeperking
- Deel 2. Hoe u foto's van de iPhone naar een externe harde schijf op een Windows-pc kunt overbrengen
- Deel 3. Hoe u foto's van de iPhone naar een externe harde schijf op een Mac verplaatst
- Deel 4. Importeer iPhone-foto's naar een externe harde schijf met iCloud op Windows/Mac
- Tips: Hoe foto's van iPhone naar flashdrive over te zetten
Deel 1: iPhone-foto's exporteren naar een externe harde schijf zonder opslagbeperking
Apeaksoft iPhone-overdracht is een computerprogramma dat compatibel is met Windows en Mac. Hiermee kunt u uw iPhone verbinden met uw computer en toegang krijgen tot uw iPhone-bestanden op uw computer. De interface is beknopt, zodat u uw iPhone-gegevens op de computer op dezelfde manier kunt beheren als u door foto's en bestanden op de iPhone navigeert, alleen met het verschil in schermformaat.
U kunt foto's direct verwijderen, toevoegen of exporteren in Apeaksoft iPhone Transfer; dezelfde wijziging wordt direct doorgevoerd op uw iPhone. Natuurlijk kunt u foto's verplaatsen naar de computer of een externe schijf die is aangesloten op de computer. Daarnaast heeft het ook veel uitstekende functies.

4,000,000 + downloads
Beheer, exporteer en importeer eenvoudig foto's, video's, muziek, e-books en documenten van iDevices.
Bestanden overbrengen tussen iPhone, iPad, iPod en computers of externe schijven.
Maak met één klik een back-up van uw contacten, herstel ze en maak een beltoon.
Met één klik een back-up maken van al uw foto's en gegevens op uw iPhone of iPad.
Stap 1 Gebruik de originele USB-kabel van je iPhone om je iPhone aan te sluiten op je computer. Als je iPhone een venster opent, tik je op Trust or Allow zodat het succesvol kan worden aangesloten. Start het programma op uw computer en u kunt de naam van uw iPhone zien.

Stap 2 Sluit de externe harde schijf aan op uw computer.
Stap 3 Klik op de linkerbalk Foto's en selecteer foto's die u naar de drive wilt exporteren. Klik vervolgens op de computerknop en selecteer uw externe drivepad.
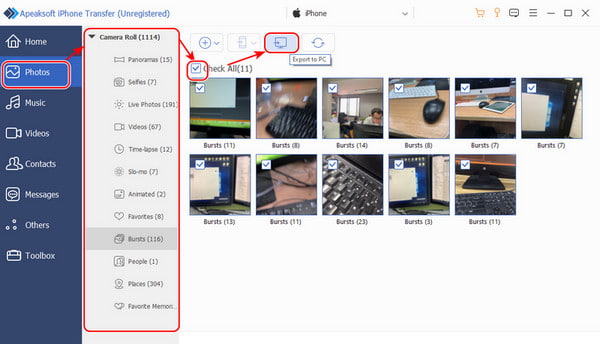
1. Als u Windows gebruikt en Apeaksoft iPhone Transfer u eraan herinnert de nieuwste versie van iTunes te uploaden, moet u iTunes downloaden via de link in de interface. Updaten naar de nieuwste versie werkt ook wanneer iTunes is traag.
2. De vorige instructie kopieert foto's naar een externe schijf, maar verwijdert ze niet van je iPhone. Je kunt ze gewoon uit het programma verwijderen nadat de overdracht is voltooid.
Deel 2: Hoe u foto's van de iPhone naar een externe harde schijf op een Windows-pc overzet
1. Exporteer iPhone-foto's naar een externe harde schijf met Foto's
Photos is een fotomanager, viewer en editor in Windows 10 en Windows 11. Het ondersteunt het importeren van foto's van externe apparaten of OneDrive naar een computer. We kunnen iPhone-foto's exporteren naar een externe harde schijf met de Photos-app op een Windows-computer.
Stap 1 Sluit uw iPhone aan op Windows met een USB-C-kabel en sluit de drive aan op uw computer. Open de Foto's app vanaf het begin.

Stap 2 Klik in de interface Foto's op import in de rechterbovenhoek en kies uw iPhone.
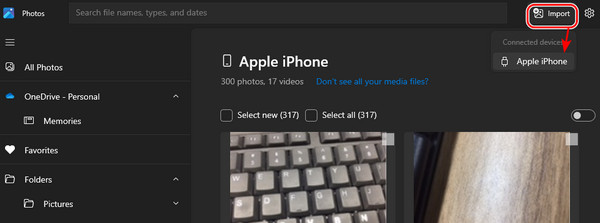
Stap 3 Zodra alle foto's zijn geselecteerd, klikt u op de knop Importeren, geeft u het pad naar de externe schijf op en klikt u op import.

2. Verplaats iPhone-foto's naar een externe harde schijf met Explore
Het programma Foto's is niet beschikbaar als u Windows 7 of een ouder Windows-systeem dan Windows 10 gebruikt. U kunt echter wel iPhone-foto's naar een externe harde schijf verplaatsen met behulp van het standaardbestandsbeheerprogramma Explore.
Stap 1 Sluit uw iPhone via een USB-kabel aan op de Windows-pc en sluit ook de harde schijf aan.

Stap 2 Explore zal automatisch verschijnen als de twee verbindingen tot stand zijn gebracht. Sleep om de foto's te importeren van de DCIMmap naar de map op uw externe harde schijf.

Mappen beginnen vanaf 100 APPEL or 100 WOLK in de tijdsvolgorde. Meestal geldt: hoe groter het getal, hoe later de tijd. U kunt DCIM-afbeeldingen herstellen als u uw foto's nog steeds niet kunt vinden.
Deel 3: Foto's van iPhone naar externe harde schijf op Mac verplaatsen
1. iPhone-afbeeldingen overbrengen naar een externe harde schijf met Image Capture
Image Capture is het ingebouwde standaardprogramma van macOS sinds macOS High Sierra en biedt nog steeds foto-importfuncties in hogere versies van macOS. Laten we eens kijken hoe we foto's van iPhones naar externe harde schijven kunnen overzetten met behulp van een Mac met de Image Capture-app.
Stap 1 Om uw iPhone aan te sluiten op de computer, sluit u deze aan met een USB-kabel en sluit u ook de harde schijf aan.

Stap 2 Explore verschijnt automatisch als de twee verbindingen tot stand zijn gebracht. Sleep om de foto's te importeren van de DCIM-map naar de map van uw externe harde schijf.

2. Bewaar iPhone-foto's op een externe harde schijf met behulp van de Foto's-app
De app Foto's werd voor het eerst uitgebracht op MacOS Yosemite (10.10) en we kunnen hem in latere versies gebruiken. Foto's importeren van een iPhone naar een externe schijf met de app Foto's op een Mac is vergelijkbaar met op Windows.
Stap 1 Sluit de externe schijf en de iPhone aan op uw computer, net zoals in Windows Foto's.
Stap 2 Lancering Foto's, klik op de naam van uw iPhone en selecteer foto's.
Stap 3 Geef naast uw schijfadres op Importeren naar en klik op Importeer [n] Geselecteerd.

Deel 4: iPhone-foto's importeren naar een externe harde schijf met iCloud op Windows/Mac
U kunt iCloud downloaden voor de meeste versies van Windows en Mac. Daarom kunt u uw foto's synchroniseren met iCloud en ze downloaden naar uw computer. Vervolgens kunt u ze eenvoudig exporteren naar een externe schijf.
Stap 1 Schakel iCloud-fotobibliotheek in
Ga op je iPhone en Mac naar de Instellingen app en klik op de naam van uw apparaat. Schakel in iCloud Photo Library in de Foto's pagina.
Op Windows, downloaden en installeren iCloud voor Windows en log in op uw Apple ID. Klik opties naast Foto's en controleer iCloud Photo Library.
Stap 2 Selecteer en download foto's van iCloud en verplaats ze naar het externe schijfpad.
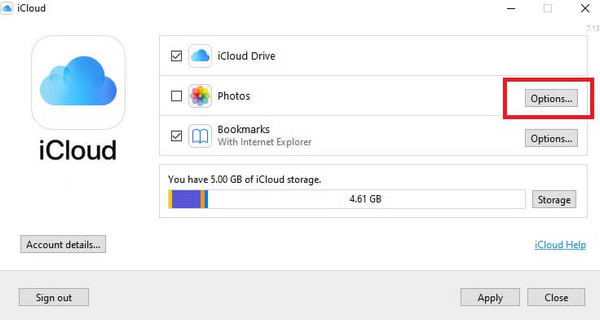
Tips: Hoe foto's van iPhone naar flashdrive over te zetten
Flash drives, zoals USB, zijn een andere optie voor het opslaan van foto's. Ze zijn kleiner, maar hebben meer opslagruimte dan harde schijven. Bovendien bewaren ze gegevens langer dan harde schijven. En nog belangrijker, je kunt foto's van iPhone naar USB-sticks overzetten zonder computer. Hoe zet je foto's over van iPhone naar USB? Het is makkelijk!

Stap 1 Sluit uw USB-stick aan op uw iPhone.
Stap 2 Open Foto's, selecteer de foto's die u naar USB wilt exporteren en tik op de knop Delen.
Stap 3 Kies Op mijn iPhone en selecteer de map van het USB-station.
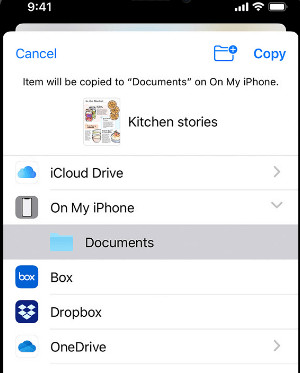
Conclusie
iPhone-foto's exporteren naar een externe harde schijf is efficiënt met behulp van de zeven methoden. Apeaksoft iPhone Transfer is een gemakkelijke en georganiseerde manier onder de zeven. Voordat u op welke manier dan ook begint, zorg ervoor dat u uw iPhone en harde schijf succesvol hebt aangesloten op uw computer.