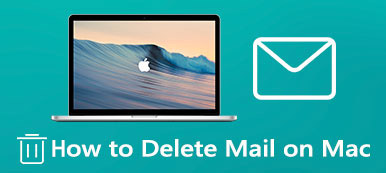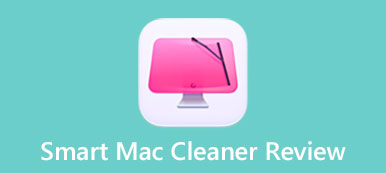Met iCloud kunt u gegevens en bestanden overbrengen of er een back-up van maken tussen iOS-apparaten en uw MacBook. Hoe kunt u echter documenten van iCloud naar uw Mac downloaden? Het is niet zoals hoe foto's van iCloud naar Mac te downloaden, want documenten zijn moeilijk te vinden op iCloud in uw MacBook-browser of iPhone. Soms worden ze niet in een specifieke groep ingedeeld. Hoe kun je ze allemaal vinden? Maak je geen zorgen; dit artikel laat zien hoe u documenten van iCloud naar een Mac kunt verplaatsen.
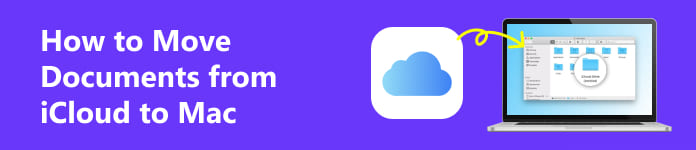
- Deel 1: Verplaats documenten van iCloud Drive naar uw Mac
- Deel 2: Documenten downloaden van iCloud naar Mac
- Bonus: de beste manier om uw Mac op te schonen en een boost te geven
- Deel 3: Veelgestelde vragen over het verplaatsen van documenten van iCloud naar Mac
Deel 1: Verplaats documenten van iCloud Drive naar uw Mac
Heb je ooit iCloud Drive gebruikt? Zowel iCloud Drive als iCloud kunnen allerlei soorten bestanden op iOS-apparaten synchroniseren en opslaan, maar iCloud Drive richt zich vooral op bestandsbeheer en classificatie. Daarom is het moeiteloos om documenten van iCloud Drive naar uw Mac te verplaatsen. Bovendien is iCloud Drive een ingebouwde service op uw MacBook.
Stap 1Open iCloud-schijfKlik op de Go in de bovenste menubalk en klik vervolgens op de knop iCloud Drive knop om iCloud Drive te openen.
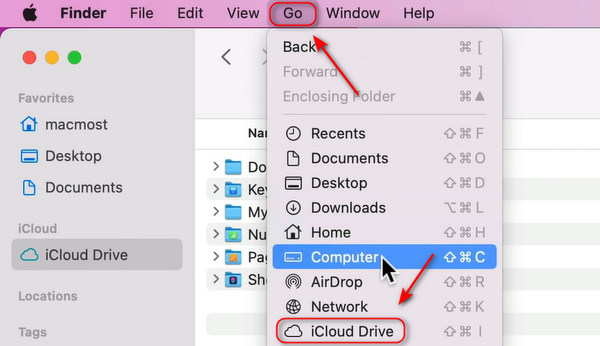 Stap 2Zoek de map Documenten
Stap 2Zoek de map Documenten Soms bevindt de map Documenten zich in een andere map en kunt u die mappen openen om ernaar te zoeken. Daarna kunt u op de klikken Documenten knop.
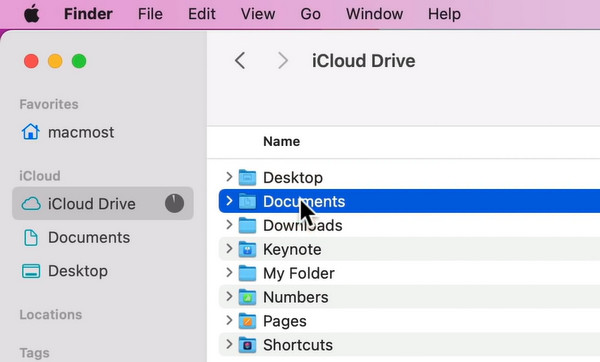
Stap 3 Vervolgens kunt u de hele map Documenten naar uw Mac verplaatsen of de gewenste mappen en bestanden kiezen en deze naar uw Mac kopiëren.
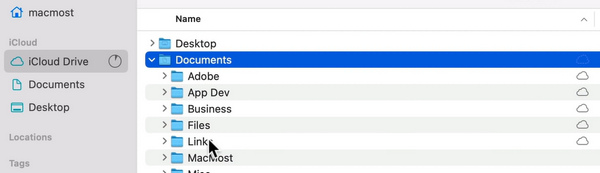
Deel 2: Documenten downloaden van iCloud naar Mac
Documenten kunnen de standaardmap op een Mac zijn, evenals bepaalde schriftelijke materialen, zoals Microsoft Word- en Excel-bestanden. Deze bestanden kunnen back-up gemaakt naar iCloud vanaf de iPhone/iPad/Mac ingelogd op dezelfde Apple ID. Hoe kunt u die documenten van iCloud naar uw Mac downloaden? Je hebt rechtstreeks toegang tot iCloud via een browser, niet alleen op een iPhone.
Stap 1 Ga naar de iCloud-website op uw Mac en log in met uw Apple ID.
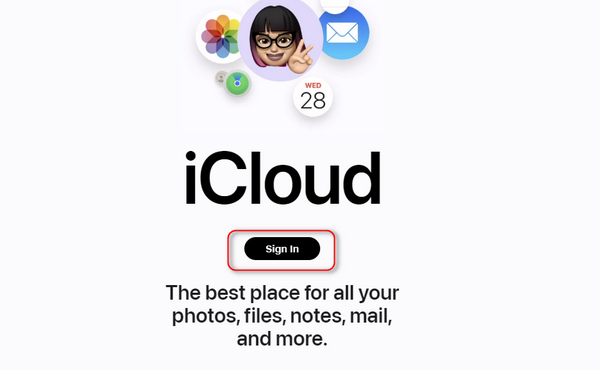
Stap 2 Documentbestanden worden meestal opgeslagen in de Drive-sectie; u kunt ook andere secties bekijken om te controleren of er nog andere documenten zijn. Klik op de gewenste documentbestanden.
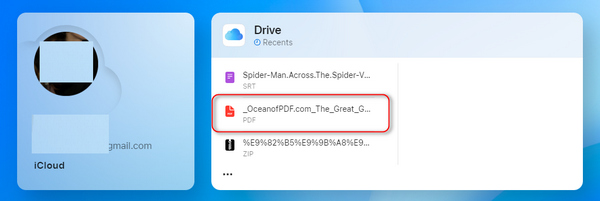
Stap 3 U kunt het documentbestand rechtstreeks van iCloud naar uw Mac downloaden of in Drive bekijken. Klik er vervolgens met de rechtermuisknop op en klik op de Download een kopie om het naar uw MacBook over te brengen.
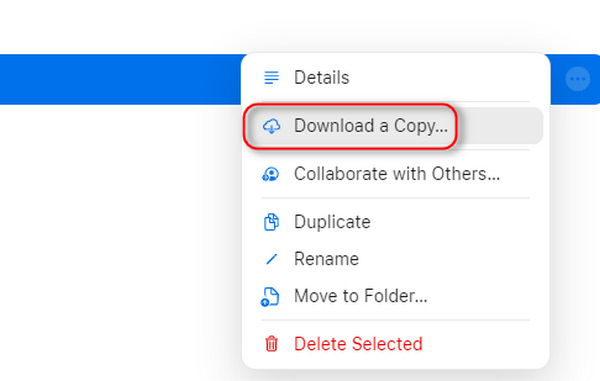
Bonus: de beste manier om uw Mac op te schonen en een boost te geven
U weet dat iCloud Drive documenten lokaal kan synchroniseren. Nadat u meerdere keren bestanden hebt geüpload en documenten van iCloud naar de Mac hebt overgebracht, worden de duplicaat- en tijdelijke bestanden sneller op uw apparaat weergegeven, waardoor opslagruimte wordt verspild en uw Mac langzamer wordt. Apeaksoft Mac Cleaner kan u helpen snel al die nutteloze bestanden te verwijderen en uw Mac een boost te geven.

4,000,000 + downloads
Scan met één klik alle bestanden op uw Mac en classificeer ze in specifieke groepen.
Geef het realtime gebruik van geheugen, CPU-ruimte en batterijstatus weer.
Kies selectief dubbele, ongewenste en tijdelijke bestanden en ruim ze allemaal op.
Ruim ongewenste bestanden op en maak geheugenruimte vrij om uw Mac sneller te maken.
Deel 3: Veelgestelde vragen over het verplaatsen van documenten van iCloud naar Mac
Waarom kan ik geen documenten in WhatsApp vinden in iCloud?
Je zou het moeten uitzoeken waarvan iCloud een back-up kan maken. iCloud kan geen back-up maken van bijlagen van andere apps van derden, zoals WhatsApp, X, Instagram, enz. Als je documenten van iCloud naar je Mac wilt downloaden, breng ze dan eerst over naar iCloud Drive en open ze vervolgens op je MacBook.
Waarom kan ik geen documenten vinden op mijn website iCloud?
Zorg ervoor dat uw documentbestanden worden opgeslagen op iCloud Drive of andere ingebouwde apps op elk iOS-apparaat. Zorg er ook voor dat u met dezelfde Apple ID inlogt, anders verschijnen de documenten niet op uw Mac. Controleer de Apple ID op uw Mac en andere iOS-apparaten voordat u documenten van iCloud naar de Mac wilt overbrengen.
Waarom staat er geen map Documenten op mijn iCloud Drive?
U moet iCloud Drive to Desktop & Documents inschakelen in Systeemvoorkeuren, waarna u de map Documenten in iCloud Drive kunt zien. Dit is echter alleen de synchronisatieschakelaar en u kunt alleen documenten bekijken die zojuist vanaf uw MacBook zijn gesynchroniseerd. U hebt geen toegang tot documenten op andere iOS-apparaten.
Conclusie
Je hebt geleerd hoe u documenten van iCloud naar een Mac kunt verplaatsen. Houd er rekening mee dat de websites iCloud en iCloud Drive op uw Mac lokale bestanden kunnen synchroniseren, en dat u er snel bestanden van kunt overbrengen met de bovenstaande handleidingen. Vergeet dat ook niet Apeaksoft Mac Cleaner kan uw Mac opschonen en versnellen nadat u meerdere keren bestanden hebt uitgewisseld.