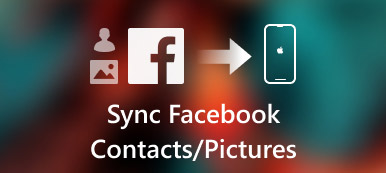iTunes is een tweesnijdend zwaard onder de iOS-overdrachtstools. Het synchroniseren van de iPhone met iTunes brengt altijd bijwerkingen met zich mee. Gelukkig heeft Apple iTunes stopgezet van de nieuwste macOS Big Sur / Catalina-update. iTunes is vervangen door nieuwe muziek, podcasts en Apple TV. Enkele oude iTunes-functies zijn geïntegreerd in de nieuwe Finder-app. Dus je kunt open iPhone in Finder op Mac zonder iTunes veilig.

Deel 1: Hoe Mac Finder te gebruiken
In dit gedeelte vindt u de gedetailleerde stappen om Finder te gebruiken op macOS Big Sur / Catalina. Voordat u de iPhone vanuit Mac Finder opent, zijn hier de 3 belangrijke factoren die u moet weten.
- macOS Catalina 10.15 vereist
- De nieuwste iOS-versie
- Een iOS-app die Finder-bestandsuitwisseling ondersteunt
Laten we eens kijken hoe we de iPhone kunnen synchroniseren met Finder in macOS Big Sur / Catalina.
Hoe krijg je iPhone om te verschijnen op Mac
Stap 1 Open Finder op uw Mac-computer met macOS Big Sur / Catalina.
Stap 2 Sluit de iPhone op de computer aan met een USB-kabel.
Stap 3 Tik op "Vertrouwen" op uw iPhone. Zo kan de Mac-computer de iPhone met succes herkennen.
Stap 4 In het gedeelte "Bestanden" kunt u alle beschikbare apps zien die bestanden kunnen delen met Finder.
Stap 5 Klik op de kleine driehoekige knop naast een iOS-app om de iPhone te openen in Finder op de Mac.

Hoe bestanden te delen van iPhone naar Mac Finder
Stap 1 Download iPhone op Mac Finder. Kies het bestand dat u naar Mac wilt verplaatsen.
Stap 2 Sleep het naar een map op de Mac. Of u kunt het iPhone-bestand rechtstreeks naar het bureaublad slepen.
Stap 3 Finder kopieert het bestand naar Mac. Via deze methode kunt u foto's van iPhone naar Mac kopiëren met Finder.
Hoe bestanden van Mac naar iPhone te delen met behulp van Finder
Stap 1 Gebruik Finder op Mac om toegang te krijgen tot de iPhone. Selecteer het bestand dat u naar de iPhone wilt overbrengen. Alleen de bestanden die werken met de bepaalde app worden ondersteund.
Stap 2 Sleep de geselecteerde bestanden naar een iPhone-map.
Stap 3 De Finder-kopieën worden onmiddellijk op uw iPhone opgeslagen. Je kunt hier Mac Finder gebruiken om bestanden naar de iPhone over te zetten. (Zie hoe foto's delen op iCloud)
Hoe de gedeelde bestanden van iPhone op Mac Finder te verwijderen
Stap 1 Zie iPhone in Finder op Mac.
Stap 2 Kies een app uit de lijst "Bestanden" in de hoofdinterface.
Stap 3 Selecteer het bestand dat u wilt verwijderen.
Stap 4 Druk op "Verwijderen" op het toetsenbord.
Stap 5 Klik op "Verwijderen" om te bevestigen. Nu worden de gedeelde bestanden op de iPhone verwijderd met Mac Finder.
Hoe Finder op Mac te gebruiken om een back-up te maken van iPhone-bestanden
Stap 1 Open iPhone in Finder op Mac.
Stap 2 Navigeer in het gedeelte "Algemeen" naar het gedeelte "Back-ups".
Stap 3 Markeer voor "Maak een back-up van alle gegevens op uw iPhone naar deze Mac". (Al uw iPhone-instellingen, bestanden, app-gegevens en andere informatie worden gesynchroniseerd met Mac Finder.)
Stap 4 Klik op "Versleutel lokale back-up" gevolgd door "Wachtwoord instellen" om uw back-up te versleutelen.
Stap 5 Klik op "Nu een back-up maken" om back-up iPhone in macOS Big Sur / Catalina met Finder.

Hoe de iPhone vanuit een back-up te herstellen met behulp van Mac Finder
Stap 1 Gebruik Mac Finder om toegang te krijgen tot de iPhone. U bevindt zich in de standaard sectie "Algemeen".
Stap 2 Klik op "Back-up herstellen" onder "Back-ups".
Stap 3 Wacht tot de iPhone herstellen proces is voltooid. De hersteltijd is voornamelijk afhankelijk van de grootte van het back-upbestand.

Deel 2: Eenvoudig alternatief voor de Mac Finder-app
Als u Mac of iPhone niet wilt bijwerken, kunt u Apeaksoft iPhone Transfer voor Mac om alle Mac Finder-functies te krijgen. Het is niet nodig om te controleren of de app-bestanden werken met Bestandsdeling of niet. U kunt alle opgeslagen en gedownloade bestanden flexibel overbrengen tussen iPhone / iPad / iPod touch en Mac. In vergelijking met de macOS Big Sur / Catalina Finder-app, kun je hier meer functies krijgen, zoals fotomanager, contactassistent, beltoonmaker en meer. Dit zijn de belangrijkste functies die u kunt krijgen.
Apeaksoft iPhone Transfer voor Mac
- Breng bestanden over van iPhone naar iPhone / Mac / iTunes zonder gegevensverlies.
- Draag iPhone-foto's, video's, contacten, berichten, oproeplogboeken, beltonen, afspeellijsten en andere app-gegevens flexibel over voor back-up en herstel.
- Beheer en bewerk iPhone-bestanden met de krachtige mediaservicer.
- Bekijk een voorbeeld van alle mediabestanden voordat u deze overbrengt.

Als u macOS Catalina 10.15 of latere versies gebruikt, kunt u mediasynchronisatie, back-up en herstel van de nieuwe Mac Finder-app krijgen. Houd er rekening mee dat u uw iPhone of iPad ook naar de nieuwste versie moet bijwerken. Momenteel kun je de iPhone in Finder op Mac openen om muziek, films, tv-programma's, podcasts, audioboeken, boeken, foto's, enz. Te synchroniseren.
Wat betreft de niet-ondersteunde bestandstypen, u kunt in plaats daarvan Apeaksoft iPhone Transfer voor Mac uitvoeren. De ingebouwde telefoon naar telefoon, apparaat naar pc en andere one-click functies zijn ook goed te gebruiken. U kunt het programma gratis downloaden om meer functies te ontdekken.