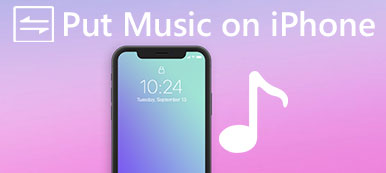"Ik heb zojuist mijn nieuwe iPhone gekregen, en ik weet dat ik mijn iPhone en Mac gesynchroniseerd kan hebben. Als ik een sms op de iPhone ontvang, gaat het naar mijn Mac, maar ik weet niet hoe ik het moet synchroniseren. Help alstublieft! "
Volgens ons onderzoek is het duidelijk dat gebruikers problemen hebben om uit te zoeken hoe berichten van iPhone naar Mac kunnen worden gesynchroniseerd. Hoewel ze berichten op Mac-computers hebben verzonden en ontvangen, is het mogelijk dat de iMessage plotseling niet meer werkt en het vervelend is om sommige berichten op de iPhone en andere berichten op de Mac afzonderlijk te ontvangen. In sommige gevallen kan dat ernstige problemen veroorzaken en zelfs gegevensverlies.
Bovendien begrijpen sommige iPhone-bezitters de verschillen tussen traditionele sms-berichten en iMessages nog steeds niet, laat staan hoe ze te onderscheiden.
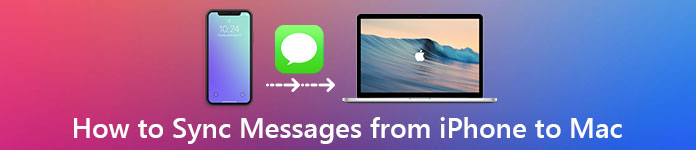
Kort gezegd, iMessage is een instant messaging-service ontwikkeld door Apple. Het is gratis en in staat om internet te ontvangen en te verzenden. Aan de andere kant zijn traditionele sms-berichten een sms-servicecomponent van alle smartphones, en u moet het stuk voor stuk betalen of via een mobiel abonnement betalen. Kijk hier voor het gedetailleerde verschil tussen iMessages en sms-berichten.
Mensen voelen zich in de war omdat ze in dezelfde berichten-app op iPhone en Mac worden verzonden en ontvangen. Nu zou u kunnen begrijpen wat iMessages en sms-berichten zijn. In deze zelfstudie vertellen we je hoe je sms-berichten van iPhone naar computer kunt overbrengen samen met iMessages.
- Deel 1: Hoe kan ik mijn berichten handmatig synchroniseren tussen mijn Mac en iPhone
- Deel 2: Hoe iMessages voor iPhone te verzenden en te krijgen op Mac
- Deel 3: SMS-berichten verzenden en ontvangen op Mac
- Deel 4: berichten overbrengen en back-uppen van iPhone naar pc / Mac
Deel 1: Hoe kan ik mijn berichten handmatig synchroniseren tussen mijn Mac en iPhone
Het is waar dat gebruikers berichten tussen Mac en iPhone kunnen synchroniseren. Met andere woorden, na het instellen gaan de berichten die op de iPhone worden ontvangen of verzonden automatisch naar Mac en vice versa. Om de functie voor het synchroniseren van berichten in te stellen, volgt u de onderstaande stappen.
Hoe de iPhone in te stellen om berichten naar Mac te synchroniseren
Stap 1. Ontgrendel je iPhone, start de iOS-instellingen-app vanaf je startscherm, tik op je Apple ID, scroll daarna naar beneden om het "Bericht" -submenu te vinden, dat meestal onder het gedeelte Mail staat, en tik erop.
Als u wilt contacten opslaan op iPhone naar Mac, schakel gewoon de optie "E-mail, contacten, agenda's" in.
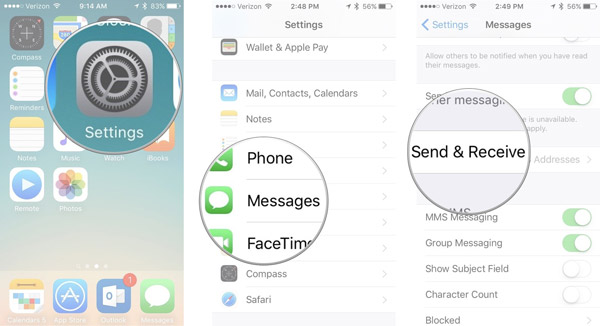
Stap 2. Selecteer "Verzenden en ontvangen" op het scherm Berichteninstellingen. Onthoud de Apple ID die aan Berichten is gekoppeld, omdat u dezelfde op andere apparaten moet gebruiken. (Apple ID is vergeten? Apple-ID opnieuw instellen hier.)
Zoek naar het gebied "U kunt worden bereikt door iMessage op", controleer uw telefoonnummer en alle e-mailadressen die u voor berichten gebruikt.
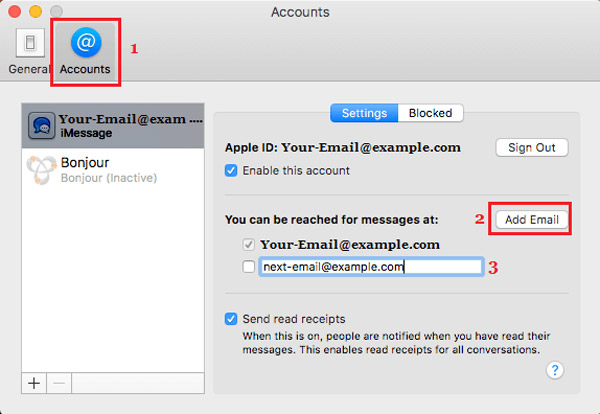
Stap 3. Kies vervolgens uw telefoonnummer of primaire e-mailaccount in het gedeelte "Nieuwe gesprekken starten vanaf". Daarna kunt u nu berichten synchroniseren tussen Mac en iPhone.

Hoe je een Mac instelt om berichten met de iPhone te synchroniseren
Stap 1. Zet uw Mac-computer aan, zoals MacBook Pro, en open de Berichten-app. Als u zich niet hebt aangemeld, wordt u gevraagd om uw account in te voeren.
Stap 2. Vouw het menu "Berichten" helemaal bovenaan het venster open en selecteer "Voorkeuren". Ga vervolgens naar het tabblad "Accounts" in het zwevende dialoogvenster en tik op uw iMessage-account.
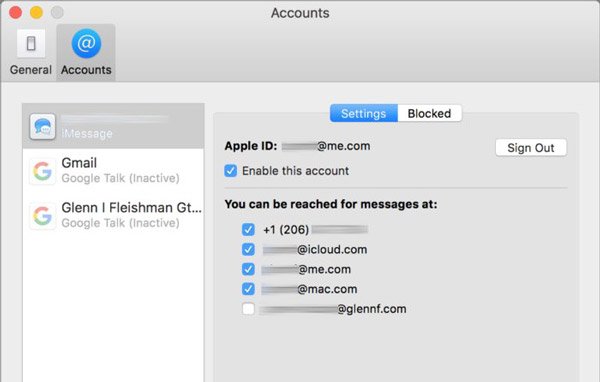
Stap 3. Bovenaan het dialoogvenster ziet u de Apple ID. Zorg ervoor dat het hetzelfde is met de Apple ID die aan uw iPhone is gekoppeld. Als dit niet het geval is, tik dan op "Afmelden" en log in op dezelfde. Vink het vakje aan naast "Dit account inschakelen".
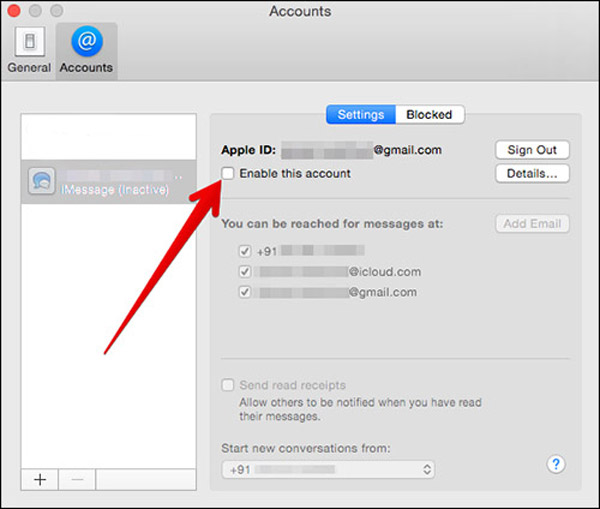
Stap 4. Vink onder het gedeelte "U bent bereikbaar voor berichten op" de selectievakjes voor uw telefoonnummer en e-mailaccounts aan. Selecteer vervolgens uw telefoonnummer of primair e-mailadres in het vervolgkeuzemenu onder "Nieuwe gesprekken starten vanaf", afhankelijk van de instelling op de iPhone.

Als u ook een iPad hebt, is de workflow voor het instellen van berichtensynchronisatie hetzelfde als voor de iPhone. Na de installatie kunt u een bericht op uw iPhone verzenden om te controleren of deze onmiddellijk naar Mac wordt gesynchroniseerd. (iMessages synchroniseren niet met Mac?)
Deel 2: Hoe iPhone iMessages op Mac te verzenden en te krijgen
Hoewel traditionele sms-berichten niet duur zijn, kan het opladen snel oplopen als je zin hebt in sms'en. Bovendien ondersteunt iMessages niet alleen tekstberichten, maar ook spraak, video's, foto's, emoji's en zelfs locaties. Hier kunt u leren hoe u iMessages voor iPhone kunt verzenden en ontvangen op Mac.
Stap 1. Open de Berichten-app op uw Mac-computer. Zorg ervoor dat u inlogt met dezelfde Apple ID die op uw iPhone is aangesloten.
Stap 2. Klik op de knop Nieuw bericht naast het zoekveld. Ga naar de bovenkant van het venster en typ vervolgens het telefoonnummer of e-mailadres waarmee u contact wilt opnemen Naar: box en druk op Enter om het te bevestigen.
Als u uw contacten van iPhone naar Mac hebt gesynchroniseerd, verschijnen ze zodra u op de knop "Plus" klikt.
Stap 3. Plaats nu je cursor in het vak onderaan het venster en schrijf op wat je wilt zeggen of voeg de foto's, emoji, spraakbericht enz. Toe. Druk vervolgens op Return om berichten naar je vriend te sturen. U kunt zijn berichten ook ontvangen in Berichten op Mac.
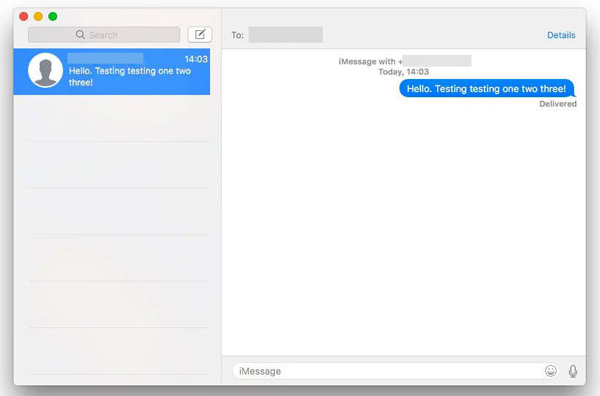
Tips
- 1. Apple gebruikt een blauwe achtergrond om iMessages te onderscheiden van traditionele sms-berichten. Als je vrienden een iPhone of iPad hebben, worden de berichten gekleurd met een blauwe achtergrond. Anders worden de berichten getint met een groene achtergrond en als je iMessages van de iPhone op Mac verzendt en overdraagt, moet je ervoor zorgen dat je Mac online is en als je berichtensynchronisatie op iPhone en Mac hebt ingesteld, zullen de sms-berichten besparen iPhone ook.
- 2. iMessages-synchronisatie tussen iPhone en Mac is de gratis manier die Apple u heeft verteld. Als u een Windows-computer gebruikt, leert u hier de weg naartoe gebruik iMessages op Windows computer.
- 3. iMessages op Mac zullen verdwijnen van een ander iOS-apparaat dat dezelfde Apple ID gebruikt als jij verwijder iMessages van Mac met de ondertekende Apple ID.
Deel 3: Hoe sms-berichten verzenden en ontvangen op Mac
Helaas zijn iMessages alleen beschikbaar tussen iPhone, iPad en Mac. Als uw vrienden geen van deze apparaten hebben, wordt u gewaarschuwd dat het telefoonnummer niet is geregistreerd bij iMessage, anders kon uw bericht niet worden verzonden. Betekent dit dat je ze niet op Mac kunt sms'en?
Het antwoord is simpel, nee.
Zoals eerder vermeld, zijn sms-berichten ook beschikbaar op Mac, maar de procedure voor het verzenden en ontvangen van sms-berichten op Mac is een beetje anders.
Stap 1. Ga op je iPhone naar "Instellingen"> [je Apple ID]> "iCloud", bekijk en onthoud de Apple ID die aan je iCloud is gekoppeld.
Stap 2. Schakel uw Mac-computer in, ga naar "Systeemvoorkeuren"> "iCloud" en log in met dezelfde Apple ID en hetzelfde wachtwoord. Open de Berichten-app op Mac.
Stap 3. Schakel vervolgens over naar uw iPhone, start de app Instellingen vanaf het startscherm, tik op uw Apple ID en ga naar "Berichten"> "Tekstberichten doorsturen". Dan zul je zien dat je Mac-computer verschijnt met een schakelaar. Zet de schakelaar op "AAN" om tekstberichten op de Mac te verzenden en ontvangen.
Stap 4. Wanneer je de verificatiecode in de Berichten-app op Mac wordt gevraagd, voer je deze in op je iPhone om het verzenden en ontvangen van iPhone-tekstberichten op een Mac-computer mogelijk te maken.
Stap 5. Voer nu het telefoonnummer in waarmee u contact wilt opnemen in het veld "Aan:" en schrijf enkele woorden in het veld "Tekstbericht" en verzend het.
Gefeliciteerd! Je kunt ook via sms-berichten contact houden met je vrienden op de Mac.
De sms-berichten die je hebt verzonden naar je vriend die de iPhone niet gebruikt, worden weergegeven met een groene achtergrond op iPhone en Mac.
Je zou nodig kunnen hebben: Hoe verhelpen Verificatie mislukt Verbinding maken met Apple ID?
Deel 4: Hoe berichten overbrengen en back-uppen van iPhone naar pc / Mac
Zoals u kunt zien, kunt u alleen tekstberichten van iPhone naar Mac kopiëren met de bovenstaande methoden. Als het op pc's aankomt, is het downloaden van sms-berichten van de iPhone geen eenvoudige taak. Noch iTunes noch iCloud kunnen berichten van de iPhone naar de computer afzonderlijk overbrengen, hoewel u berichten via een back-up naar iCloud of iTunes kunt opslaan. Vanaf dit punt raden we Apeaksoft aan iPhone Transfer. De belangrijkste kenmerken zijn:
1. Makkelijk te gebruiken. Met deze iPhone-overdrachtsapp kunt u tekstberichten van de iPhone naar de computer exporteren met één klik. Dat is belangrijk voor beginnende gebruikers.
2. Tweerichtingsoverdracht. Met iPhone Transfer kunt u berichten van de iPhone naar de computer downloaden, overdracht van sms van iPhone naar iPaden upload eenvoudig berichten van de computer naar de iPhone.
3. Voorbeeld voor selectief synchroniseren. Het heeft de capaciteit om alle berichten en bijlagen die zijn opgeslagen op uw iPad / iPhone / iPod weer te geven en u kunt specifieke berichten op de iPhone selectief bekijken, beheren en overbrengen.
4. Geen schade aan bestaande berichten. De applicatie zal huidige berichten op uw iDevice en computer niet beschadigen of onderbreken tijdens het overbrengen.
5. Sneller en veiliger. Het maakt gebruik van een fysieke verbinding om tekstberichten tussen iPhone en Mac te synchroniseren, wat sneller, veiliger is en geen internetverbinding vereist.
6. Hogere compatibiliteit. iPhone Transfer werkt voor iPhone 17/16/15/14/13/12/11, iPad Pro/Air/mini of eerdere generaties en iPod touch.
7. Er zijn twee versies, één voor Mac OS en de andere voor Windows 11/10/8.1/8/7/XP.
8. Niet alleen berichten, maar ook foto's, videosmuziek contacten kunnen worden gesynchroniseerd van iPhone naar Mac.
Hoe berichten overbrengen en back-uppen van iPhone / iPad naar pc / Mac met iPhone Transfer
Stap 1. Verbind iPhone met iPhone-overdracht
Download iPhone Transfer voor Mac en volg de instructies op het scherm om het op je MacBook te installeren. Er is een speciale versie voor Windows-pc's. Sluit uw iPhone aan op uw MacBook met een USB-kabel en deze software zal uw apparaat automatisch detecteren.
We raden u aan om de Lightning-kabel van Apple of geautoriseerde producten te gebruiken. Kabels van derden kunnen gegevensverlies en schade aan het apparaat veroorzaken.
Stap 2. Bekijk iPhone-berichten vooraf voor back-up
Kies de SMS-optie in de linkerkolom, al uw berichten die op uw iPhone zijn opgeslagen, verschijnen in het rechter detailvenster, inclusief iMessages en sms-berichten. U kunt elke chat en bericht bekijken.

Stap 3. Krijg berichten van de iPhone naar de Mac
Selecteer alle berichten, open het menu "Exporteren naar" bovenaan het venster en selecteer "Alle berichten exporteren". Zet in het pop-upvenster een locatie neer om iPhone-berichten op Mac op te slaan. Als je een back-up wilt maken van bepaalde sms-berichten, selecteer ze dan en kies "Exporteer geselecteerde berichten" in het menu "Exporteren naar". Nu kunt u iPhone-berichten op elk moment op de computer bekijken.

Note: iPhone Transfer kan alle sms-berichten die op uw iPhone zijn opgeslagen, laden en overbrengen naar Windows-pc en Mac; terwijl de Berichten-app alleen beschikbaar is voor Mac. Bovendien hebben veel mensen gemeld dat de functie voor het synchroniseren van berichten niet goed werkt. Dat komt omdat alle berichten moeten worden gesynchroniseerd tussen iPhone en Mac via de servers van Apple. Als er iets mis is met uw internetverbinding of Apple-server, worden berichten niet gesynchroniseerd.
Aan de andere kant raden we u aan om regelmatig een back-up van uw berichten te maken, aangezien elke misoperatie uw belangrijke sms-berichten van de iPhone kan verwijderen en blijkbaar is het moeilijker om verloren iMessages herstellen en SMS-berichten dan back-up van hen. iPhone Transfer kan u helpen om binnen enkele seconden tekstberichten van de iPhone naar Windows en Mac te downloaden, zodat u deze regelmatig kunt gebruiken en wanneer u belangrijke berichten per ongeluk verwijdert, kunt u deze terughalen met dezelfde iPhone-toepassing voor overdracht.
Conclusie:
Hoewel we meer media hebben om te communiceren dan ooit tevoren, zoals audio, video's en foto's, gaan tekstberichten niet dood. Volgens een recent onderzoek, hebben mensen de neiging om nu meer sms-berichten te sturen, vooral onder jongeren, deels vanwege de opkomst van instant messaging-diensten, zoals iMessage. Als je tegelijkertijd een iPhone en Mac-computer hebt, is het een goed idee om berichten van iPhone naar Mac te synchroniseren en wanneer je je MacBook / Pro / Air of iMac opent, kun je je iPhone-berichten gemakkelijk lezen.
In deze zelfstudie hebben we je verteld hoe je sms-berichten tussen iPhone en Mac kunt synchroniseren en als je liever berichten op Mac verzendt en ontvangt, kun je de bovenstaande handleidingen ook vinden, waaronder iMessages en traditionele sms-berichten. Als je alleen een Windows-computer hebt, is er kans op maak een back-up van uw berichten van de iPhoneOok.
We hebben ook een van de beste overdrachtsapps voor iPhone-berichten gedeeld, Apeaksoft iPhone Transfer. Het is niet alleen compatibel met zowel Windows als Mac, maar ook in staat om u te helpen de taak eenvoudig te voltooien.