Hoe u contacten direct van Android naar iPhone kunt verplaatsen
Het delen van contacten tussen apparaten die hetzelfde systeem draaien is handig. Cross-systeem delen wordt echter niet breed ondersteund.
Gelukkig zijn de vier manieren in dit artikel over hoe contacten overbrengen van Android naar iPhone zijn nuttig gebleken. Elk van hen zal zeker voor u werken als u contacten van Android naar iPhone wilt verplaatsen. Trouwens, drie van hen zijn ook de oplossingen voor hoe u contacten van iPhone naar Android kunt overzetten. U hoeft alleen de stappen enigszins aan te passen.
PAGINA-INHOUD:
- Deel 1. Hoe u contacten van Android naar iPhone (en vice versa) in realtime kunt overbrengen
- Deel 2. [Nieuwe iPhone] Hoe u contacten van Android naar iPhone verplaatst met Move to iOS
- Deel 3. Hoe u contacten van Android naar iPhone synchroniseert met Google Sync
- Deel 4. Adresboek Contacten exporteren van Android naar iPhone via SIM-kaart
Deel 1: Hoe u contacten van Android naar iPhone (en vice versa) in realtime kunt overbrengen
De eerste manier om contacten van iPhone naar Android of Android naar iPhone te exporteren is door Apeaksoft MobieTrans. Het is een specifiek programma dat gegevens overdraagt tussen telefoons en een computer en de ene telefoon en de andere, en ook contacten overdraagt van iPhone naar Android. Dit programma biedt realtime overdracht, zodat u direct de overgedragen gegevens op uw telefoon kunt controleren, en er is zeker geen sprake van gegevensverlies.
Contacten overzetten tussen Android en iPhone met één klik
- Exporteer met een paar klikken contacten van Android naar iPhone.
- Detecteer automatisch dubbele contacten tussen twee telefoons.
- Met één klik een back-up maken en herstellen van telefooncontacten via een computer.
- Ondersteunt bijna alle Android-merken, zoals Samsung, Pixel, HTC en iPhone.
Veilige download

Laten we nu eens kijken hoe ik contacten van Droid naar iPhone kan overbrengen.
Stap 1. Download Apeaksoft MobieTrans naar uw Windows-computer. Installeer en start het. Verbind uw Android en iPhone afzonderlijk met de computer. Ze zijn succesvol verbonden wanneer u ze in de vervolgkeuzelijst ziet.
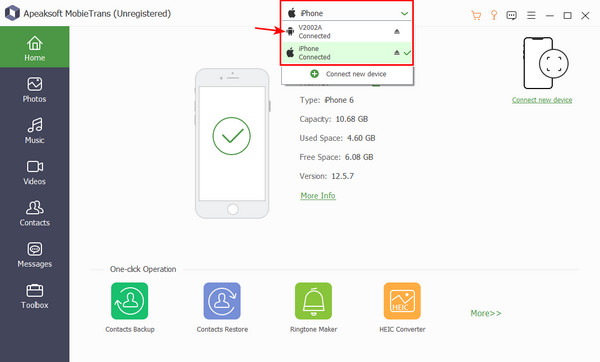
Stap 2. Klik Contacten in het zijmenu. Selecteer de contacten die u wilt overzetten in het rechtergedeelte, of selecteer ze allemaal. Klik vervolgens op de telefoonknop en kies uw iPhone.
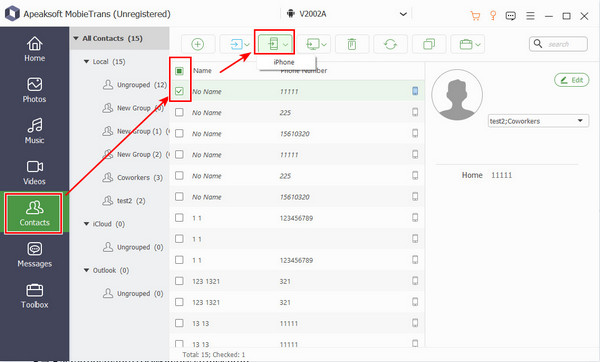
Stap 3. Binnen enkele seconden verschijnt er een succesvenster en is het hele proces voltooid.
Tips:
1. Als het programma uw Android-telefoon niet kan detecteren, controleer dan of u de ontwikkelmodus hebt geopend en USB-foutopsporing inschakelen op uw Android.
2. Als u in stap 1 uw iPhone-apparaat kiest en in stap 2 uw Android-apparaat, weet u hoe u nummers van iPhone naar Android kunt overzetten.
Deel 2: [Nieuwe iPhone] Hoe u contacten van Android naar iPhone verplaatst met Move to iOS
Als je iPhone nieuw is of is teruggezet naar de fabrieksinstellingen, is de Move to iOS-app de beste keuze voor het overzetten van gegevens van Android naar iPhone, inclusief contacten. Dit is ook de enige methode in dit artikel die alleen mono-directioneel van Android naar iPhone kan overzetten, wat ook het grootste nadeel is van Move to iOS.
Stap 1. Download Move to iOS en installeer het op je Android. Ga akkoord met de voorwaarden en schakel App-gebruik verzenden en de benodigde meldingen op Verplaatsen naar iOS om het in te stellen op Android.
Stap 2. Wanneer u het scherm bereikt waarop uw Android-apparaat u om een code vraagt, gaat u naar uw iPhone.
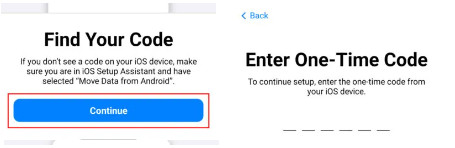
Stap 3. Volg de instructies om uw iPhone in te stellen; klik Handmatig instellen wanneer u de bereikt Snel aan de slag scherm. En kies Verplaats gegevens van Android.
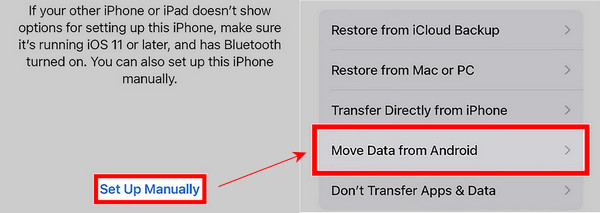
Stap 4. Voer de code in op je iPhone naar Android. Tik op Verbinden. Nu kun je gegevens overzetten naar je iPhone. Als je alleen contacten van Android naar iPhone wilt overzetten, vink dan de andere opties hier uit.
Deel 3: Hoe u contacten van Android naar iPhone synchroniseert met Google Sync
Google Sync is vergelijkbaar met iCloud Sync. Ze kunnen eenvoudig gegevens overdragen tussen verschillende apparaten als ze inloggen op hetzelfde account. Google Sync is echter nog krachtiger omdat het gegevens synchroniseert tussen Android en iPhone. U hoeft alleen Android-contacten te synchroniseren met Google en ze vervolgens te synchroniseren met iPhone om uw contacten over de twee apparaten over te dragen. Als u zich afvraagt hoe u iPhone-contacten kunt importeren naar Android-telefoons, hoeft u alleen maar de synchronisatievolgorde om te draaien.
Stap 1. Open op je Android Instellingen > Google > backup.
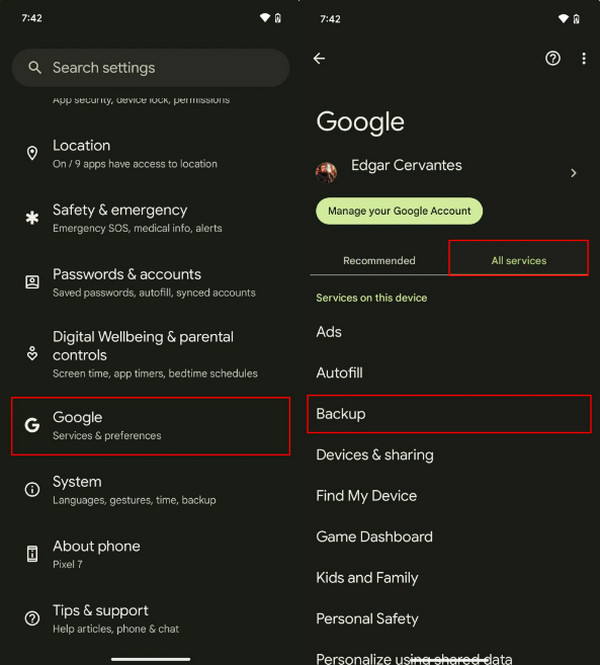
Stap 2. Kies op het back-upscherm Google-accountgegevens. Schakel in Contacten en wacht tot het is teruggezet totdat u de datum ziet die onder de Contacten optie wordt nu de tijd.
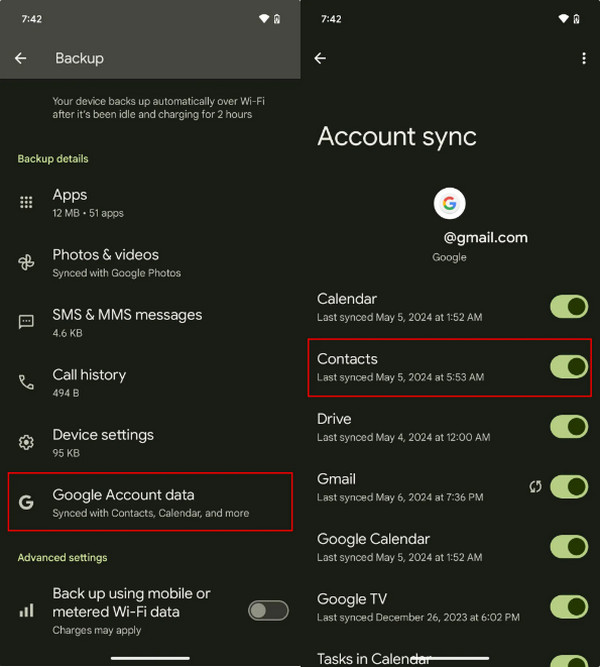
Stap 3. Ga nu naar je iPhone. Open Instellingen app. Scroll naar beneden en tik op Contacten.
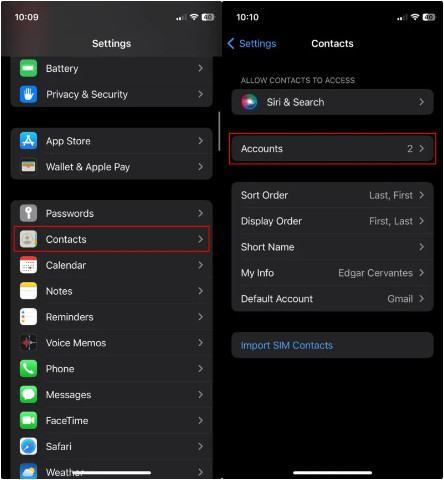
Stap 4. Meld je aan bij je Google-account. Tik erop en zet aan ContactenDe contacten die u zojuist op Android hebt geback-upt, zijn nu ook op uw iPhone te zien.
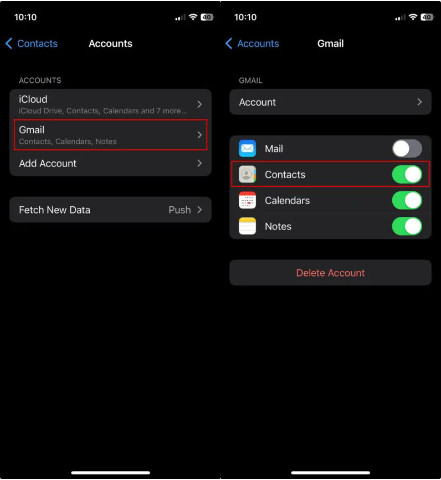
Deel 4: Adresboek Contacten exporteren van Android naar iPhone via SIM-kaart
De laatste methode is om een SIM-kaart te gebruiken om contacten over te zetten tussen Android en iPhone. Maar vergeet niet dat een SIM-kaart meestal niet meer dan 500 nummers kan bevatten.
Stap 1. Android-contacten exporteren naar SIM-kaart
Open Contacten op je Android en tik op de knop met drie lijnen of drie stippen. Tik op Contacten importeren of exporteren. Kraan Exporteren en kies uw simkaart.
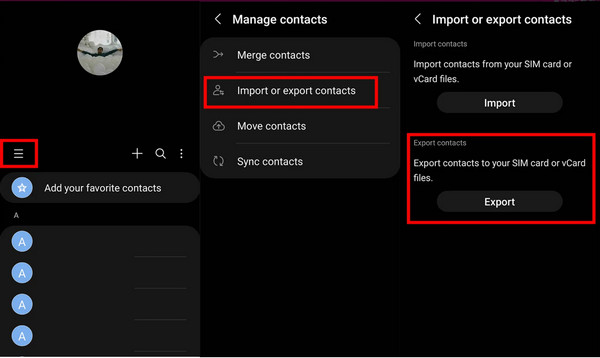
Stap 2. Contacten van SIM-kaart importeren naar iPhone
Haal je simkaart eruit en steek hem in je iPhone. Open Instellingen op je iPhone en kies Contacten. Kraan SIM-contacten importeren. Kies een account en begin met importeren.
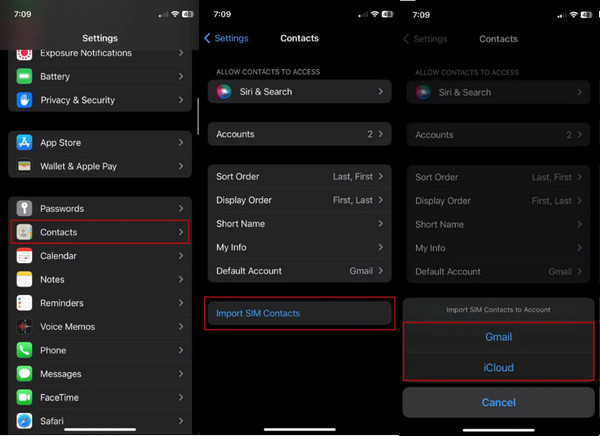
Opmerking:
1. Indien de SIM-kaart werkt niet op je iPhone, probeer het opnieuw en correct in te voegen.
2. Hoe contacten overzetten van Samsung naar iPhone met SIM-kaart? De stappen zijn relatief hetzelfde, behalve dat je misschien moet kiezen Kopieer contacten in plaats van Contacten importeren of exporteren in Stap 1.
Conclusie
Hoe verplaats je contacten van Android naar iPhone? Dit artikel illustreert vier manieren om Android-contacten naar iPhone te verplaatsen. Gelukkig werken er drie van hen ook voor iPhone naar Android-contactoverdracht. Als u direct wilt overzetten met eenvoudige stappen, probeer dan Apeaksoft MobieTrans.
Gerelateerde artikelen
Ben je van streek toen je contacten niet zijn overgezet naar je nieuwe iPhone? Klik hier voor meer informatie over waarom het niet werkt en hoe je het kunt oplossen!
Dit artikel laat zien hoe u CSV-contacten naar uw iPhone kunt importeren zonder gegevensverlies. Volg de stapsgewijze handleiding om uw contacten aan de iPhone toe te voegen.
Gmail van Google is een van de meest gebruikte e-mailserviceplatforms. Wat moet u doen als u Google-contacten naar de iPhone moet importeren?
Ontdek snelle en tijdbesparende manieren om contacten over te zetten van Android naar Android. Hier bieden we manieren om Google Cloud, Bluetooth, etc. te gebruiken.

