Hoe u snel bestanden tussen Android en iPhone kunt overzetten
Volgens een recent onderzoek gebruikt de meerderheid van de mensen meerdere apparaten tegelijk. Ze hebben meerdere mobiele apparaten, waaronder iPhones en Android-tablets of -telefoons. Soms upgraden mensen van iPhone naar Android of andersom. De belangrijkste reden hiervoor is om te profiteren van de voordelen van beide mobiele besturingssystemen. Datamigratie tussen besturingssystemen is echter een groot probleem. Deze gids leert je praktische methoden om dit te doen. gegevens overbrengen van Android naar iPhone met of zonder een computer.
PAGINA-INHOUD:
- Deel 1: Gegevens overzetten van Android naar iPhone op pc
- Deel 2: Hoe u Android-apps naar iPhone kunt overzetten
- Deel 3: Gegevens overzetten van Android naar iPhone via cloudopslag
- Deel 4: Android naar iPhone overzetten via e-mail [slechts een paar bestanden]
- Bonustip: draadloos gegevens overzetten van iPhone naar Android
Deel 1: Gegevens overzetten van Android naar iPhone op pc
Apeaksoft MobieTrans is een van de krachtigste tools voor het overzetten van Android naar iPhone. Deze alles-in-één oplossing stelt je in staat om gegevens te migreren tussen Android en iOS of tussen mobiel en computer. Belangrijker nog, de software is gebruiksvriendelijk en vereist geen technische kennis. Hoe zet je gegevens over van Android naar iPhone zonder te resetten? Dit is het antwoord.
Beste Android naar iOS overdrachtstool
- Verplaats gegevens van Android naar iOS en vice versa.
- Migreer gegevens tussen apparaten zonder te resetten.
- Bekijk een voorbeeld van bestanden en gegevens voordat u ze naar de iPhone overzet.
- Transcodeer gegevens automatisch op basis van het doelapparaat.
- Ondersteunt een breed scala aan Android-apparaten en iPhones.
Veilige download

Hier volgen de stappen om informatie van Android naar iPhone over te zetten:
Stap 1. Verbind Android en iPhone
Start de beste Android naar iOS transfer app nadat u deze op uw PC hebt geïnstalleerd. Verbind beide mobiele apparaten met de computer met de compatibele kabels. Trek vervolgens de bovenste lijst naar beneden en kies het bronapparaat. Om spullen van Android naar iPhone over te zetten, selecteert u de Android-telefoon. Om gegevens van iPhone naar Android te migreren, selecteert u uw iPhone.
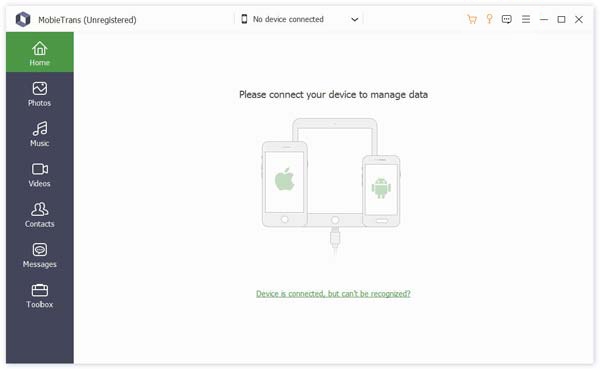
Stap 2. Voorbeeld van Android-gegevens
Nadat de Android-gegevensscan is voltooid, kunt u een voorbeeld per type bekijken. Kies het gewenste bestandstype en u kunt alle gegevensdetails op de rechterpagina bekijken.
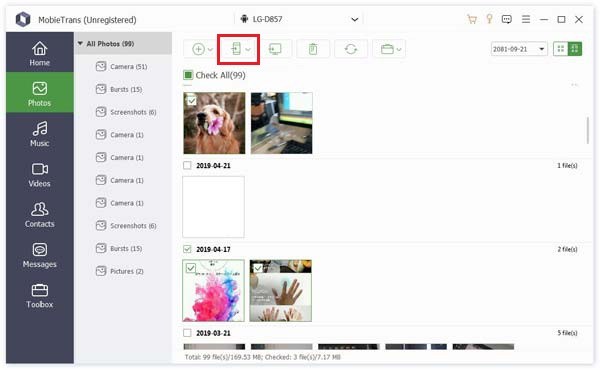
Stap 3. Overstappen naar de iPhone
Selecteer alle spullen die u wilt verplaatsen, klik op de Telefoonnummer menu op het bovenste lint en kies het doelapparaat. Wanneer u het succesbericht ziet, sluit u de software en koppelt u de twee mobiele apparaten los.
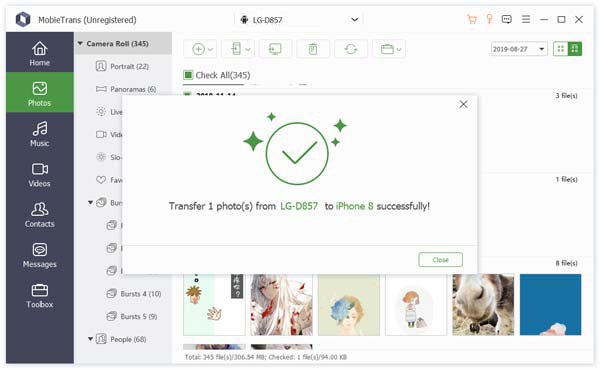
Tips: Met deze software kunt u eenvoudig contacten overdragen, foto's, berichten, enz. van Android naar iPhone.
Deel 2: Hoe u Android-apps naar iPhone kunt overzetten
Als u geen computer hebt, hebt u een goede Android-naar-iPhone-overdrachtsapp nodig. Er zijn zelfs een paar apps beschikbaar. We identificeren de beste apps en laten hieronder zien hoe ze werken.
Hoe u gegevens van Android naar een nieuwe iPhone overzet door over te stappen op iOS
Move to iOS is een iOS-installatie-assistent die gegevens van Android naar een nieuwe iPhone overzet. Deze is volledig gratis te downloaden in de Google Play Store. Houd er rekening mee dat het niet Android-apps overzetten naar iPhone, muziek of wachtwoorden tussen Android en iOS.
Stap 1. Installeer de Move to iOS-app op uw Android-telefoon.
Stap 2. Zet je iPhone aan en stel hem in totdat je de Apps & gegevens scherm. Zorg ervoor dat je hem verbindt met hetzelfde wifi-netwerk als je Android-telefoon.
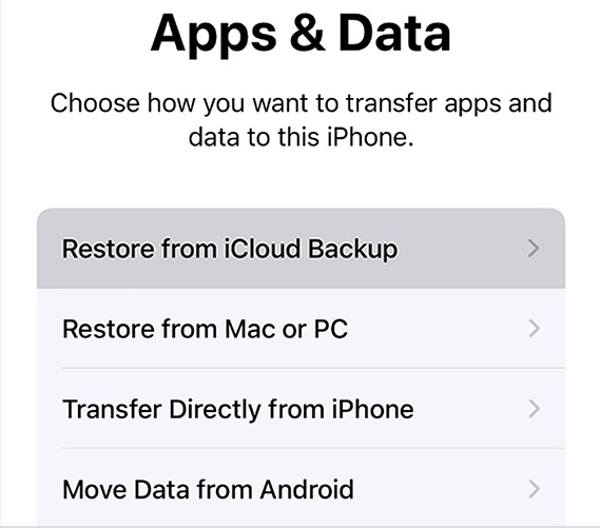
Stap 3. Kies Gegevens verplaatsen van Androiden tik op Doorgaan om een zescijferige code weer te geven.
Stap 4. Open de app Move to iOS op je telefoon, tik op Doorgaan, en voer de code in.
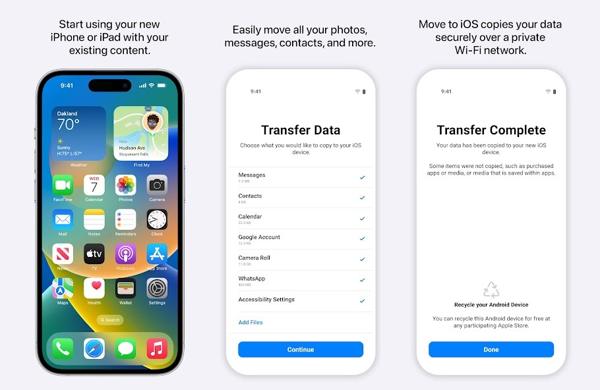
Stap 5. Selecteer vervolgens de gegevenstypen die u wilt verplaatsen en tik op Doorgaan op het Android-apparaat. Houd de twee apparaten naast elkaar en volg de instructies op het scherm om de taak te voltooien.
Hoe u inhoud van Android naar iPhone overbrengt via SHAREit
SHAREit is een app waarmee je na installatie gegevens van Android naar iPhone kunt overzetten. De synchronisatie verloopt via een wifi-netwerk en vereist geen computer of extra hardware. Het is de beste optie om foto's, video's en bestanden over te zetten.
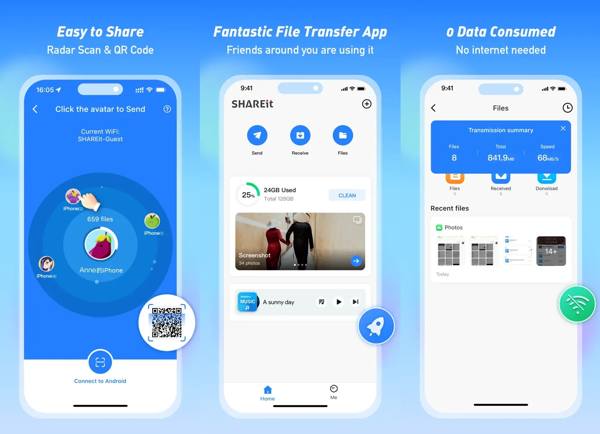
Stap 1. Installeer de SHAREit-app op zowel je Android-telefoon als je iPhone. Voer deze uit op het bronapparaat en tik op Verstuur knop.
Stap 2. Selecteer de bestanden die u wilt overzetten en tik op VolgendeVervolgens begint de app te zoeken naar apparaten in de buurt die zich in hetzelfde netwerk bevinden.
Stap 3. Draai naar het doelapparaat, tik Ontvangen, en u ziet het beschikbare apparaat op het scherm van het bronapparaat.
Stap 4. Druk op de iPhone-knop op uw Android-telefoon om de verbinding tot stand te brengen en de bestandsoverdracht te starten.
Hoe u van Android naar iPhone kunt exporteren met AirDroid Transfer
AirDroid Transfer is een andere app die gegevens van de ene telefoon naar een andere iPhone overzet via een wifi-netwerk. Deze handige optie is geschikt voor het overzetten van foto's, video's, muziek en andere bestanden.
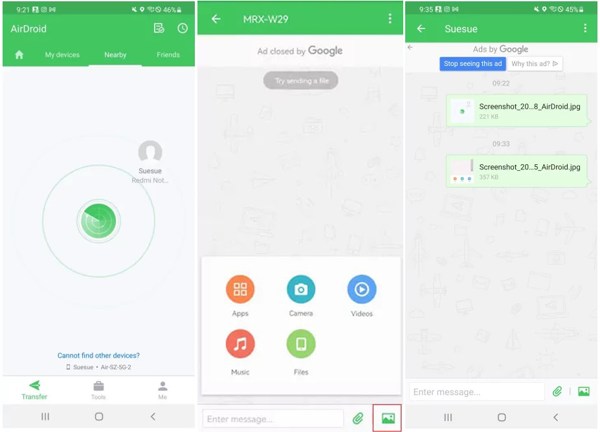
Stap 1. Installeer de app voor gegevensoverdracht op de twee mobiele apparaten en verbind de twee apparaten met dezelfde internetverbinding.
Stap 2. Open de app op de twee apparaten, ga naar de In de buurt van Tik op het ene apparaat, zoek het andere apparaat en verbind ze.
Stap 3. Klik vervolgens op de Gehechtheid or Beeld Klik op de knop onderaan, selecteer het gegevenstype en kies de bestanden die u van Android naar iPhone wilt overzetten.
Deel 3: Gegevens overzetten van Android naar iPhone via cloudopslag
Google Drive is een professioneel platform waarmee gebruikers bestanden in de cloud kunnen opslaan. Het kan worden gebruikt om bestanden over te zetten naar elk apparaat. Gebruikers kunnen hun gegevens in de cloud opslaan en vervolgens via wifi bestanden van Android naar iPhone overzetten. Houd er echter rekening mee dat elk standaard Google-account slechts 15 GB gratis opslagruimte biedt. U moet betalen voor meer opslagruimte als u grote bestanden wilt overzetten. Hier volgen uitgebreide stappen voor het overzetten van gegevens van Android naar iPhone:
Stap 1. Download en installeer de Google Drive app op je Android-telefoon. Log in met je Google-account.
Stap 2. Klik op het menu op de hoofdinterface en ga naar de Instellingen tab. Klik Accounts en back-up - Maak een back-up van mijn gegevens - Maak nu een back-up één voor één een back-up van uw Android-telefoon maken.
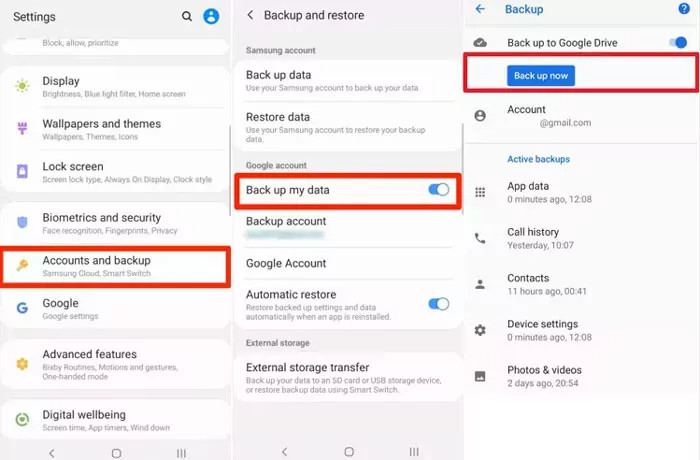
Stap 3. Download en installeer dezelfde app op je iPhone en meld je aan met hetzelfde account. Je hebt hierbij toegang tot de bijbehorende bestanden.
Tips: Bovendien kunt u gebruiken Google Drive om verwijderde bestanden te herstellen.
Deel 4: Android naar iPhone overzetten via e-mail [slechts een paar bestanden]
Als je kleine bestanden (25 GB of minder) van Android naar iPhone wilt overzetten, is e-mail een ideale manier om dit te doen door ontvangers en links in bijlagen toe te voegen. Dit is de gemakkelijkste manier om bestanden over te zetten tussen iPhone en Android, zonder dat je een computer nodig hebt.
Stap 1. Open een e-mailprogramma dat toegankelijk is op je Android-telefoon. Open de interface voor e-mailbewerking.
Stap 2. Klik op de Bestanden bijvoegen patroon en upload het gewenste bestand dat u van Android naar iPhone wilt overzetten. Voeg een ontvanger toe onder de Naar pagina.
Stap 3. Start de e-mailapp op je iPhone en meld je aan met de Rekening van de ontvangerOpen de e-mail en download de bijlagen.
Bonustip: draadloos gegevens overzetten van iPhone naar Android
Naast data transfer apps, kunt u ook cloud services gebruiken om data draadloos over te zetten van iPhone naar Android, zoals iCloud Drive, Google Drive en meer. Als de beperkte gratis opslag niet genoeg is, kunt u meer ruimte kopen.
Gegevens overzetten van iPhone naar Android met iCloud
Stap 1. Open de Instellingen app op je iPhone, tik op je profiel en kies iCloud.
Stap 2. Tik Lees meer, en schakel de gegevenstypen in die u wilt overzetten. Verbind uw iPhone met een internetverbinding om gegevens te synchroniseren met uw iCloud.
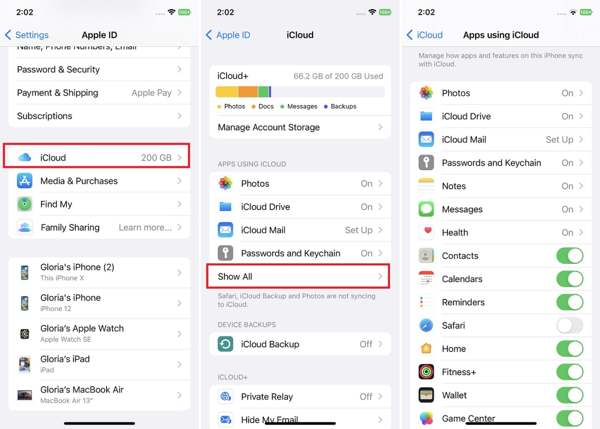
Stap 3. Schakel over naar uw Android-telefoon, open een webbrowser en ga naar icloud.com.
Stap 4. Meld u aan met uw Apple ID en wachtwoord. Als twee-factor-authenticatie is ingeschakeld, voert u de verificatiecode in.
Stap 5. Kies vervolgens een gegevenstype dat u wilt importeren van iPhone naar Android, zoals Notes. Download vervolgens de content.
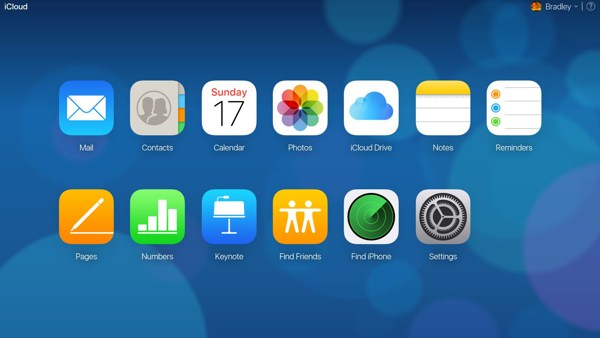
Opmerking:
Op deze manier heb je toegang tot data die gesynchroniseerd is met iCloud op je Android-telefoon, maar de gedownloade bestanden worden niet gemigreerd met bestaande data. Bovendien biedt iCloud slechts 5 GB gratis opslagruimte.
Hoe je spullen van iPhone naar Android overzet met Google One
Stap 1. Installeer de Google One-app op je iPhone vanuit de App Store. Open de app en log in op je Google-account.
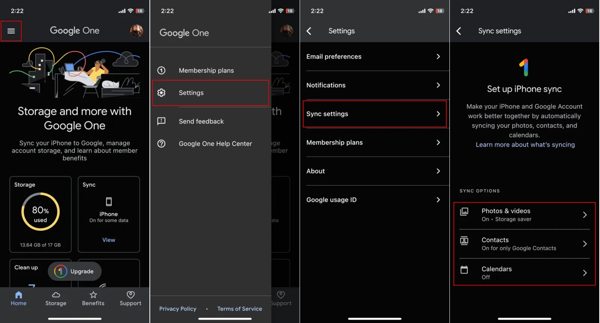
Stap 2. Druk op Menu knop met een pictogram met drie regels, kies Instellingenen druk op Synchronisatie-instellingen.
Stap 3. Verbind je iPhone met een stabiel wifi-netwerk om gegevens van je iPhone naar Google One te uploaden.
Stap 4. Meld u aan met uw Apple ID en wachtwoord. Als twee-factor-authenticatie is ingeschakeld, voert u de verificatiecode in.
Stap 5. Schakel over naar de Android-telefoon en open de Quick Settings paneel en open de Instellingen app.
Stap 6. Kies accounts, kraan Account toevoegenEn Select GoogleVoer vervolgens het Google-account en wachtwoord in dat u op de iPhone gebruikt.
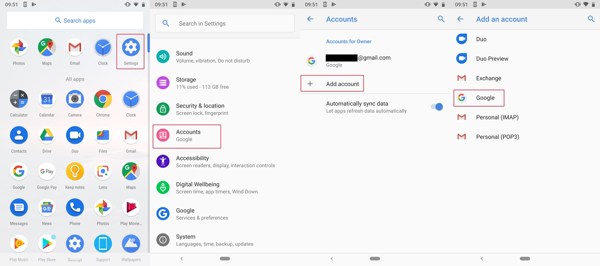
Stap 7. Als u daarom wordt gevraagd, kunt u gegevens van de iPhone overzetten naar een nieuwe telefoon of een oud apparaat.
Conclusie
In deze handleiding wordt uitgelegd hoe u dit kunt doen Android overzetten naar iPhone of andersom in verschillende situaties. De apps voor gegevensoverdracht en cloudservices stellen u in staat om draadloos gegevens te migreren zonder computer. Apeaksoft MobieTrans is de beste manier om gegevens te verplaatsen tussen iOS en Android via een fysieke verbinding.
Gerelateerde artikelen
Dit artikel bevat gedetailleerde instructies voor het spiegelen van iPhone naar Sharp TV. Android-gebruikers kunnen in deze handleiding ook leren hoe ze Android naar tv kunnen spiegelen.
Wil je WhatsApp overzetten van Android naar iPhone, maar ben je bang dat je gegevens verliest met Move to iOS? Probeer de volgende methoden om dit te voorkomen.
Hoe verplaats je contacten van Android naar iPhone? Het is gedoe-vrij als je de juiste methode gebruikt. Lees dit artikel en probeer vier bewezen manieren.
iPhone-video's worden niet afgespeeld of bufferen? Hier zijn 7 snelle oplossingen om het probleem op te lossen, ongeacht welke video je hebt opgenomen in Filmrol of overgezet naar iPhone.

