Hoe u snel iPad-foto's naar uw computer overzet
Foto's overzetten van een iPad naar een computer is niet eenvoudig vanwege het ontwerp van iPadOS. De workflow verschilt van die van telefoons of tablets van andere merken. Het goede nieuws is dat er meerdere methoden zijn om foto's over te zetten, afhankelijk van uw situatie. Deze handleiding beschrijft elke bewezen methode, de bijbehorende vereisten en de workflows. Zo kunt u een back-up maken van uw iPad-foto's voordat u ze verwijdert.
PAGINA-INHOUD:
- Deel 1: De gemakkelijkste manier om iPad-foto's naar een computer over te zetten
- Deel 2: Hoe u iPad-foto's via een kabel naar een pc exporteert
- Deel 3: Hoe u iPad-foto's naar een pc downloadt met iCloud
- Deel 4: Hoe u iPad-foto's naar Windows 11/10 kunt overzetten met behulp van Foto's
- Deel 5: Foto's van pc naar iPad overzetten met iTunes
Deel 1: De gemakkelijkste manier om iPad-foto's naar een computer over te zetten
Apeaksoft iPhone-overdracht is de beste optie voor het overzetten van foto's van een pc naar een iPad of vice versa. Belangrijker nog, het beschermt de kwaliteit van je foto's tijdens het proces. De gebruiksvriendelijke interface zorgt ervoor dat gewone mensen er gemakkelijk doorheen kunnen navigeren.
De gemakkelijkste manier om foto's over te zetten tussen iPad en computer
- Foto's van de iPad naar de computer overbrengen en omgekeerd.
- Beheer iPad-foto's op uw computer.
- Converteer HEIC-afbeeldingen naar JPEG of PNG.
- Ondersteunt de nieuwste versies van iPadOS.
Veilige download
Veilige download

Hoe u foto's overzet tussen uw iPad en pc
Stap 1. Koppel je iPad aan een pc
Start de beste foto-overdrachtsoftware voor de iPad nadat je deze op je pc hebt geïnstalleerd. Er is ook een versie voor Mac. Verbind je iPad en pc met een Lightning-kabel.

Stap 2. Bekijk foto's vooraf
Nadat uw iPad is gedetecteerd, kiest u Foto's in de zijbalk. Nu kun je foto's op je iPad bekijken op album, datum en miniatuur.

Stap 3. iPad-foto's overzetten
Om foto's van uw pc naar uw iPad over te zetten, klikt u op de Toevoegen knop en kies Bestanden toevoegenZoek en selecteer de foto's in het venster en open ze.

Als u foto's van uw iPad naar een pc wilt overzetten, selecteert u alle foto's. Klik op de knop PC knop op het bovenste lint en kies Exporteren naar pc. Stel een uitvoermap in en bevestig deze.

Deel 2: Hoe u iPad-foto's via een kabel naar een pc exporteert
Als je je iPad-foto's naar een computer wilt downloaden, heb je alleen een compatibele kabel nodig. Deze methode is alleen beschikbaar voor foto's die je op je iPad hebt gemaakt en in je filmrol hebt opgeslagen. Je kunt ook muziek overzetten van iPad naar computer.
Stap 1. Gebruik een USB-kabel om uw iPad en computer te verbinden.
Stap 2. Open een Verkenner-venster.
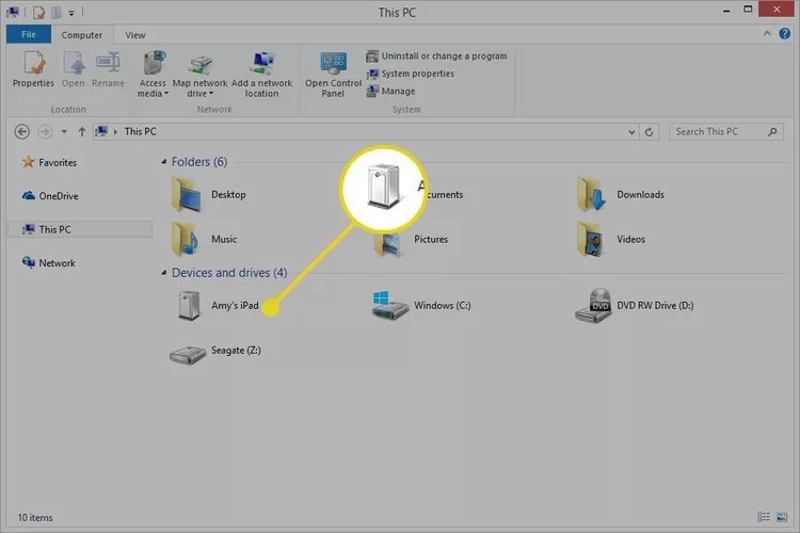
Stap 3. Zoek en klik op je iPad onder de Apparaten en drives pagina.
Stap 4. Open interne opslagen ga naar DCIM map.
Stap 5. Media Ctrl en klik op de gewenste foto.
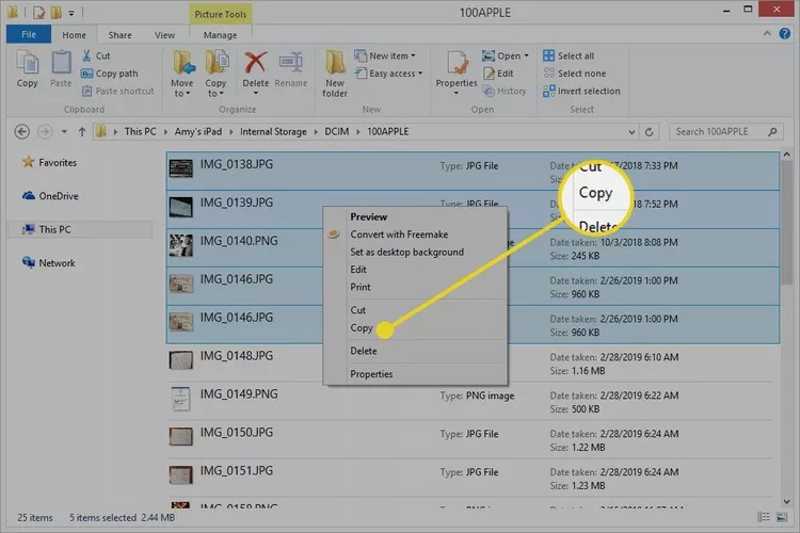
Stap 6. Versleep ze naar uw bureaublad of doelmap.
Deel 3: Hoe u iPad-foto's naar een pc downloadt met iCloud
Sommige gebruikers synchroniseren hun iPad-foto's liever met iCloud. Dat maakt het downloaden van foto's van de iPad naar de computer eenvoudig. Je hoeft je telefoon niet met de pc te verbinden. Deze methode vereist een stabiele wifi-verbinding.
Stap 1. Open de app Instellingen en tik op uw profiel.
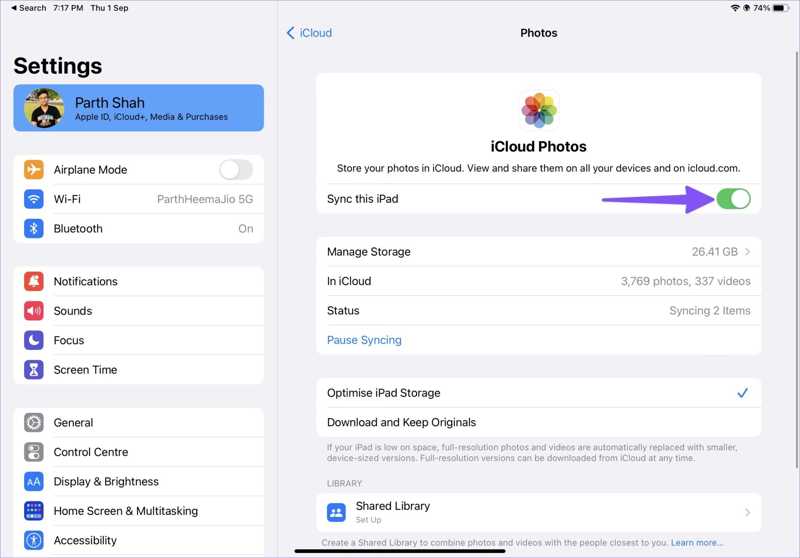
Stap 2. Kies iCloud en selecteer Foto's.
Stap 3. Zorg ervoor dat je deze aanzet Synchroniseer deze iPad.
Stap 4. Zet uw pc aan en ga in een browser naar www.icloud.com.
Stap 5. Log in met uw Apple ID en wachtwoord.
Stap 6. Kies Foto's Om de iCloud Foto's pagina.
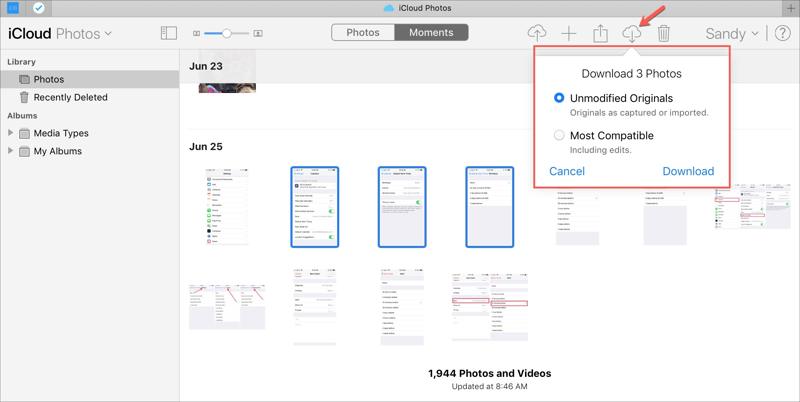
Stap 7. Selecteer de gewenste foto's, klik op de Download knop, en raak Download.
Note: Als u de uitvoermap niet hebt gewijzigd, vindt u de iPad-foto's in de map Downloads op uw pc.
Deel 4: Hoe u iPad-foto's naar Windows 11/10 kunt overzetten met behulp van Foto's
Op Windows 11/10 kun je met de vooraf geïnstalleerde Foto's-app foto's van je iPad naar je pc overzetten zonder extra software of hardware. Deze methode werkt uiteraard via de fysieke verbinding: een USB-kabel.
Stap 1. Sluit uw iPad aan op uw Windows 11/10-computer.
Stap 2. Open de Foto's app van de Start menu.
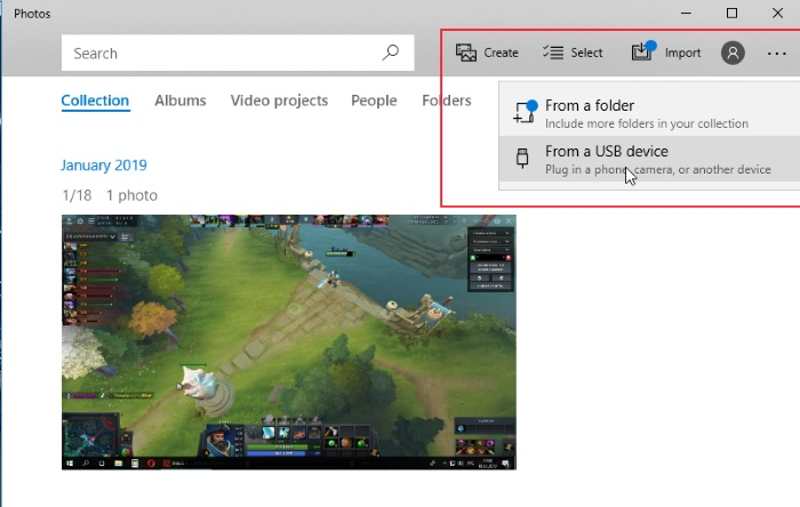
Stap 3. Klik op de import menu op het bovenste lint en kies Vanaf een USB-apparaat.
Stap 4. Selecteer je iPad in het pop-upvenster. Als je pc je iPad niet kan detecteren, koppel hem dan los en probeer het opnieuw.
Stap 5. Standaard worden alle foto's in je filmrol geselecteerd. Je kunt de ongewenste iPad-foto's deselecteren.
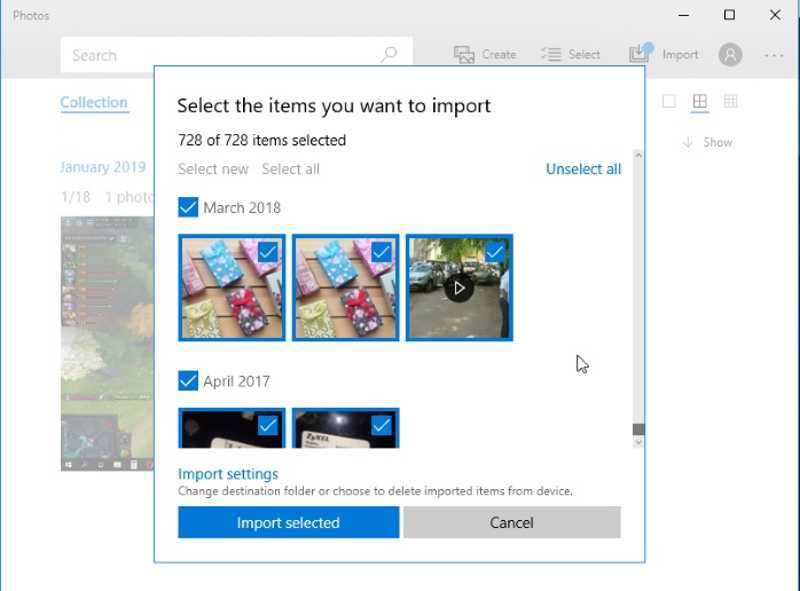
Stap 6. Klik ten slotte op Importeer geselecteerd knop om iPad-foto's naar een pc te krijgen.
Deel 5: Foto's van pc naar iPad overzetten met iTunes
iTunes is nog steeds een datamanager onder iPad-gebruikers. Als je foto's van je pc naar een iPad wilt synchroniseren, kan iTunes aan je behoeften voldoen. Je kunt het beste alle gewenste foto's naar één map op je harde schijf verplaatsen.
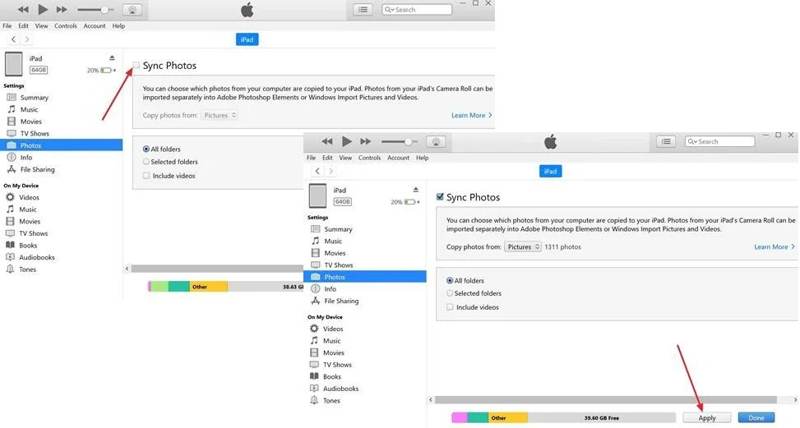
Stap 1. Sluit uw iPad met een USB-kabel aan op uw pc.
Stap 2. Open de nieuwste versie van iTunes.
Stap 3. Klik op de iPad knop linksboven en kies Foto's onder de Instellingen sectie in de zijbalk.
Stap 4. Vink het vakje aan van Sync foto's.
Stap 5. Klik op de Foto's kopiëren van box en kies de map.
Stap 6. Klik ten slotte op Synchroniseren of toepassen knop.
Conclusie
Nu zou je op zijn minst vijf manieren moeten leren foto's van een iPad naar een computer overbrengen of andersom. Lees ons bericht en kies de juiste methode die past bij uw behoeften en omstandigheden. Apeaksoft iPhone Transfer is de beste optie voor beginners. Heeft u nog andere vragen over dit onderwerp? Schrijf ze dan onder dit bericht.
Gerelateerde artikelen
Dit is een uitgebreide handleiding om u te helpen tekstberichten en iMessage van een iPhone naar een iPad te synchroniseren, met of zonder iCloud.
Het is tijd om afscheid te nemen van iTunes. In deze tutorial kunt u 4 eenvoudige methoden krijgen om bestanden veilig van een iPad naar uw pc over te zetten zonder iTunes.
Wat moet je doen om eenvoudig iPad-gegevens over te zetten naar een andere? Het artikel legt verschillende methoden uit om met gemak gegevens van iPad-gegevens naar een andere iPad te exporteren.
Wanneer u op zoek bent naar de beste methode om videobestanden van iPhone naar iPad over te zetten, vindt u hier het juiste antwoord op 5 optionele manieren.

