Er zijn verschillende redenen waarom mensen video's van iPhone naar iPhone of iPad moeten overzetten. Ten eerste, na de release van de iPhone 15, hebben sommige iPhone-gebruikers hun oude apparaat geüpgraded naar het nieuwe model om te profiteren van de nieuwe technologieën van Apple. Ze moeten multimediabestanden van de oude iPhone opslaan op de nieuwe iPhone. Veel mensen zijn multi-device gebruikers, die zowel een iPhone als een iPad hebben. Het overzetten van video's van iPhone naar iPad kan dan een dagelijkse taak zijn voor deze multi-device gebruikers.
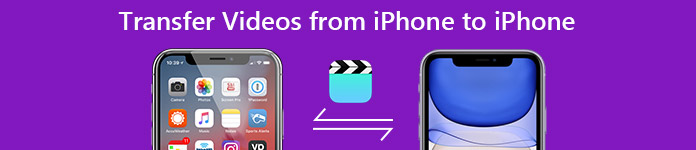
Het klopt dat er verschillende methoden zijn om video's over te zetten tussen verschillende iDevices. De tutorial laat de beste manieren zien om video's van iPhone naar iPhone over te zetten met gemak. Lees gewoon verder om meer gedetailleerde processen voor deze oplossingen uit het artikel te leren.
- Deel 1: overdracht van video's van iPhone naar iPhone / iPad met behulp van iTunes
- Deel 2: verplaats video's van iPhone naar iPhone / iPad via Airdrop
- Deel 3: video's overbrengen van iPhone naar iPhone / iPad professional
Deel 1: Zet video's over van iPhone naar iPhone / iPad met iTunes
iTunes is een hulpprogramma voor Apple-klanten om een back-up van het apparaat te maken, inhoud aan te schaffen en handsets te herstellen. En als u een upgrade naar een nieuwe iPhone hebt uitgevoerd, kunt u eenvoudig video's van de iPhone naar de iPhone overbrengen.
Stap 1. Sluit de bron-iPhone aan op uw computer en start de nieuwste versie van de iTunes-applicatie. Nadat uw apparaat is herkend, klikt u op de knop 'Apparaat' in de linkerbovenhoek en gaat u naar het tabblad 'Samenvatting' in de linkerzijbalk.
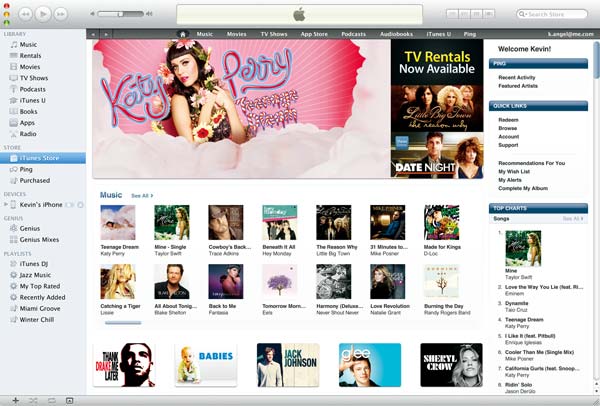
Stap 2. Zoek de sector Back-ups aan de rechterkant. Zorg ervoor dat u "Deze computer" selecteert en klik op "Nu een back-up maken" om een back-up te maken voor het hele apparaat. Nadat het proces is voltooid, verwijdert u de oude iPhone van uw computer.
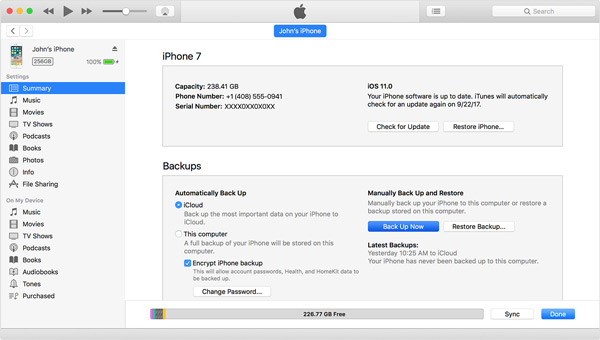
Stap 3. Schakel vervolgens uw nieuwe iPhone of iPad in en configureer deze totdat u het scherm Apps en gegevens bereikt. Selecteer "Herstellen van iTunes-back-up" en tik op "volgende". Verbind de doel-iPhone of iPad met uw computer via een USB-kabel.

Tip: als de doel-iPhone of iPad geen nieuw apparaat is, moet dat voer fabrieksreset uit op uw iOS-apparaat.
Stap 4. Wacht tot iTunes het doel-iDevice heeft gedetecteerd en ga ook naar het tabblad "Samenvatting". Klik op "Back-up herstellen" en selecteer het nieuwste back-upbestand om het doelapparaat te herstellen.
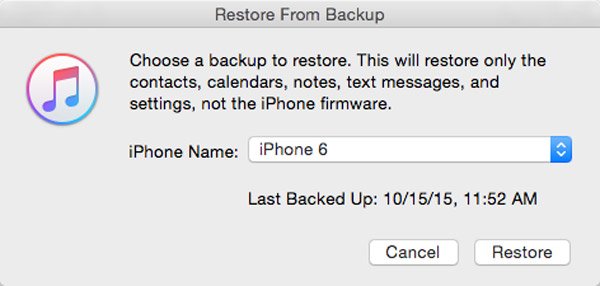
Stap 5. Wanneer het herstelproces is voltooid, volgt u de instructies op het scherm om de stappen voor het opnieuw instellen te voltooien. Nu kunt u genieten van de video's die van iPhone naar iPhone zijn overgebracht.
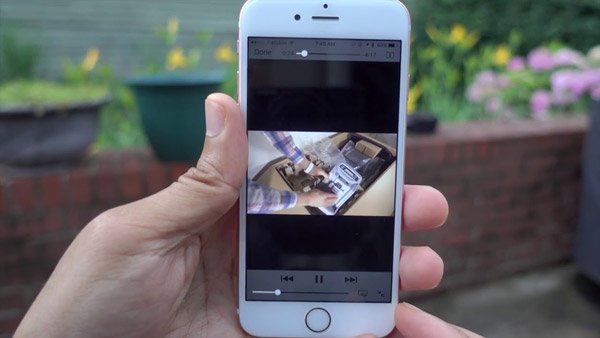
Opmerking: iTunes kan geen afzonderlijke video's van iPhone naar iPhone of iPad overbrengen, dus u moet de back-up- en herstelfunctie gebruiken om alle bestanden tussen twee iDevices te synchroniseren.
Meer lezen: wat te doen als iTunes synchroniseert niet?
Deel 2: Video's van iPhone naar iPhone / iPad overbrengen via Airdrop
In vergelijking met iTunes is een draadloze verbinding draagbaarder en gebruiksvriendelijker. Maar het is bekend dat Bluetooth erg traag is bij het overbrengen van video's van iPhone naar iPad. AirDrop is een betere optie, die sneller is en de overdracht van bestandsgroottes niet beperkt.
Stap 1. Voer op de bron-iPhone uw wachtwoord in om deze te ontgrendelen en veeg omhoog op een scherm om het Control Center te openen. Raak de AirDrop aan en selecteer "Iedereen" of "Alleen contacten" in het pop-upvenster. Herhaal de bewerking ook op het iOS-doelapparaat.

Tip: met de optie Iedereen kan elk apparaat om je heen je iPhone detecteren. Als je "Alleen contacten" selecteert, moet je ervoor zorgen dat het doelapparaat in je iCloud-contactenlijst staat.
Stap 2. Open vervolgens de iPhone-app "Foto's" op het bronapparaat en ga naar het album "Video's". Tik op Selecteren bovenaan het scherm en tik op elke video die u met het doelapparaat wilt synchroniseren.
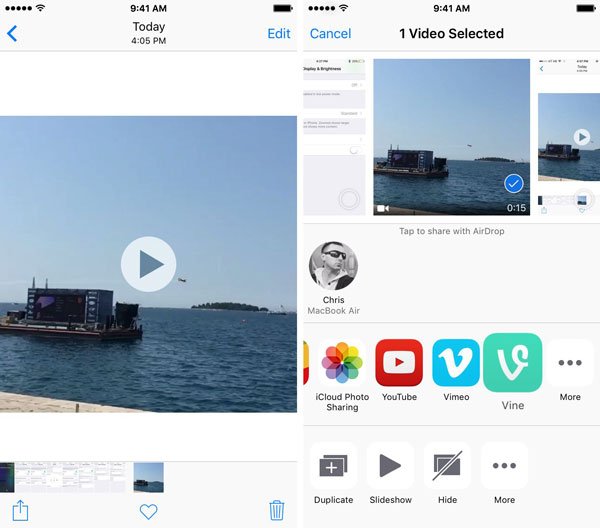
Stap 3. Tik vervolgens op de knop "Delen", raak de optie "AirDrop" aan en selecteer de naam van het doelapparaat in de lijst. Ga naar het doelapparaat en klik op "Accepteren" in het pop-upbericht om te beginnen met het draadloos overbrengen van video's van iPhone naar iPhone of iPad.

Opmerking: om te gebruiken AirDrop verplaatst bestanden tussen iDevices, je moet Bluetooth en Wi-Fi inschakelen op beide iOS-apparaten. Bovendien, hoewel het sneller is dan Bluetooth, moet je meer tijd besteden aan het synchroniseren van video's.
Deel 3: Video's overbrengen van iPhone naar iPhone / iPad professional
Zoals je ziet hebben zowel iTunes als AirDrop enkele tekortkomingen bij het overzetten van video's van iPhone naar iPad of een andere iPhone. Is er een manier om alleen video's snel te synchroniseren tussen iDevices? Apeaksoft iPhone Transfer is misschien het antwoord dat u zoekt. De belangrijkste functies zijn onder meer:
- 1. Breng video's over van iPhone naar iPad of een andere iPhone in één klik.
- 2. Bekijk een voorvertoning van de video's op het bron-iOS-apparaat voordat u overzet.
- 3. Selecteer bepaalde video's of synchroniseer alle video's tussen iPhone en iPad.
- 4. Behalve video's, ondersteunt u een breder scala aan gegevenstypen, zoals foto's, contacten, berichten, muziek, enz.
- 5. Houd de videokwaliteit en -indelingen tijdens overdracht of back-up.
- 6. Werkt op iPhone 17/16/15/14/13/12/11, iPad Pro/Air/Mini en eerdere generaties en iPod touch.
Kortom, het is de beste manier om video's over te zetten van iPhone naar iPhone op Windows 11/10/8/7/XP en macOS.
Hoe snel video's overbrengen van iPhone naar iPhone / iPad
Om u te helpen de procedure te begrijpen, gebruiken we een iPhone 7 als bronapparaat en iPad Pro als doelapparaat.
Stap 1. Voorbereiding op het overbrengen van video's tussen iDevices
iPhone Transfer heeft één versie voor Windows en Mac OS. Download de juiste versie op basis van het besturingssysteem en installeer het op uw computer. Sluit zowel de bron- als doelapparaten op uw computer aan met behulp van de Lightning-kabels.

Stap 2. Bekijk een voorbeeld van video's om over te zetten
Start de beste iPhone-overdrachtstoepassing en klik op de naam van de iPhone 7 in de linkerzijbalk nadat deze uw apparaten heeft gedetecteerd. Selecteer vervolgens Media onder de naam van het bronapparaat om alle mediabestanden aan de rechterkant weer te geven. Druk op Type om de mediabestanden op type te ordenen. Scrol omlaag naar de videosector en bekijk een voorbeeld van de videobestanden.
Stap 3. Overdracht van video's van iPhone naar iPad
Zoek de video's die u wilt overbrengen en vink het selectievakje voor elk van deze video's aan. Vouw vervolgens het menu "Exporteren naar" op het bovenste lint open en selecteer "Exporteren naar [doelapparaat]". Als u klaar bent, koppelt u beide apparaten los van uw computer.
Hier, als je wilt films importeren naar iPad, klik gewoon op de knop "Toevoegen" om films van de computer naar de iPhone / iPad te verplaatsen.
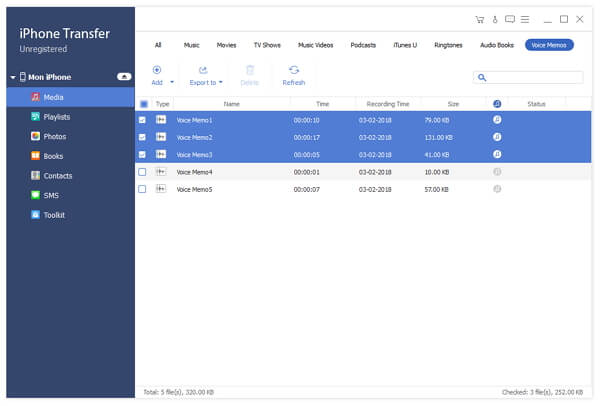
Misschien wil je ook weten: hoe video's verzenden van Android naar iPhone
Conclusie:
Of je nu een video-liefhebber of een videomaker bent, het overbrengen van video's van iPhone naar iPhone of iPad is een nuttige vaardigheid. En met onze handleidingen hierboven, kunt u op zijn minst drie manieren leren om video's tussen iDevices draadloos of bekabeld te synchroniseren. Als je op zoek bent naar de gemakkelijkste manier om video's te synchroniseren tussen iOS-apparaten, is Apeaksoft iPhone Transfer blijkbaar de beste optie.




