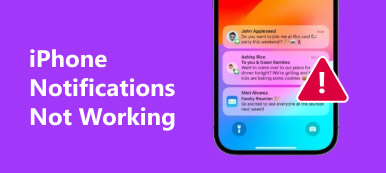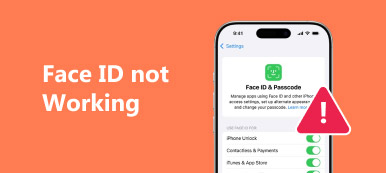Er zijn verschillende redenen waarom Touch ID niet werkt op uw iPhone of iPad. U moet uw toegangscode invoeren en het iPhone-vingerafdruk werkt niet.
Het is een veel voorkomende situatie dat je de iPhone niet kunt ontgrendelen met Touch ID nadat je verschillende keren hebt geprobeerd met je vingerafdruk. In de meeste gevallen voert u uw wachtwoord voor schermvergrendeling in om snel toegang te krijgen tot het iOS-apparaat. De vraag is hoe om te gaan met de iPhone-vingerafdruk werkt niet kwestie?
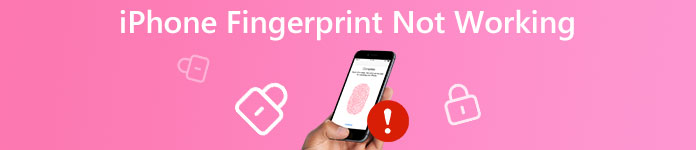
Hier in dit bericht delen we graag 5 eenvoudige tips om u te helpen bij het oplossen van de Touch ID werkt niet probleem. Ik hoop dat je na het lezen van deze tips snel je identiteit op de iPhone kunt verifiëren.
- Deel 1. Start de iPhone opnieuw om te verhelpen dat Touch ID niet werkt
- Deel 2. Update iOS om te verhelpen dat de iPhone-vingerafdruk niet werkt
- Deel 3. Schakel Touch ID uit en aan om te verhelpen dat Touch ID niet werkt
- Deel 4. Instellingen resetten om iPhone-vingerafdruk te repareren werkt niet
- Deel 5. Professionele manier om iPhone-vingerafdruk te repareren werkt niet
- Deel 6. Veelgestelde vragen over iPhone-vingerafdruk werkt niet
Deel 1. Start de iPhone opnieuw om te verhelpen dat Touch ID niet werkt
Het herstarten van de iPhone kan de gemakkelijkste manier zijn om veel problemen op te lossen, waaronder het niet werken van de iPhone-vingerafdruk. Dus probeer eerst uw iOS-apparaat opnieuw op te starten om te zien of de Touch ID normaal werkt.
U kunt de normale manier nemen om uw iPhone uit te schakelen. U kunt de Power knop totdat de schuifregelaar op het scherm verschijnt. Schuif het vervolgens om uw iPhone uit te schakelen. Wacht een paar seconden, je kunt nogmaals op de aan / uit-knop drukken om de iPhone opnieuw op te starten. Daarna kunt u proberen de iPhone te ontgrendelen met uw vingerafdruk.
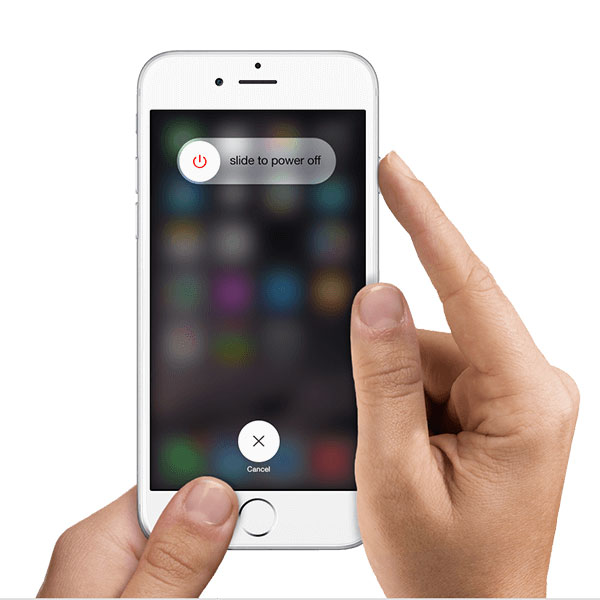
Deel 2. Update iOS om te verhelpen dat de iPhone-vingerafdruk niet werkt
In sommige gevallen kunt u iOS handig bijwerken naar de nieuwste versie om gemakkelijk van dit probleem met de iPhone-vingerafdruk af te komen.
Ontgrendel uw iPhone met de toegangscode voor schermvergrendeling, ga naar de app Instellingen. Tik op Algemeen en kies vervolgens de optie Software-update. Hier kun je controleren of er een iOS-update beschikbaar is voor je iPhone. Tik gewoon op Downloaden en installeren om iOS bij te werken.
Deze oplossing werkt ook wanneer Touch ID mislukt.
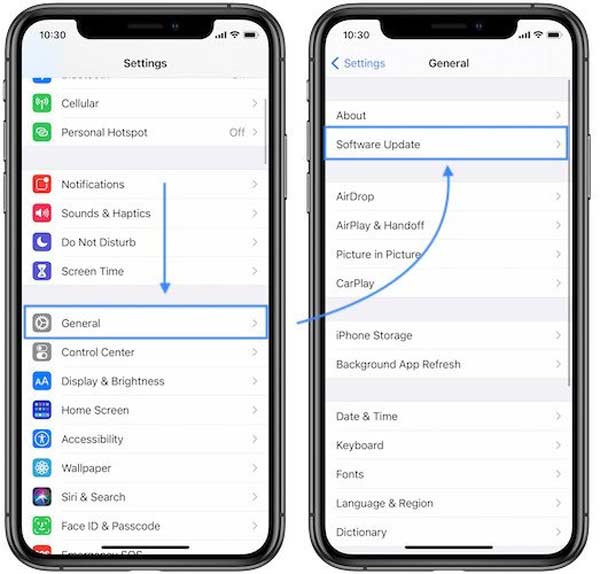
Deel 3. Draai Touch ID af en On om iPhone-vingerafdruk te repareren werkt niet
Als de iPhone-vingerafdruk niet goed werkt, kunt u ervoor kiezen om de Touch ID-functie uit en weer aan te zetten om het probleem op te lossen.
Open Instellingen app op iPhone en kies het Tik op ID en toegangscode keuze. U wordt gevraagd uw toegangscode in te voeren om uzelf te identificeren. Daarna mag je het uitschakelen iPhone ontgrendelen.
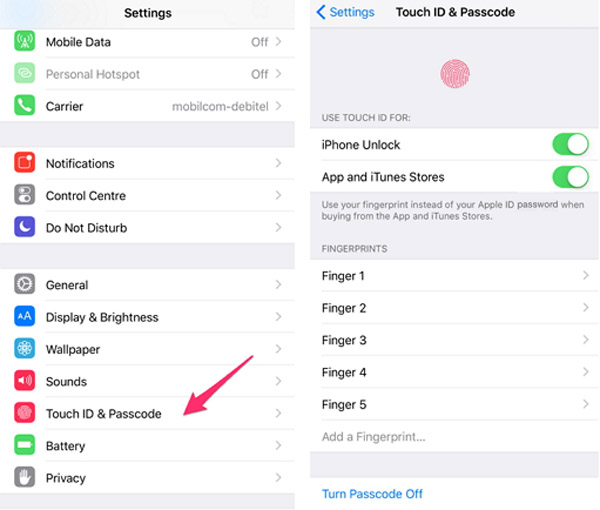
Nadat u Touch ID hebt uitgeschakeld, kunt u uw iPhone beter opnieuw opstarten. Terug naar de Tik op ID en toegangscode interface en schakel vervolgens Touch ID in. Hier kun je ook op tikken Voeg een vingerafdruk toe om nog een vingerafdruk toe te voegen om dit iOS-apparaat te ontgrendelen.
Deel 4. Instellingen resetten om iPhone-vingerafdruk te repareren werkt niet
Je kunt het ook proberen het resetten van alle instellingen op de iPhone om het probleem met Touch ID niet op te lossen. U kunt ervoor kiezen om de netwerkinstellingen te resetten of alle instellingen te resetten op basis van uw behoefte.
Open Instellingen app op iPhone en kies het Snel naar sectie. Scrol omlaag naar het onderste gedeelte om het Reset functie. Tik erop om de hoofdinterface van Reset te openen. Hier kunt u tikken Instellingen herstellen or Reset netwerk instellingen om het probleem met de iPhone-vingerafdruk te verhelpen werkt niet.

Deel 5. Professionele manier om iPhone-vingerafdruk te repareren werkt niet
Met de bovenstaande methoden is de kans groter dat het Touch ID-probleem niet werkt. Als het probleem er nog steeds is, moet u zich tot de professionele oplossing wenden. Hier raden we sterk de krachtige aan iOS systeemherstel om u te helpen repareren dat de iPhone-vingerafdruk niet werkt.
Dubbelklik op de downloadknop hierboven en volg de instructies om gratis te installeren, voer dit iOS-systeemherstel uit op uw computer. Hiermee kunt u de iPhone-vingerafdruk repareren die niet werkt op zowel Mac als Windows-pc.
Verbind je iPhone met de computer met een bliksemsnelle USB-kabel. U moet de iPhone ontgrendelen en op tikken Trust op het iPhone-scherm. Kies de iOS systeemherstel kenmerk.

Volg de gids op het scherm om uw iPhone in te plaatsen Recovery Mode. Selecteer vervolgens het juiste iOS-model op basis van uw iPhone en klik op Download om een firmwarebestand te downloaden voor de reparatie.

Wanneer het downloaden is voltooid, begint iOS-systeemherstel automatisch met het oplossen van het probleem met de iPhone-vingerafdruk die niet werkt.

Behalve dat Touch ID niet werkt, heeft iOS System Recovery de mogelijkheid om vele andere problemen op te lossen, waaronder ontgrendelingsfout, iPhone vast in herstelmodus, vast op het Apple-logo, bevriezen in koptelefoonmodus, zwart / rood / blauw / wit schermdood en meer. U kunt het gratis downloaden en het proberen.
Deel 6. Veelgestelde vragen over iPhone-vingerafdruk werkt niet
Vraag 1. Hoe activeer ik Touch ID op de iPhone?
Om Touch ID op de iPhone te gebruiken, gaat u naar de app Instellingen. Kies de optie Touch ID & Passcode en voer vervolgens uw wachtwoord in. Hier kun je op Voeg een vingerafdruk toe tikken om de Touch ID-functie te activeren.
Vraag 2. Hebben iPhone 11 en iPhone 12 een vingerafdruk?
Nee. Zowel de iPhone 11 als de iPhone 12 hebben geen vingerafdrukscanner. U moet op Face ID en de originele toegangscode vertrouwen om ze te ontgrendelen.
Vraag 3. Hoe verwijder ik een vingerafdruk op een iPhone?
Om een vingerafdruk op de iPhone te verwijderen, gaat u naar de app Instellingen. Kies de optie Touch ID & Passcode en plaats een vinger op de Home-knop om jezelf te identificeren. Kies de vingerafdruk die u wilt verwijderen en tik op Vingerafdruk verwijderen om uw bewerking te bevestigen.
Conclusie
Als je de iPhone-vingerafdruk werkt niet probleem, moet u er eerst voor zorgen dat zowel uw vinger als de Home-knop droog zijn. Vervolgens kunt u de 5 bovenstaande tips gebruiken om het probleem op te lossen.