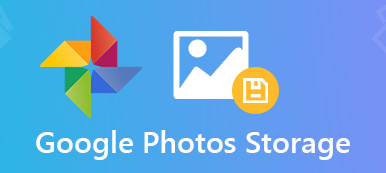Omdat gebruikers steeds vaker video's vastleggen, bewerken en delen, heeft Google een update geïntroduceerd die een Movie Maker in Google Foto's app in 2017. Met deze functie kun je eenvoudig meerdere videoclips op een tijdlijn zetten en een heel verhaal maken. Waar bevindt Movie Maker zich echter in Google Foto's en hoe werkt het?
Als u de antwoorden op deze vragen wilt weten, bent u aan het juiste adres.
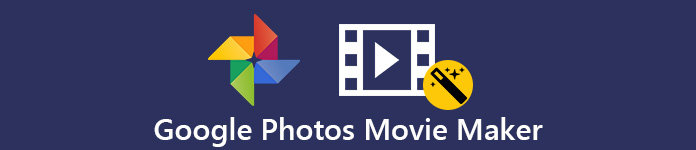
- Deel 1. Toegang krijgen tot Google Photos Movie Maker
- Deel 2. Hoe maak je professioneel ogende films met Google Photos
- Deel 3. Beste alternatief voor Google Photos Movie Maker
- Deel 4. Veelgestelde vragen van Google Photos Movie Maker
Deel 1. Hoe toegang te krijgen tot Google Foto's Movie Maker
De functie Movie Maker in de Google Foto's-app is verborgen in het scherm Instellingen. Hoewel het ontwerp van de Google Foto's-app een beetje anders is op iOS en Android, is de ingang hetzelfde. Bovendien zijn er twee manieren om toegang te krijgen tot Movie Maker in Google Photos.
Methode 1
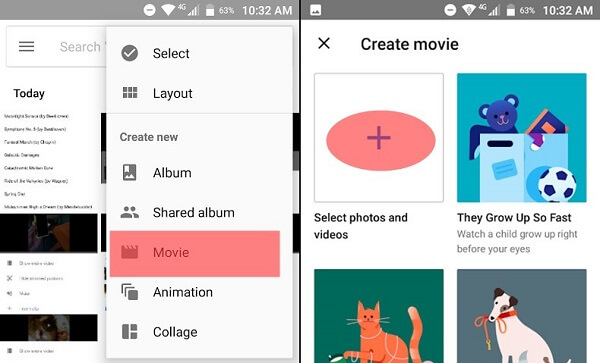
Stap 1 Start uw Google Foto's-app en tik op Menu knop naast de zoekbalk.
Stap 2 Selecteren Film in het contextmenu om het te openen Maak een film scherm. Hier kun je beginnen met het maken van films in Google Foto's en de gewenste dingen selecteren.
Methode 2
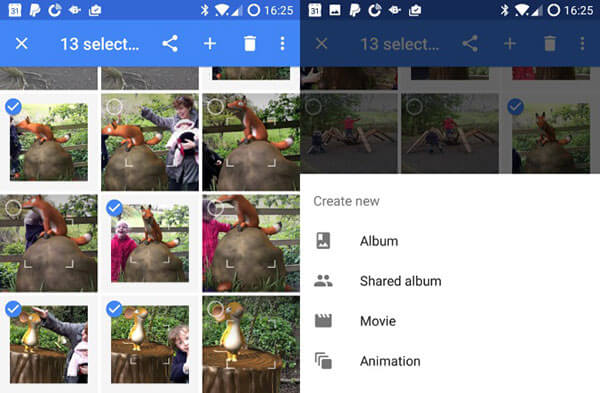
Stap 1 Ga naar het fotoalbum in de Google Foto's-app. Druk lang op een foto of video die u in de film wilt gebruiken en raak vervolgens andere gewenste bestanden aan. (Hoe Google Foto's te repareren waarbij niet alle foto's worden weergegeven?)
Stap 2 Tik op de Plus-knop bovenaan het scherm en selecteer Film aan de Maak Nieuwe contextmenu. Dan zal het Movie Maker-scherm verschijnen.
Deel 2. Hoe professioneel ogende films te maken met Google Foto's
Volgens Google kun je een film maken in Google Foto's met maximaal 50 clips en foto's. Het maakt niet uit of u een film met foto's of videoclips wilt maken, u kunt de onderstaande stappen volgen om dit snel te doen.
Stap 1 Na het selecteren van de mediabestanden die u in de film wilt gebruiken, tikt u op creëren om het scherm van de Google Foto's-filmmaker te openen. De mediabestanden verschijnen op de tijdlijn. Druk op Plus knop en u kunt meer mediabestanden aan de film toevoegen.
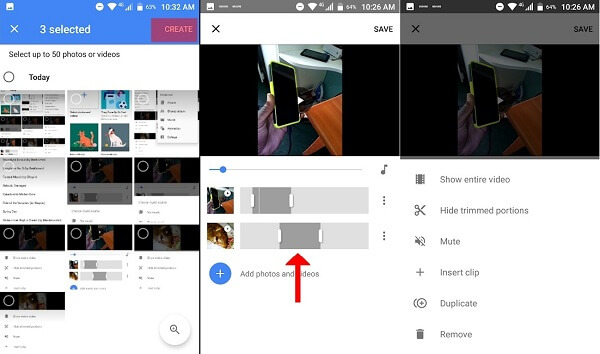
Stap 2 Op elk bestand ziet u een knop met drie stippen. Als u een videoclip wilt bewerken, tikt u erop om de menulijst weer te geven. Hier kunt u het mediabestand van de tijdlijn verwijderen, bijgesneden delen verbergen of het geluid dempen.
Tip: In tegenstelling tot de ingebouwde video-editor, biedt Google Photos Movie Maker geen videorotatie en andere bewerkingstools. U kunt de videoclips beter roteren en bijsnijden voordat u ze aan het filmmakersscherm toevoegt.
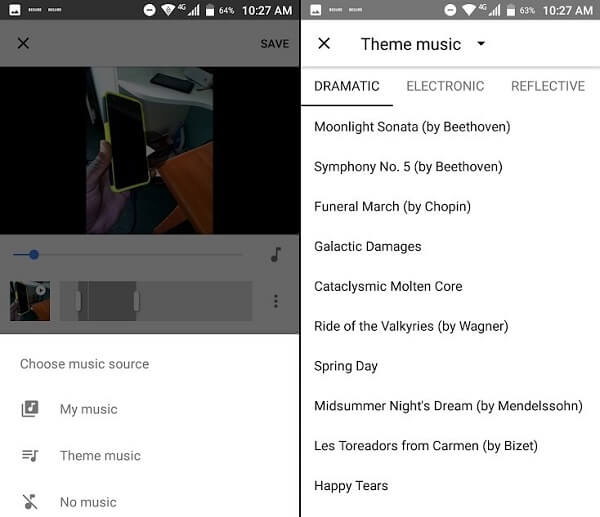
Stap 3 Tik op om achtergrondmuziek aan de film toe te voegen Audio knop naast de tijdlijn. Dan heb je drie opties, Mijn muziek, Thema muzieken Geen muziek. Kiezen Thema muziek en u kunt de ingebouwde audio in Google Photos Movie Maker gebruiken. Mijn muziek optie kunt u achtergrondmuziek instellen met uw liedjes.
Stap 4 Wanneer het bewerken is voltooid, tikt u op Bespaar rechtsboven om de film op te slaan in Google Foto's. Nu kunt u de film delen op sociale media. Met het menu in de rechterbovenhoek kunt u Download film gemaakt in Google Foto's of Toevoegen aan album.
Deel 3. Beste alternatief voor Google Photos Movie Maker
Google Photos Movie Maker is slechts een eenvoudige tool om films op mobiele apparaten te maken. Als je meer functies nodig hebt, Apeaksoft Slideshow Maker is een goede optie om films op pc te maken.
- Maak een film met foto's en videoclips op de tijdlijn.
- Voeg met één klik uw favoriete muziek aan films toe.
- Ondersteuning van bijna alle video- en foto-indelingen.
- Bied uitgebreide thema's, overgangen en bonushulpmiddelen.
- Bekijk een voorbeeld van de film met de ingebouwde mediaspeler.
Kortom, het is het beste alternatief voor Google Photos om films op pc te maken.
Downloaden voor WinFilms maken op pc zonder Google Foto's
Stap 1 Installeer de beste filmmaker
Voordat u de diavoorstelling met Google Foto's maakt, moet u dat doen afbeeldingen downloaden van Google Photos.
Installeer vervolgens het beste alternatief voor Google Photos Movie Maker en start het vanaf uw bureaublad. Klik op de Plus knop om het open-file dialoogvenster te activeren. Open vervolgens de gewenste video's en foto's op de tijdlijn. Schik vervolgens de items naar wens volgens uw behoefte.

Stap 2 Maak een film met achtergrondmuziek
Als u een video of foto wilt toevoegen, selecteert u deze op de tijdlijn en klikt u op Edit menu om het video-editor- of foto-editorvenster te openen. Hier vindt u alle tools. Voor het bewerken van films vindt u de belangrijkste hulpmiddelen aan de rechterkant van de interface, zoals Thema's, Tekst, Transitions, Filtersen Elementen. naar achtergrondmuziek toevoegen, klik onderaan op de knop naast Achtergrondmuziek toevoegen.

Stap 3 Sla de gemaakte film op
Klik na het maken van films zonder Google Foto's op Exporteren knop om het volgende venster te openen. Ga naar het tabblad Video en selecteer het juiste video- formaat en kwaliteit, of kies het doelapparaat op het tabblad Apparaat. Stel ten slotte de bestandsnaam en de bestemming in en klik op Exporteren knop om de film op te slaan die is gemaakt in het beste alternatief voor Google Photos Movie Maker.

Deel 4: Veelgestelde vragen van Google Photos Movie Maker
Heeft Google een filmmaker?
Google heeft een filmmaker in de Google Foto's-app. Het kan een film maken met uw foto's en videoclips. U kunt deze functie op zowel iPhone- als Android-apparaten gebruiken. Het nadeel is dat je geen rijke tools kunt vinden in de filmmaker.
Hoe maak ik een diavoorstelling met Google Foto's?
Open in de webapp Google Foto's het album met de foto's waarvan u een diavoorstelling wilt maken. Selecteer een foto, klik op de knop met drie stippen en selecteer Diavoorstelling om een diavoorstelling te maken. De diavoorstelling toont alle foto's in het album op volgorde met een fade van 5 seconden tussen de foto's.
Kun je video's op Google Foto's bewerken?
De Google Foto's-app bevat ook een video-editor met basisfuncties, zoals het draaien van uw video-oriëntatie of het inkorten van ongewenste videobeelden. De ingebouwde video-editor biedt echter niet het volledige pakket hulpmiddelen voor videobewerking.
Conclusie
Dit artikel heeft een nieuwe functionaliteit gedeeld in de Google Foto's-app, filmmaker. Het is in staat om uw foto's en videoclips te combineren en een film te maken. Dat is een uitstekende manier om een compleet verhaal te vertellen voor het delen op sociale media. Veel mensen vinden de functionaliteit echter te eenvoudig. Daarom hebben we Apeaksoft Slideshow Maker gedeeld. Het is niet alleen eenvoudig te gebruiken, maar biedt ook een breed scala aan hulpmiddelen voor videobewerking en het maken van films. Als je andere problemen hebt, schrijf dit dan op in het opmerkingenveld onder het bericht.