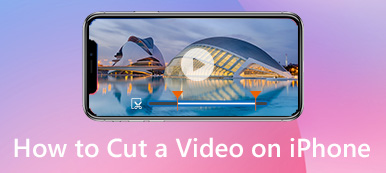Soms moet je gewoon de bepaalde clip extraheren in plaats van de hele video. iMovie is een populair videobewerkingsprogramma voor iOS- en Mac-gebruikers. U kunt video's in iMovie bewerken vanaf het bureaublad, bestandsgebaseerde camera's, iPhone, iPad en andere aangesloten digitale apparaten. Er zijn echter nog steeds veel gebruikers die op zoek zijn naar een gedetailleerde zelfstudie video knippen in iMovie.
Als je dezelfde vraag hebt over het splitsen van video's in iMovie, kun je de volledige handleiding hier vinden.

Zoals hierboven vermeld, is codering een goede manier om gevoelige gegevens te beschermen waartoe u liever zelf toegang hebt. Eigenlijk is het versleutelen van bestanden vrij eenvoudig. Hier in dit bericht zullen we ons concentreren op wat Apple je al heeft gegeven om bestanden op macOS te versleutelen. Bovendien wordt een geweldige Mac-bestandscoderingstool aanbevolen om u te helpen Mac-bestanden en -mappen gemakkelijk te beveiligen.
- Deel 1: Video knippen in iMovie op Mac
- Deel 2: 2 Eenvoudige manieren om een clip te knippen op Windows en Mac
- Deel 3: een video bijsnijden in iMovie op iPhone en iPad
Deel 1: Video knippen in iMovie op Mac
Als je lange clips hebt met verschillende scènes, kun je een clip splitsen in iMovie om kleinere te krijgen. Natuurlijk kunt u een video inkorten om elke videoclip uit de iMovie-tijdlijn te verwijderen.
Stap 1Open de iMovie-software op Mac. Klik op "Project"> "Nieuwe maken"> "Film" om een nieuw iMovie-project toe te voegen.
Stap 2Kies "Media importeren" in het vervolgkeuzemenu "Bestand". U kunt op "Fotobibliotheek" klikken, gevolgd door "Album" om een videoclip uit uw fotobibliotheek te importeren.
Stap 3Kies de miniatuur van deze videoclip. Sleep het naar de tijdlijn.
Stap 4Gebruik uw muis om de afspeelkop naar de doelpositie te verplaatsen.
Stap 5Maak uw videoclip geselecteerd. Klik op "Wijzigen" gevolgd door "Clip splitsen" om video's op iMovie op Mac te splitsen. Of u kunt de snelkoppeling gebruiken om clips in iMovie te splitsen door tegelijkertijd op "Command" en "B" te drukken.
Stap 6Klik op "Verwijderen" om verwijder video's van iMovie indien nodig.

Deel 2: 2 Eenvoudige manieren om een clip te knippen op Windows en Mac
Als het bewerken van video's in iMovie nog steeds moeilijk voor u is, kunt u een eenvoudig iMovie-alternatief vinden om dezelfde functies te krijgen. Het maakt niet uit of u een film met verschillende clips wilt maken of gewoon een lange video wilt splitsen, u kunt hier het bevredigende resultaat krijgen.
Apeaksoft Slideshow Maker - Uw beste iMovie-alternatief
In vergelijking met iMovie, Apeaksoft Slideshow Maker biedt veel vooraf gemaakte thema's, tekst, overgangen, elementen en filters. U kunt met gemak een diavoorstellingvideo maken voor op reis, bruiloft, feest, kerst en meer. Bovendien kunt u het meegeleverde thema aanpassen en hier zelf iets nieuws toevoegen.
De ingebouwde video-editor is ook nuttig. U kunt delen van een video knippen met de aangepaste duur. Later kun je elke videoclip gemakkelijk in een nieuwe video samenvoegen. Welnu, je kunt het iMovie-alternatief gebruiken om een leuke video te maken met minder tijd op de pc.
- Knip een videoclip om het exacte deel te krijgen door de begin- en eindtijd in te stellen.
- Roteer, spiegel, snijd bij, pas video-effecten aan en maak snelle / slow motion in de videocontroller.
- Maak je eigen film met kant-en-klare 10-thema's voor diavoorstellingen en honderden aanpasbare filters.
- Brede ondersteuning van alle video-, audio- en beeldformaten.
Stap 1Voer het iMovie-alternatief voor Windows uit. Klik op "Voeg hier foto('s) en video('s) toe" om uw videoclips of afbeeldingen te importeren.
Stap 2Kies je video. Klik op "Bewerken" om de video-editor te krijgen. Klik later op "Clip" om toegang te krijgen tot de videotrimmer.

Stap 3Je kunt deze video zoals gewoonlijk afspelen. Stel vervolgens de starttijd en eindtijd in door punten of parameters aan te passen. Klik op "OK" om een videoclip bij te snijden.

Stap 4Kies een thema voor je video. U kunt ook tekst- / overgangs- / filter- / elementeffecten toevoegen om een diavoorstellingvideo te maken. Klik ten slotte op "Exporteren" om uw werk te exporteren.

Apeaksoft Video Converter Ultimate - Knip snel delen van een video uit
Het is waar dat je video kunt knippen in iMovie op MacBook- en iOS-apparaten. Maar als u alleen video's wilt splitsen of samenvoegen, hoeft iMovie niet te worden uitgevoerd. Omdat iMovie niet is ontworpen om te werken met sommige MP4-video's. U moet de H.264-codecs wijzigen voordat u de video in iMovie bijsnijdt.
Overigens vereist iMovie veel HDD-ruimte. Als je een lichtgewicht video-editor en -convertor wilt kopen, Ultieme Apeaksoft Video Converter kan ook uw slimme keuze zijn.
Apeaksoft Video Converter Ultimate
- Snijd delen van een video met elke begin- en eindtijd.
- Maak een nieuwe clip door het aangepaste startpunt in te stellen.
- Voeg de geselecteerde clips na elkaar samen in een lang videobestand.
- Sla de videoclips op in alle indelingen zonder kwaliteitsverlies.
Stap 1Open Video Converter Ultimate. Sleep uw video naar de hoofdinterface.
Stap 2Klik op "Trim" om de ingebouwde videosnijder te krijgen. Stel het startpunt in met de blauwe balk. U kunt de cirkelbalk slepen naar de plek waar u de video wilt splitsen. Klik later op "Splitsen" om een video in twee delen te splitsen.

Stap 3Als u delen van een video wilt uitsnijden, kunt u het begin- en eindpunt instellen met behulp van de blauwe balk. Klik later op "OK" om een videosegment uit te knippen.

Stap 4Stel het uitvoerformaat in vanuit de lijst "Profiel". Klik ten slotte op "Converteren" om gesplitste clips op te slaan.
Daarvoor kunt u de "Bewerken" knop gebruiken om gewaswatermerk, draaien, effecten aanpassen voor de video's.

Deel 3: Video knippen in iMovie op iPhone en iPad
Met de ingebouwde app Foto's kunnen gebruikers videoclips knippen. Nou, je kunt ook iMovie gebruiken om de bovenkant van video op iPhone en iPad af te snijden. iMovie is ook beschikbaar voor iOS-apparaten.
Stap 1Start de iMovie-app. Tik op "Projecten"> "Project maken" om de video te importeren die u wilt bijsnijden.
Stap 2Verschuif de afspeelkop om de positie in te stellen waar u deze video wilt splitsen.
Stap 3Tik op de iMovie-tijdlijn om toegang te krijgen tot de verborgen filters en tik vervolgens op de schaarknop.
Stap 4Tik op "Splitsen" om een video in iMovie op de iPhone te splitsen.

Nadat u een clip hebt bijgesneden, kunt u alle externe delen van de clip verwijderen. Later kunt u verschillende clips combineren om een nieuwe video te maken. Dat is alles voor het knippen van video in iMovie op Mac, iPhone en iPad. Mocht je nog andere vragen hebben over iMove, neem dan gerust contact met ons op.