Ben je ooit in een situatie terechtgekomen waarin je door YouTube, TikTok of Instagram scrolt en fascinerende vlogs tegenkomt die door vloggers zijn gepost? Jij en je vrienden streven er ook naar om boeiende vlogs te maken, zoals die tijdens je volgende uitje. Maar nadat je enthousiast een overvloed aan beeldmateriaal hebt vastgelegd, weet je niet hoe je het moet bewerken tot dezelfde betoverende video's als de vloggers. Dus, waar ligt het probleem? Hoe kun je als beginner video's van hoge kwaliteit bewerken? Dit artikel geeft je de antwoorden die je zoekt. Controleer de onderstaande methoden om bewerk een video op de iPhone.
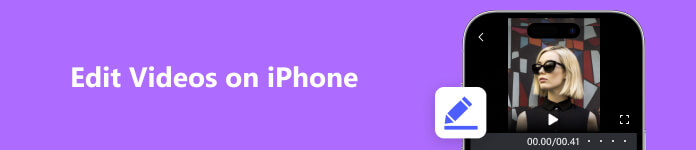
Deel 1. Video's bewerken op iPhone
De gratis bewerkingssoftware die bij de iPhone zelf wordt geleverd, omvat Foto's en iMovie. iMovie is gratis software met meer functies op basis van Foto's en is ook de best gebruikte gratis app voor videobewerking op de markt. VideoLeap is de meest bekende betaalde video-editor-app, dus in dit deel nemen we deze twee software als voorbeelden om te laten zien hoe je video's rechtstreeks op je iPhone kunt bewerken.
1. Bewerk video's op iPhone met iMovie (gratis)
Score: 3 sterren
Hoe iMovie 3 te gebruiken om video's op iPhone te bewerken? (Met iPhone 11 iOS15.5 als voorbeeld)
De nieuwste iMovie 3 heeft 3 hoofdfuncties, namelijk Magic Movie, Storyboard en Movie. De eerste twee zijn nieuw. Magic Movie maakt complexe bewerkingen mogelijk, zoals het aanpassen van achtergrondmuziek en overgangseffecten, dus het is vooral ontworpen om snel verschillende video's te combineren met betere effecten. De functie van Storyboard is om sjablonen te gebruiken om de opnamemethode te bepalen, zoals schakelen tussen groothoek- en close-upvideo's, wanneer u niet weet hoe u een themafilm moet maken. De filmfunctie behoudt de originele basisfuncties voor videobewerking, zoals een video bijsnijden, veranderende videosnelheid, tekst toevoegen en eenvoudige filters toevoegen. Deze functies zijn ook beschikbaar in de nieuwe Magic Movie.
Stap 1 Selecteer het videotype dat u op de interface wilt bewerken. U kunt de meest geschikte kiezen uit de drie hierboven genoemde functies op basis van uw video-inhoud.
Stap 2 Vervolgens wil ik u laten zien hoe u deze drie functies afzonderlijk kunt gebruiken.
Magic Movie: Eerst moet u een foto of video in het album selecteren en vervolgens op Magic Movie klikken om een Magic Movie te maken. Wanneer u naar de volgende interface gaat, kunt u op de penknop aan de rechterkant klikken en selecteren Clip bewerken om de video in detail te bewerken. De bewerkingsbalk bevat bewerken, titels, tekst, volumes, muziek, voice-over, wiskundig, snelheid, vervangen en verwijderen, u kunt de bovenstaande functies selecteren op basis van uw bewerkingsbehoeften. Klik na voltooiing op Klaar en de video wordt automatisch opgeslagen.
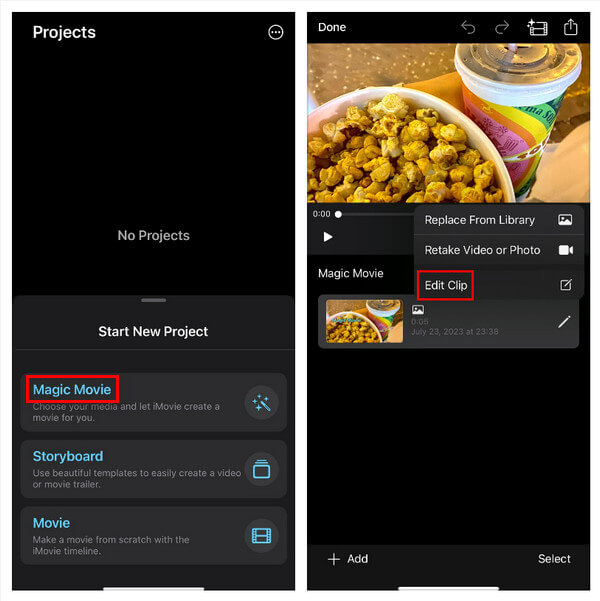
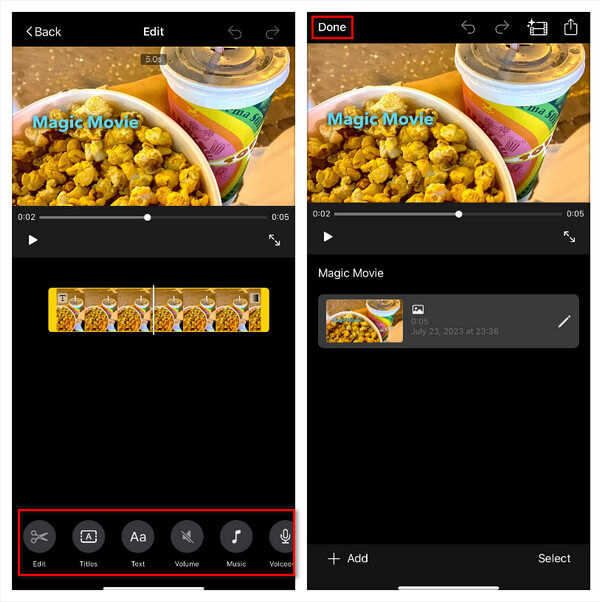
Storyboard: Eerst moet je het thema van de video selecteren. Er zijn hier maximaal 21 thema's. Na het selecteren van een sjabloon, gaat het verder met de volgende stap van het selecteren van de sjabloonstijl. De stijlen hier omvatten achtergrondmuziek, lettertype, lettertypepositie, lettertypestijl en videofilters. Nadat u het juiste videosjabloon en de juiste stijl hebt geselecteerd, klikt u op creëren in de rechterbovenhoek van de interface om de creatie-interface te openen. Voeg op dit moment bijpassende foto's of video's toe volgens de tekstprompts. Evenzo, als u elk deel van de video wilt bewerken, klikt u gewoon op de pen aan de rechterkant en selecteert u Clip bewerken om de video in detail te bewerken. Eindelijk klikken Klaar slaat de video automatisch op in de interface.
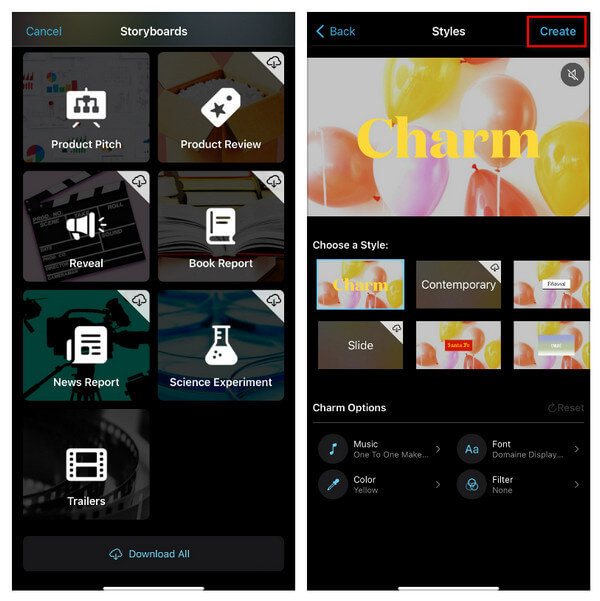
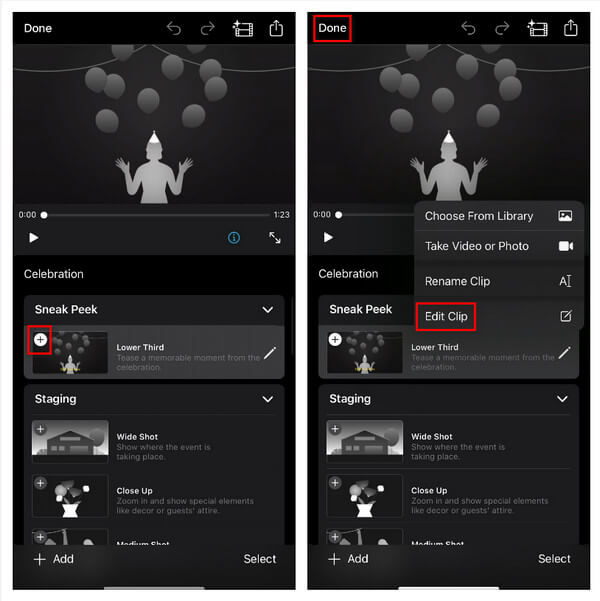
Film: om deze functie te gebruiken, moet u eerst de foto's en video's selecteren die u wilt toevoegen en vervolgens op de onderste werkbalk klikken om deze te bewerken. Er moet worden opgemerkt dat er geen sjablonen beschikbaar zijn voor gebruik in deze functie. Net als de bovenstaande twee functies, klikken Klaar na het bewerken wordt de video automatisch opgeslagen in de interface.
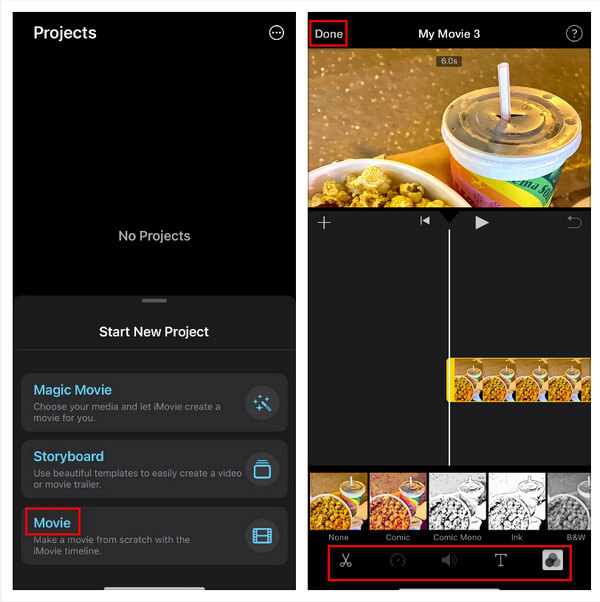
Stap 3 Selecteer de video die je hebt gemaakt op de interface, klik erop en selecteer de pijl in het midden om de bewerkte video door te sturen naar het platform dat je wilt publiceren. Het doorgestuurde formaat is mov.
Voordelen: de gebruiksmethode is relatief eenvoudig en gemakkelijk om aan de slag te gaan, en de esthetiek van de sjabloon is erg goed. Het heeft een verscheidenheid aan typen en is geschikt voor verschillende scenario's. De sjablonen in Storyboard kunnen beginners die niet erg goed zijn in het maken van video's effectief begeleiden om materiaal op te nemen.
Nadelen: iMovie mist bepaalde geavanceerde functies, zoals het verwijderen van ruis in video's, het toevoegen of verwijderen van watermerken, schakelen tussen videoformaten en GIF maken. Bovendien ondersteunt het slechts één videoformaat, mov, wat de flexibiliteit in bewerkingsopties beperkt. Een van de belangrijkste nadelen van iMovie is het onvermogen om de videoresolutie aan te passen. Deze beperking vormt een uitdaging bij het maken van video's van hoge kwaliteit, aangezien de resolutie een cruciale rol speelt in de algehele visuele aantrekkingskracht. Zonder de mogelijkheid om de resolutie aan te passen, kunnen videomakers het moeilijk vinden om aan de gewenste normen voor videokwaliteit te voldoen. Om deze beperkingen te overwinnen en uitgebreidere videobewerkingsmogelijkheden te bereiken, kunnen gebruikers alternatieve software overwegen die een breder scala aan functies en meer flexibiliteit biedt.
2. Bewerk iPhone-video's met Videoleap
Score: 4 sterren
Hoe iPhone-video's te bewerken met Videoleap? (Met iPhone 11 iOS15.5 als voorbeeld)
Stap 1 Klik op het rode plusteken onderaan de interface om een video of foto toe te voegen.
Stap 2 Door op de geselecteerde video te klikken, kunt u de lengte van de video verkorten en selecteren Audio kan het geluid veranderen. Als u stickers wilt toevoegen, kunt u op klikken Stickers in de actiebalk. Als u het schermeffect wilt aanpassen, kunt u klikken Adjust.
Stap 3 Als u wilt dat uw video levendiger is, kunt u op klikken Effecten om de overgangen van de video te schakelen en zelfs te gebruiken AI-afbeelding om de gewenste video te maken.
Stap 4 Klik na voltooiing op Exporteren en selecteer de juiste resolutie en framesnelheid per seconde.
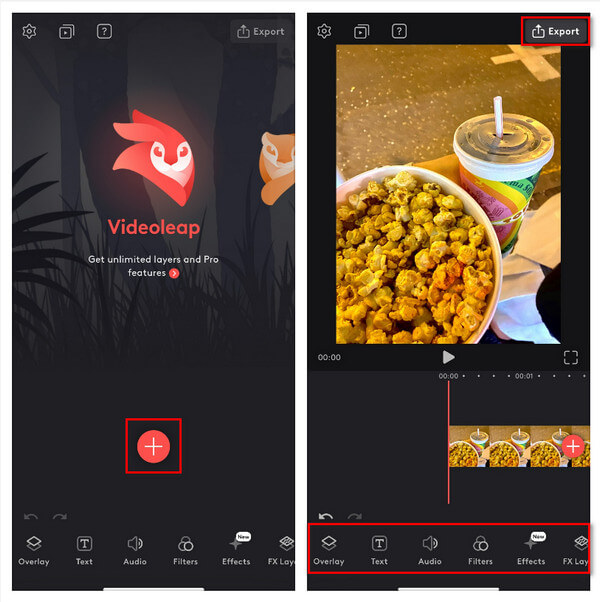
In feite zijn er enkele veelvoorkomende problemen bij het bewerken van mobiele telefoons, zoals de interface is niet groot genoeg, dus het is moeilijk om de voortgangsbalk aan te passen bij het bewerken van sommige details, en de functies van het bewerken van mobiele telefoons zijn niet compleet in vergelijking met computers . Als u bijvoorbeeld de audio in een video wilt verwijderen, kunt u uw telefoon niet gebruiken om dit te voltooien, en de meeste mobiele bewerkingssoftware heeft onvoldoende resolutie om high-definition video's te produceren. In dit geval moet u een computer gebruiken om te bewerken.
Deel 2. iPhone-video's bewerken op pc of Mac
Apeaksoft Video Converter Ultimate straalt een ongeëvenaard niveau van gebruiksvriendelijkheid uit, waardoor het moeiteloos toegankelijk is, zelfs voor de meest onervaren gebruikers. Door naadloos door de interface te navigeren, kunnen beginners snel aan hun multimedia-reis beginnen, koesterend in het vertrouwen dat deze software biedt. Met een uitgebreide reeks functies en een onberispelijk samengesteld bewerkingssysteem, voldoet Apeaksoft Video Converter Ultimate nauwgezet aan de veelzijdige eisen van videobewerking. Als pionier op het gebied van multimediamanipulatie combineert het naadloos intuïtieve functionaliteit met geavanceerde mogelijkheden, wat resulteert in een werkelijk transformerende bewerkingservaring. Het is nog nooit zo eenvoudig geweest om uw creatieve potentieel te ontketenen. Omarm de gratis proefperiode, waar u uzelf kunt onderdompelen in een overvloed aan kernfunctionaliteiten, zorgvuldig ontworpen om tegemoet te komen aan uw bewerkings- en conversiebehoeften. Verken een reeks tools die zijn toegesneden op het verfijnen van uw visie, gebruikmakend van de kracht van naadloze overgangen, geavanceerde effecten en nauwkeurige aanpassingen. Voor degenen die op zoek zijn naar het toppunt van uitmuntende bewerking, vereist het ontgrendelen van de volledige reeks functies een bescheiden investering. Dompel jezelf onder in een rijk van grenzeloze mogelijkheden en overstijg de grenzen van creativiteit, terwijl elke zorgvuldig vervaardigde functie zijn transformerende krachten onthult. Start uw creatieve reis met Apeaksoft Video Converter Ultimate en verhef uw multimediacreaties tot ongekende hoogten van uitmuntendheid.
Hoe iPhone-video's op pc of Mac te bewerken met Apeaksoft Video Converter Ultimate (Met iPhone 11 iOS 15.5 als voorbeeld)
Stap 1 Voer Apeaksoft Video Converter Ultimate uit op uw computer en klik vervolgens op de plustekenknop om het mediabestand toe te voegen.
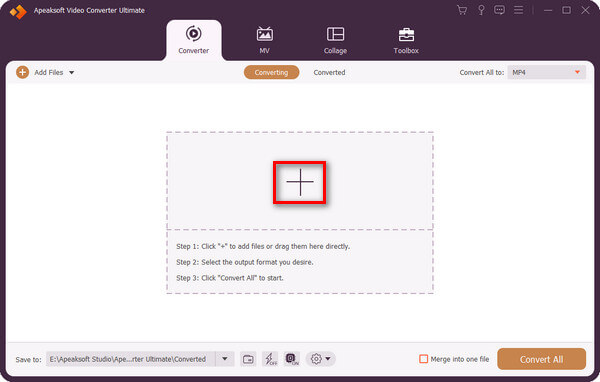
Stap 2 Klik op de Ster-knop om de bewerkingsfunctie te openen.
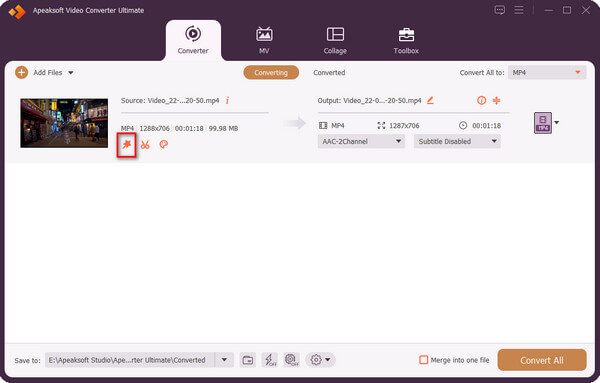
Stap 3 In de actiebalk hierboven kun je kiezen voor Roteren en Bijsnijden, Effect en Filter, Watermerk, Audio en Ondertiteling. U kunt bijvoorbeeld de richting van de video wijzigen door een goede in te kiezen Rotatie en verklein de video door de gegevens in aan te passen gewas. Klikken OK nadat u klaar bent met deze bewerking.
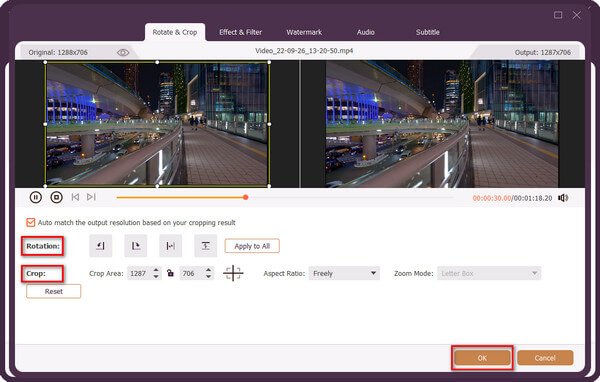
Stap 4 Als je de duur van de video wilt aanpassen, kun je op de schaarknop klikken.
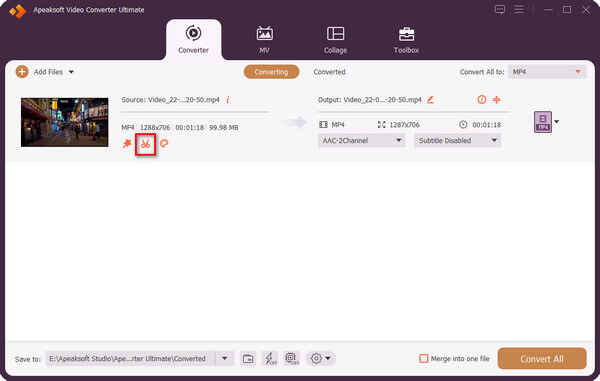
Stap 5 Sleep de voortgangsbalk om de duur van de video te wijzigen en klik vervolgens Bespaar.
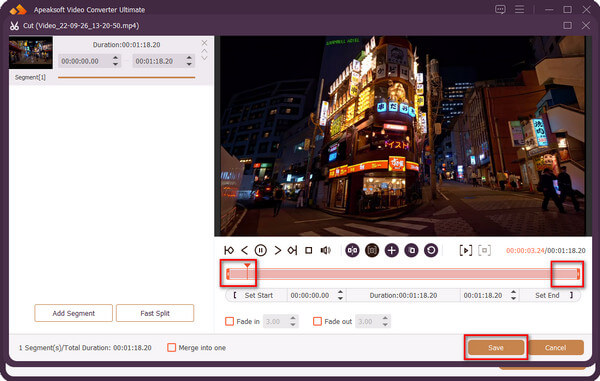
Stap 6 Selecteer het uitvoerbestand en klik vervolgens op Alles omzetten om de geconverteerde video te krijgen.
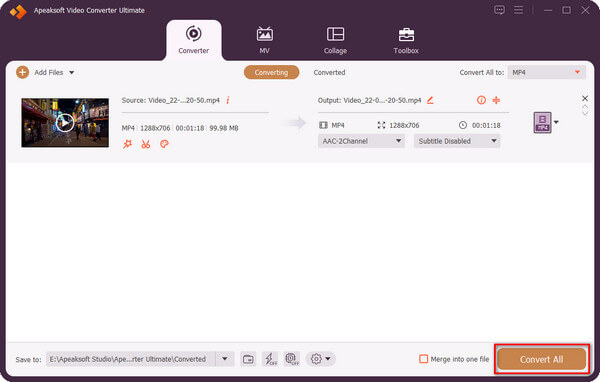
Deel 3. Veelgestelde vragen over het bewerken van iPhone-video's
Hoe kan ik video's op iPhone-foto's bewerken?
Ja, u kunt klikken op Bewerken in de rechterbovenhoek van de video, op het eerste logo links op de onderste bedieningsbalk klikken en vervolgens de voortgangsbalk verslepen om de videolengte aan te passen, of op het tweede logo in de onderste bedieningsbalk klikken om pas de kleur of het contrast van de video aan, en de derde en vierde logo's in de onderste bedieningsbalk kunnen filters selecteren of de videorichting aanpassen.
Hoe combineer ik video's op mijn iPhone?
U kunt iMovie gebruiken om uw video's te combineren. Eerst moet u Film selecteren in de interface van iMovie en vervolgens op de video klikken die u wilt samenvoegen. Daarna moet u op Film maken klikken en ten slotte op Gereed klikken.
Kan ik video's op de iPhone combineren zonder een app?
Nee, iPhone-foto's hebben dit soort functies niet, dus je video's kunnen niet direct worden gecombineerd. Als u enkele video's op de iPhone moet samenstellen, kunt u enkele bewerkings-apps in de Apple Store downloaden om u te helpen.
Is iMovie altijd gratis op iPhone?
Ja, alle functies in iMovie zijn gratis en voor geen enkele functie worden kosten in rekening gebracht.
Met welke andere iPhone-apps kun je video's bewerken?
StoryCut, Video's comprimeren, Videoleap, Video-editor.
Conclusie
Videoleap daarentegen is superieur aan andere mobiele bewerkingssoftware, en Apeaksoft Video Converter Ultimate, als computervideobewerkingssoftware, stelt video-editors in staat video's van hoge kwaliteit te bewerken. Gebruikers die hoge normen hebben voor het bewerken van softwarefunctionaliteit en videokwaliteit, kunnen eindelijk Apeaksoft Video Converter Ultimate kiezen om te gebruiken.




