De proportionele relatie tussen de breedte en lengte van een video is de aspectverhouding. De juiste beeldverhouding kan u laten zien hoe de video eruitziet tijdens het spelen met gewone videospelers. Als u de beeldverhouding van het scherm terloops wijzigt, wordt uw video vervormd. Maar soms moet u iMovie gebruiken om de beeldverhouding te wijzigen om de bepaalde visuele effecten te krijgen. In dit artikel vindt u werkbare manieren om de beeldverhouding in iMovie op zowel Mac- als iOS-apparaten te wijzigen.
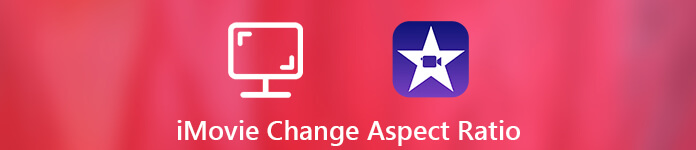
- Deel 1: De beeldverhouding wijzigen met iMovie Alternative
- Deel 2: De beeldverhouding wijzigen in iMovie
- Deel 3: veelgestelde vragen over het wijzigen van de beeldverhouding in iMovie
Deel 1: De beeldverhouding wijzigen met iMovie Alternative
Als u de beeldverhouding van een voltooid iMovie-project wilt wijzigen, moet u een video-editor van derden gebruiken in plaats van iMovie. Omdat iMovie gebruikers niet ondersteunt om de voltooide iMovie-bestanden opnieuw te bewerken. Bovendien is iMovie niet uw enige keuze als u de beeldverhouding van de video wilt wijzigen.
Gedurende deze tijd kun je rennen Apeaksoft Video Converter Ultimate om de beeldverhouding van uw video gemakkelijk te wijzigen. De intuïtieve interface is vriendelijk voor alle gebruikers. Je kunt alle tools krijgen om de beeldverhouding van een video in één venster te wijzigen. U hoeft geen tijd te besteden aan het ontdekken van de geavanceerde functies. Dit zijn de belangrijkste functies die u kunt krijgen van deze alternatieve iMovie-software.
Apeaksoft Video Converter Ultimate
- Verander de beeldverhouding door 16: 9, 4: 3, bijsnijdgebied of origineel.
- Pas de positie van het schermuitsnijdgebied met de linkermarge en de bovenmarge nauwkeurig aan.
- Verander de zoommodus van Letterbox, Medium, Pan & Scan en Full.
- Controleer de onmiddellijke informatie van uw video.
- Download de realtime originele en uitvoervoorbeeldvensters.
- Pas andere audiovisuele effecten toe met eenvoudige klikken.
Verander de beeldverhouding in 16: 9 of 4: 3
Stap 1Gratis download, installeer en start het iMovie-alternatief. Klik op "Bestand toevoegen" om uw iMovie-video te importeren.

Stap 2Klik op "Bewerken" in de bovenste werkbalk. Schakel vervolgens over naar het venster "Bijsnijden".
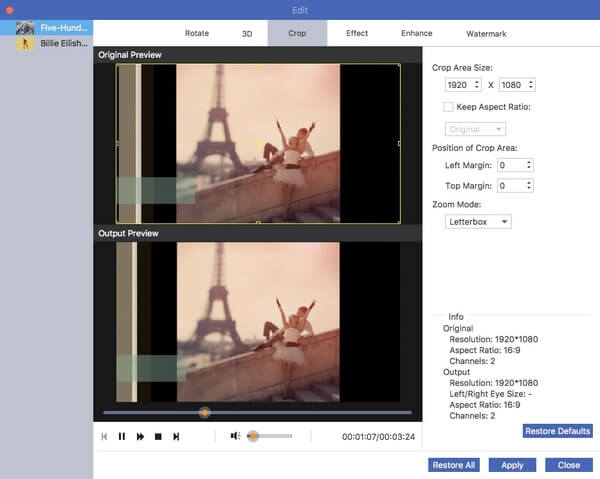
Stap 3Zorg ervoor dat "Keep Aspect Ratio" is aangevinkt. U kunt een lijst zien met "Origineel". Vouw het uit en kies "16: 9" (bekijk video's op breedbeeld computermonitors of HDTV's) of "4: 3" (speel video's af met standaard-definition tv's) in de vervolgkeuzelijst.
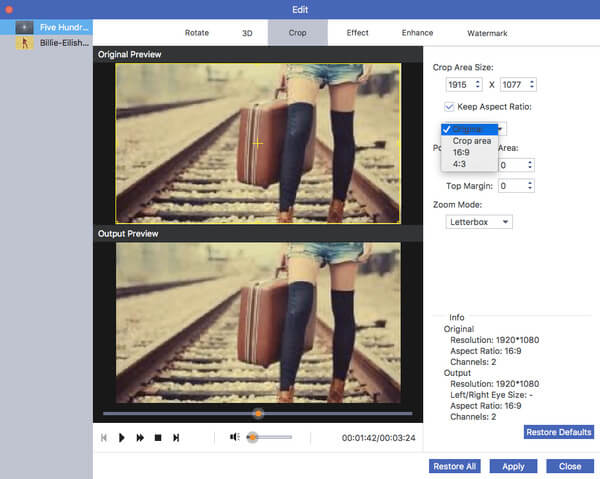
Stap 4U kunt de positie van het bijsnijdgebied aanpassen met de opties “Linkermarge” en “Bovenmarge”. Of u kunt in plaats daarvan de knop “+” in het venster “Origineel voorbeeld” verplaatsen. Klik op "Toepassen" om de beeldverhouding van een video te wijzigen.
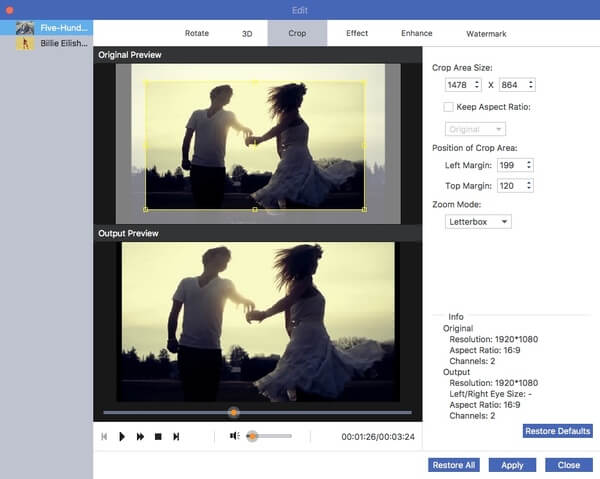
Stap 5Wijzig indien nodig het video-uitgangsformaat in de lijst "Profiel". Klik ten slotte op "Converteren" om uw iMovie-video in verschillende afmetingen op te slaan.
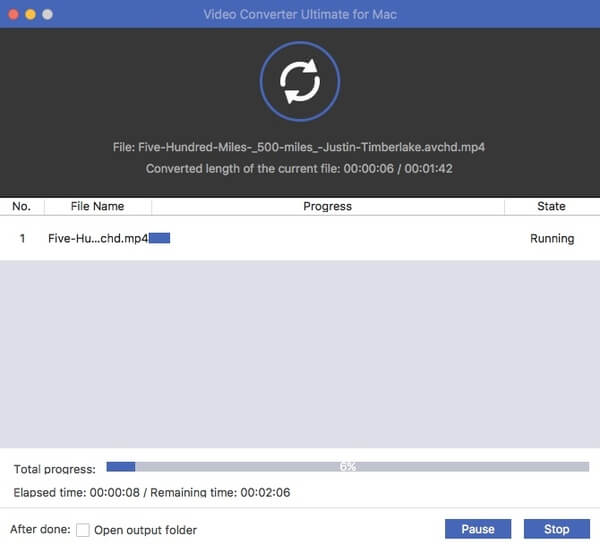
Verander de beeldverhouding door bij te snijden
Stap 1Download de volledige versie van de officiële site. Start het programma. Sleep uw iMovie-bestanden naar de hoofdinterface.

Stap 2Klik op "Bewerken" in de bovenste werkbalk om de ingebouwde video-editor te openen. Klik vervolgens bovenaan op "Bijsnijden".
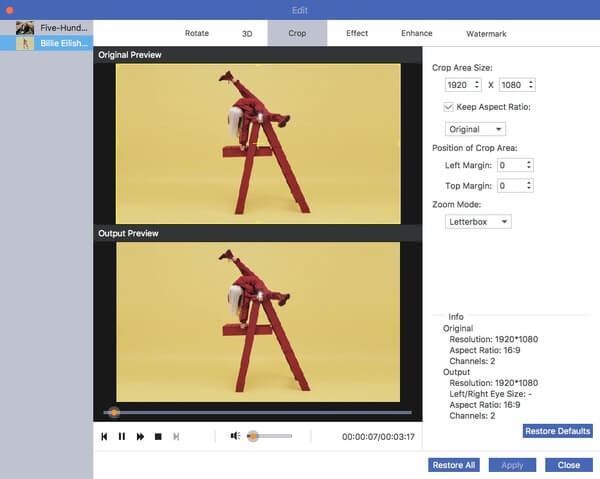
Stap 3Schakel eerst "Keep Aspect Ratio" uit om de aspectverhouding in het iMovie-alternatief te wijzigen. Druk op de linkermuisknop om het bijsnijdgebied in het venster "Origineel voorbeeld" aan te passen. Het "Uitvoervoorbeeld" -venster toont u het resultaat onmiddellijk.
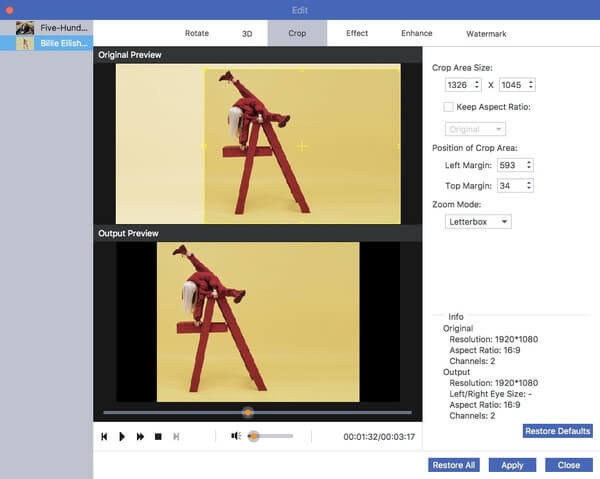
Stap 4Verplaats het bijsnijdgebiedvenster om de positie aan te passen. Later kunt u de "Zoom Mode" voor uw video instellen als "Letterbox", "Medium", "Pan & Scan" en "Full". Klik op "Toepassen" om te bevestigen en verder te gaan.
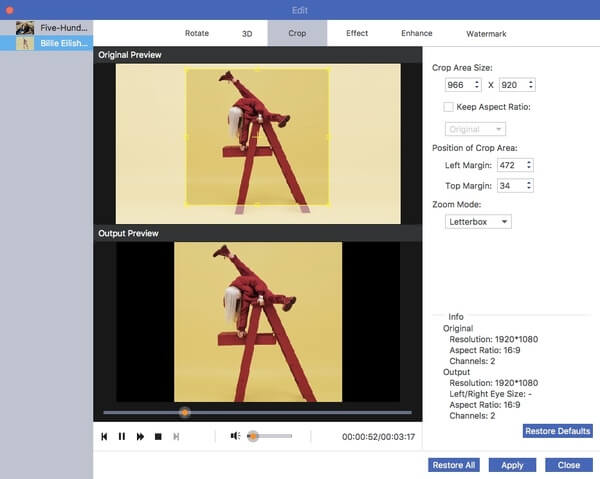
Stap 5Als u wilt converteer iMovie naar MP4 of andere formaten, kunt u het outputformaat kiezen uit de "Profiel" lijst. Klik ten slotte op "Converteren" om uw bijgesneden video te krijgen.

Deel 2: De beeldverhouding wijzigen in iMovie
Als u momenteel een project in iMovie bewerkt, kunt u de volgende stappen nemen om de beeldverhouding van het project in iMovie op Mac en iPhone te wijzigen. Houd er rekening mee dat u moet bijwerken naar iMovie 10 of latere versies om de beeldverhouding te wijzigen in 16: 9.
Verander de beeldverhouding in 16: 9 of 4: 3 op Mac
Stap 1Voer iMovie uit. Kies het iMovie-project in de projectbibliotheek.
Stap 2Kies "Projecteigenschappen" in de vervolgkeuzelijst "Bestand".
Stap 3Wijzig in het pop-upvenster de beeldverhouding van het iMovie-project in 16: 9 (breedbeeld) of 4: 3 (standaard).
Stap 4Nu heeft uw iMovie-project de nieuwe beeldverhouding.
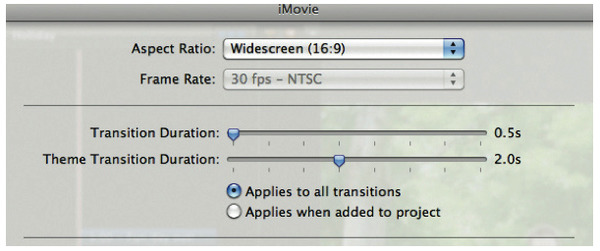
Verander de beeldverhouding door te knijpen op iPhone en iPad
Stap 1Open de iMovie-app. Navigeer naar de iMovie-tijdlijn en tik op de videoclip.
Stap 2Tik op de knop "Zoom" in de rechterbovenhoek van uw iPhone-scherm.
Stap 3U kunt inzoomen en uitzoomen op de iMovie-video met uw vingers.
Stap 4Tik op "Gereed" om een video bij te snijden in iMovie voor iOS. Dit is de enige manier om de beeldverhouding in iMovie op de iPhone te wijzigen.
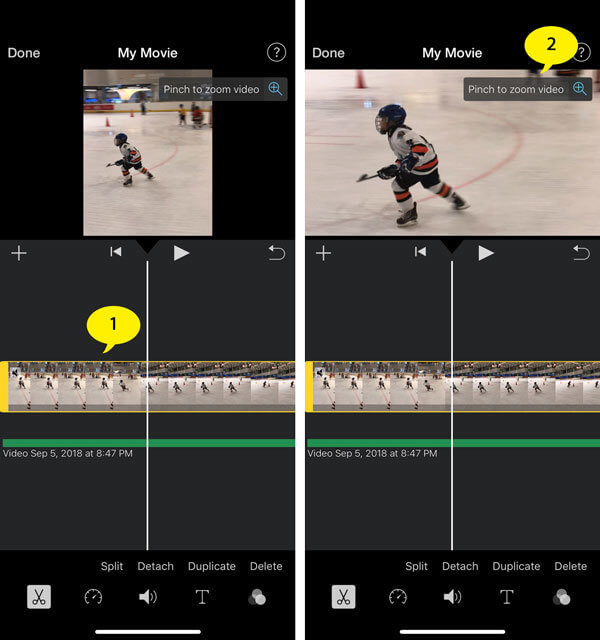
Hoewel iMovie een wereldwijde softwaretoepassing voor videobewerking is voor alle Apple Mac- en iOS-apparaten, is het ontbreken van filters voor beeldverhoudingen een van de belangrijkste nadelen. Als je de beeldverhouding van de video vrijelijk wilt wijzigen om op verschillende apparaten af te spelen, kun je Apeaksoft Video Converter Ultimate gratis downloaden om het te proberen. Het is niet alleen een video-editor, maar ook een video-omzetter. Welnu, u kunt iMovie MOV-video's ook gemakkelijk naar MP4 en andere formaten converteren.
Deel 3: veelgestelde vragen over het wijzigen van de beeldverhouding in iMovie
1. Wat is de standaard beeldverhouding voor YouTube?
De standaardverhouding voor YouTube op een computer is 16: 9. Als uw video een andere beeldverhouding heeft, kunt u de bovenstaande manieren proberen om de beeldverhouding te wijzigen.
2. Wat is de resolutie van iMovie?
De resolutie en framesnelheid van uw filmproject worden bepaald door de eerste clip die u aan de tijdlijn toevoegt. iMovie ondersteunt nu 4K-video en framesnelheden hoger dan 30 frames per seconde (fps).
3. Hoe comprimeer ik video's in iMovie?
Voor video's comprimeren in iMovie, kunt u naar Bestand gaan en de knop Delen in de werkbalk vinden. Je kunt de video comprimeren voor e-mail, iTunes, YouTube, Facebook, Vimeo en meer. Kies de optie Bestand om de verschillende parameters voor de grote video aan te passen.
4. Hoe wijzig ik de filmafmetingen in iMovie 10?
Wanneer u uw project exporteert / deelt, kunt u de grootte van de video / film in iMovie wijzigen




