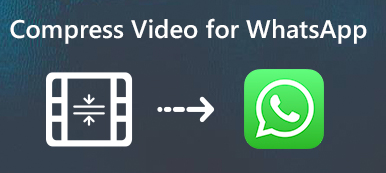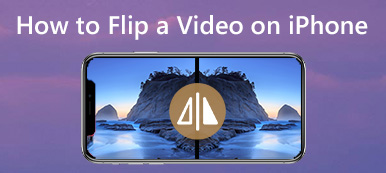“Toen ik probeerde een video gemaakt met iMovie te comprimeren, maar ik kreeg alleen een wazige video van vergelijkbare grootte. Ik kan de gecomprimeerde video niet via e-mail verzenden? Hoe kan ik een video naar wens comprimeren met iMovie? "
iMovie is een eenvoudige video-editor voor MacBook- of iOS-apparaten, waarmee u ook de grote video's kunt comprimeren. Hier is de gedetailleerde methode om video met iMovie te comprimeren. Als u een iMovie-alternatief nodig hebt om een tevreden video te krijgen, moet Apeaksoft Video Converter Ultimate de juiste keuze zijn.
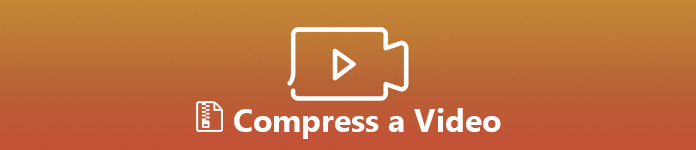
- Deel 1: Grote video's comprimeren met iMovie
- Deel 2: Top 4 Gratis online videocompressoren
- Deel 3: iMovie-alternatief voor het comprimeren van video's zonder kwaliteitsverlies
- Deel 4: veelgestelde vragen over het comprimeren van video's met iMovie
Deel 1: Grote video's comprimeren met iMovie
U kunt het formaat van een videoproject in iMovie wijzigen door de grote video te exporteren met de exportinstelling. Trouwens, je kunt ook profiteren van de basisbewerkingsfuncties om een aantal speciale video's voor je Vlog- of sociale mediasites te maken. Lees meer over het comprimeren van een video met iMovie zoals hieronder.
Stap 1. Importeer een grote video in iMovie
Klik op de knop "Media importeren" voor de grote video die u wilt verkleinen, iMovie voor Mac ondersteunt het importeren van HEVC 4K-video's. U kunt ook de opdrachtklik gebruiken om meerdere video's te kiezen en deze naar een gebeurtenis in de lijst met bibliotheken in iMoive te slepen.
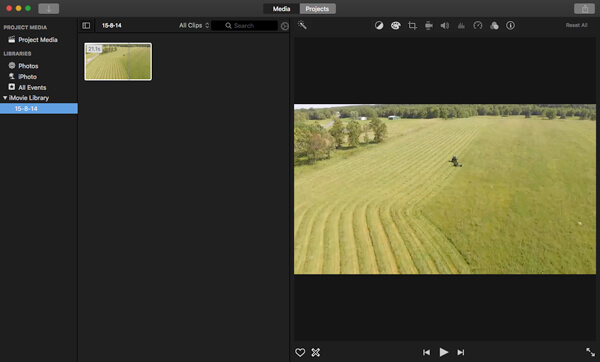
Stap 2. Comprimeer de video met iMovie
Selecteer de video op iMovie, ga naar "Bestand" en klik op de knop "Delen" in de werkbalk. Je kunt de video comprimeren voor e-mail, iTunes, YouTube, Facebook, Vimeo en meer. Kies de optie "Bestand" om de verschillende parameters voor de grote video aan te passen.
Stap 3. Pas de videoparameters aan
Er zijn meerdere video-opties, zoals beschrijving, tag, indeling, resolutie, kwaliteit en comprimeren. U kunt de resolutie wijzigen in 540P, de videokwaliteit en de compressiemethode aanpassen om de grote video te verkleinen en te verkleinen naar een kleinere.
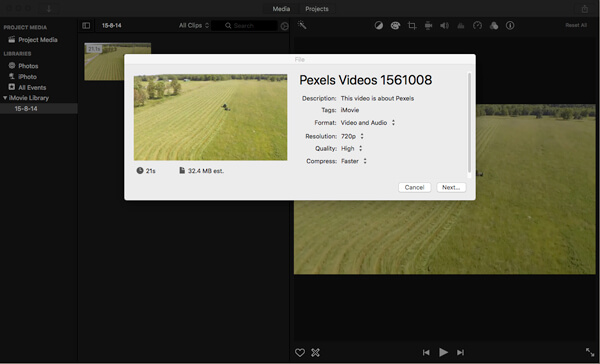
Stap 4. Exporteer de gecomprimeerde video
U kunt natuurlijk het ongewenste deel verwijderen of de videoduur verkorten. U kunt ook naar “Venster”> “Cliptrimmer tonen” gaan om het frame van de video te verwijderen. Als u tevreden bent met het resultaat, kunt u op de optie "Volgende" klikken om de gecomprimeerde video in iMovie te exporteren.
Bovendien kunt u ook de andere functies ervan gebruiken maak een diavoorstelling in iMovie.
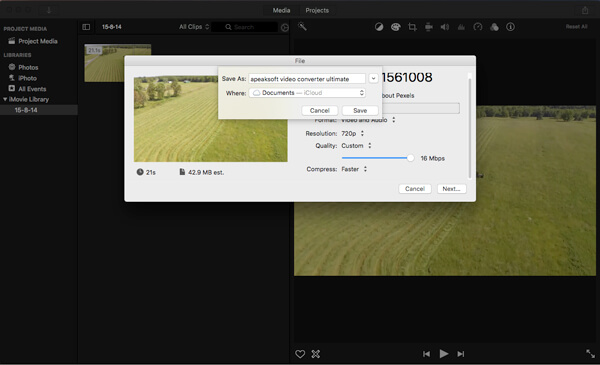
Deel 2: Waarom krijg je een wazige gecomprimeerde iMovie-video
Zelfs als u het bovenstaande proces volgt om de grote video in iMove te comprimeren, krijgt u mogelijk nog steeds een wazige uitvoer. Waarom? Wat zou het probleem moeten zijn? Hier zijn de redenen die u moet weten zoals hieronder.
- iMovie zou Apple Intermediate Codec gebruiken om het geïmporteerde videobestand te comprimeren naar een QuickTime-indeling, zelfs als u geen videocodecconversie handmatig inschakelt.
- De beperkte uitvoerparameters, je zou de beperkte opties moeten vinden voor "Formaat", "Resolutie", "Kwaliteit" en "Comprimeren". Mogelijk krijgt u dienovereenkomstig geen tevreden uitvoer.
- Wanneer u de gecomprimeerde video's moet uploaden naar YouTube, Vimeo, Facebook, e-mail of andere kanalen, is YouTube ook verantwoordelijk voor de kwaliteitsvermindering.
Deel 3: iMovie-alternatief voor het comprimeren van video's zonder kwaliteitsverlies
Om de beste kwaliteit van de grote video te behouden, past u de verschillende parameters van de video- en audiobestanden aan, of snijdt u zelfs de videobestanden bij om de video op uw Mac-computer te comprimeren, Apeaksoft Video Converter Ultimate is het aanbevolen iMovie-alternatief voor het comprimeren van video's zonder de oorspronkelijke kwaliteit te verliezen.
Apeaksoft Video Converter Ultimate
- 4 geavanceerd algoritme om de videokwaliteit van het gecomprimeerde bestand te verbeteren.
- Pas de verschillende video- en audio-instellingen aan om video's gemakkelijk te comprimeren.
- Knip de gewenste video uit, snijd de video bij en deel de video in delen.
- Comprimeer en converteer video's naar meer dan 200-bestandsindelingen en apparaten.
Stap 1. Importeer de video naar iMovie alternatief
Download en installeer de videocompressor en start het programma op uw Mac-computer. Versleep de video of klik op "Bestand toevoegen" om de video's die u wilt comprimeren in het programma te importeren.
Als de iMovie-video's of -projecten op uw iPhone staan, zou u dat moeten doen iMovie-video's en -projecten overzetten van iPhone naar Mac en importeer ze vervolgens in deze software.
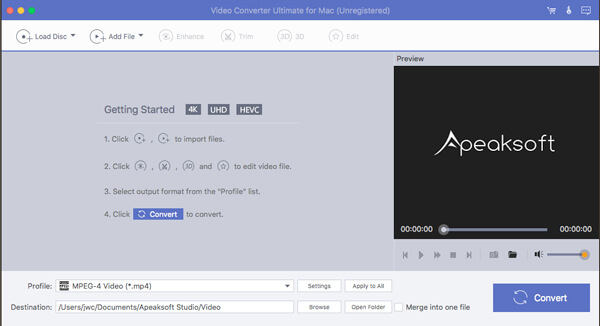
Stap 2. Pas de videoparameters aan
Klik op de knop "Instellingen" om de video-instellingen en audio-instellingen aan te passen. U kunt de "Framesnelheid", "Resolutie", "Videobitsnelheid", "Aspectverhouding" en meer aanpassen om de video te comprimeren als iMovie-alternatief.
Als je een video met incompatibel formaat van YouTube naar iMovie wilt importeren, kan deze software dit ook doen door het door iMovie goedgekeurde formaat, zoals MOV, MP4, enz., te selecteren in de vervolgkeuzelijst van "Profiel" voordat je "Instellingen" krijgt.
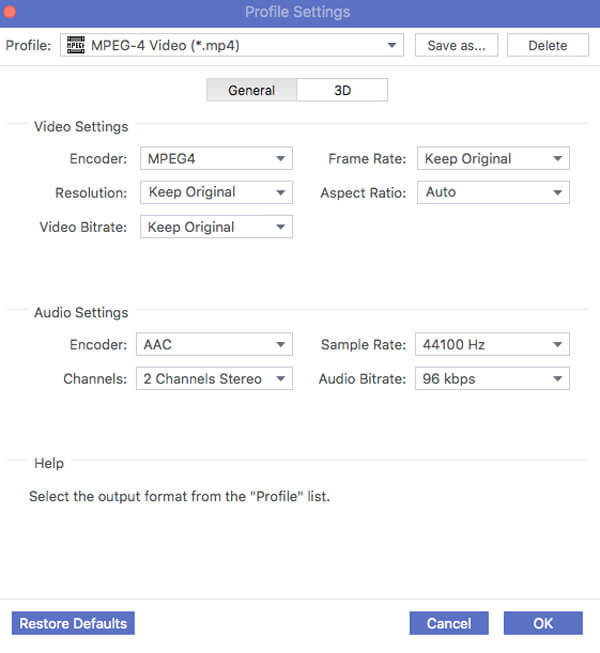
Stap 3. Trim het ongewenste videogedeelte
Als u wat extra onderdelen wilt uitsnijden, kunt u op de knop "Trimmen" klikken. Versleep de cursor om het startpunt en eindpunt in te stellen. U kunt op "Nieuwe clip" klikken om de video in verschillende delen te splitsen.
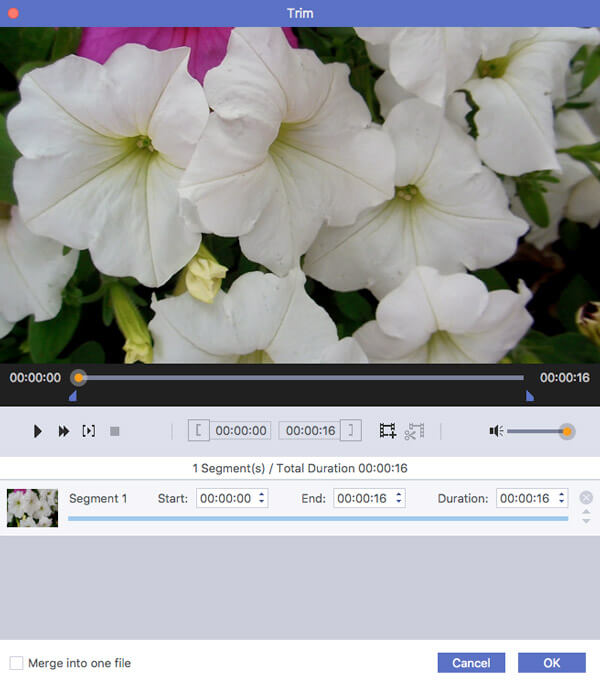
Stap 4. Exporteer de gecomprimeerde video
Daarna kunt u de bestemmingsmap voor de uitvoervideo kiezen en op de knop "Converteren" klikken om de video te comprimeren. Klik op "Open Folder" om de tevreden video binnen het programma te krijgen.
Deel 4: veelgestelde vragen over het comprimeren van video's met iMovie
1. Ondersteunt iMovie MP4-bestanden?
Technisch gezien importeert iMovie MP4-video. IMovie importeert echter alleen MP4-bestanden die zijn gecodeerd met MPEG4 / AAC- of H.264 / AAC-gegevens.
2. Hoe verander je de beeldverhouding in iMovie?
Om de beeldverhouding van uw iMovie-project te wijzigen, moet u een aspectverhouding kiezen in het vervolgkeuzemenu Aspect Ratio.
3. Wat is het beste alternatief van iMovie om het formaat van video's te wijzigen?
Apeaksoft Video Converter Ultimate is het beste alternatief van iMovie om video te comprimeren zonder kwaliteitsverlies. Je kunt het gebruiken om video- en audio-instellingen aan te passen om het formaat van video's eenvoudig te wijzigen. En het is ook uitgerust met vier geavanceerde algoritmen om de videokwaliteit van het gecomprimeerde bestand te verbeteren. De kwaliteit van de gecomprimeerde video's blijft dus zo hoog mogelijk.
4. Hoe wijzig ik de filmafmetingen in iMovie 10?
De enige manier waarop u de grootte van de video / film in iMovie kunt wijzigen, is wanneer u uw project exporteert / deelt.
Conclusie
Hoe een video in iMovie te comprimeren? Het is misschien geen moeilijk proces. U kunt de videokwaliteit voor e-mail, YouTube, iTunes en andere sociale mediasites verminderen via iMovie. Om de video met de originele kwaliteit te comprimeren, is Apeaksoft Video Converter Ultimate de beste keuze waarmee u rekening kunt houden.