Er zijn veel scenario's die u met iMovie wilt gebruiken om audio van video te verwijderen. De audio wordt bijvoorbeeld wartaal na opname in iMovie. U kunt audio en video splitsen met iMovie en vervangen door nieuwe. Als je echt van bepaalde achtergrondmuziek houdt, kun je audio loskoppelen in iMovie en video verwijderen. Later kunt u audio toevoegen aan een nieuw iMovie-project voor verdere bewerking. Het maakt niet uit waarom je audio van video wilt scheiden in iMovie op iPhone of Mac, je kunt de volledige zelfstudie hier vinden.
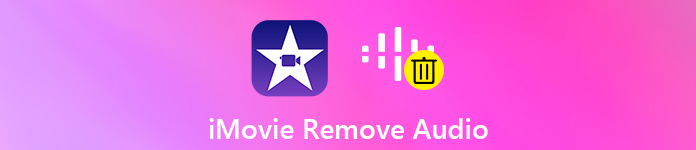
- Deel 1: audio scheiden van een afgerond iMovie-project
- Deel 2: Audio van video verwijderen met iMovie
- Deel 3: uw beste iMovie-alternatief met honderden stijlvolle effecten
Deel 1: audio scheiden van een afgerond iMovie-project
Het is gemakkelijk om een onvoltooid iMovie-project te bewerken. Maar wat als u al eerder iMovie-projecten exporteerde? Is het mogelijk om een film die al klaar is in iMovie opnieuw te bewerken? Gedurende deze tijd kunt u Apeaksoft Video Converter Ultimate uitvoeren om eenvoudig audio van video te verwijderen. Bovendien kunt u zelfs audiotracks of ondertitels binnen het programma toevoegen en wijzigen.
Video Converter Ultimate is ook een krachtige video-omzetter en -editor. U kunt iMovie-video converteren naar FLV, WMV of andere formaten voor uploaden of bewerken. De ingebouwde videoversterker kan de videokwaliteit op 4 op verschillende manieren verbeteren. Als u kleine wijzigingen wilt aanbrengen in uw opgeslagen iMovie-project, is dit de juiste keuze.
Apeaksoft Video Converter Ultimate
- Verwijder audiotrack uit video na voltooiing van iMovie.
- Haal audio uit video en sla op als MP3, AAC, FLAC, WAV, etc.
- Voeg extra audiotracks en ondertitels toe aan je video.
- Voeg audioclips samen in een aangepaste volgorde om een lang bestand te krijgen.
- Converteer uw iMovie-bestand naar iPhone, Samsung, Adobe Premiere, TV, DV, PSP, Xbox One / 360, Wii en vele andere apparaten.
Stap 1Download, installeer en start Video Converter Ultimate. Sleep uw voltooide iMovie-bestand naar de hoofdinterface.
Stap 2Kies de lijst met pijl-omlaag onder je video. Kies "Geen audio" om het geluid uit een video te halen. U kunt ook overschakelen naar andere audiotracks uit de lijst. Bovendien kunt u op "+" klikken om automatisch audio aan video toe te voegen met het ondertitelingsbestand.
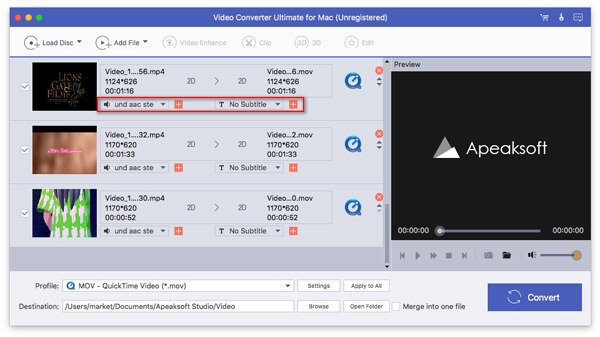
Stap 3Vouw de lijst "Profiel" open en stel het uitvoerformaat in. Als u audio uit video wilt extraheren, kunt u hier honderden beschikbare audioformaten vinden. Klik vervolgens op "Instellingen" om de video- en audio-instellingen aan te passen.

Stap 4Als u een video van slechte kwaliteit krijgt, kunt u op "Verbeteren" klikken in de bovenste werkbalk. Hier kunt u de resolutie opschalen, de helderheid en het contrast optimaliseren, videoruis verwijderen en videobewegingen verminderen. Klik ten slotte op "Converteren" om iMovie-video zonder audio te exporteren.
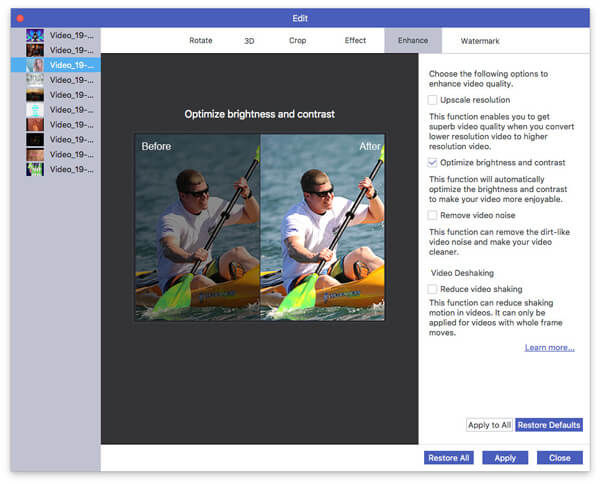
Deel 2: Audio van video verwijderen met iMovie
Audio van video loskoppelen met iMovie op Mac
Stap 1Navigeer naar de iMovie-tijdlijn. Kies de videoclip met audio.
Stap 2Kies "Audio loskoppelen" in het rechtsklikmenu. U kunt in plaats daarvan tegelijkertijd op de toetsen "Option", "Command" en "B" drukken.
Stap 3De audio wordt gescheiden van de videoclip. Er is een clip met alleen audio die hieronder groen is gekleurd.
Stap 4Klik met de rechtermuisknop op de audioclip. Selecteer "Verwijderen" om video in iMovie indien nodig te dempen.
Krijg je een verkeerde bewerking om de audio te verwijderen die je wilt behouden? Klik op de knop Ongedaan maken in de menuoptie of voeg de audio toe aan video in iMovie weer.
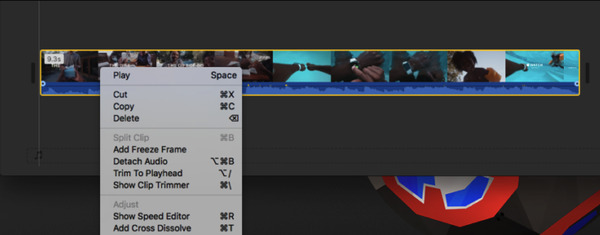
Hoe audio van video te splitsen met iMovie op iPhone
Stap 1Open uw iMovie-project. Tik op de videoclip in de tijdlijn hieronder om de infovenster weer te geven.
Stap 2Tik op de knop "Acties", die eruitziet als een schaar.
Stap 3Tik op "Loskoppelen" om audio los te koppelen in iMovie op iPhone.
Stap 4Een blauw gekleurde audioclip verschijnt afzonderlijk onder de videoclip. Nu kunt u de audioclip verwijderen, verplaatsen of bewerken in de iMovie-app.
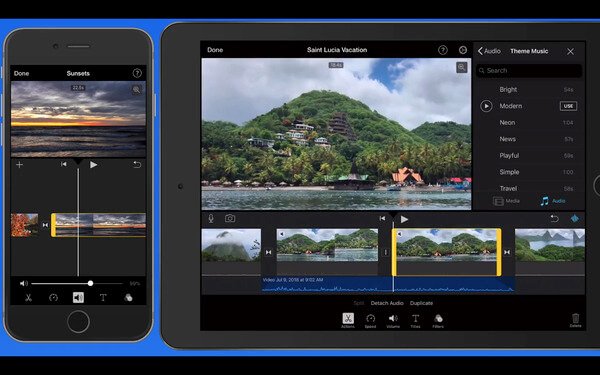
Deel 3: uw beste iMovie-alternatief met honderden stijlvolle effecten
iMovie zal uw computer veel vertragen. Veel gebruikers klagen dat iMovie vaak crasht of vastloopt tijdens het exporteren van iMovie-projecten. De beperkte outputformaten en leercurves zijn niet vriendelijk voor beginners. Als u op zoek bent naar een iMovie-alternatief, mag u dit niet missen Apeaksoft Slideshow Maker.
Met kant-en-klare 10-thema's voor diavoorstellingen en honderden aanpasbare tools kunt u snel een stijlvolle video maken. Bovendien kunt u eenvoudige bewerkingstools gebruiken om video's, audio en foto's met gemak te verwerken. Als je een snelle video met fantastische visuele effecten wilt maken, kun je Slideshow Maker gratis downloaden en proberen.
- Voeg achtergrondmuziek toe aan je video of niet.
- Bewerk de video-, audio- en afbeeldingsbestanden met de ingebouwde editors.
- Brede ondersteuning van invoer- en uitvoeraudioformaten, zoals MP3, AIFF, FLAC, AAC, WAV, WMA, M4A, OGG, enz.
- Krijg unieke 10-thema's voor diavoorstellingen, 48-typen tekst, 57-typen overgangseffecten, 43-typen filters en 65-typen elementen.
- Pas het audiovolume aan voor het videobestand.
Dat is alles voor het verwijderen van audio uit video in iMovie. Als u momenteel een video in iMovie aan het bewerken bent, kunt u audio in iMovie loskoppelen met de bovenstaande stappen. Het is echter niet toegestaan om een opgeslagen iMovie-project opnieuw met iMovie te bewerken. Als u echt audio uit video wilt verwijderen of extraheren, kunt u het probleem oplossen met Apeaksoft Video Converter Ultimate. Het wordt ondersteund om audioclip vrijelijk te verwijderen, toe te voegen of te wijzigen. Je kan ook converteer video naar audio alleen om de muziek te krijgen als MP3, FLAC of elk gewenst formaat. Later kunt u audio bewerken in een nieuw iMovie-project.




