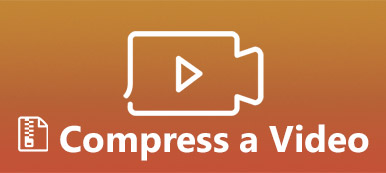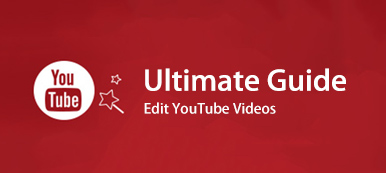Als je twee of meer video's op één scherm wilt afspelen, kun je twee video's naast elkaar zetten. Of u kunt een kant-en-klaar sjabloon voor gesplitst scherm kiezen om een video met gesplitst scherm te maken. Later kunt u achtergrondmuziek, overgangen en andere interessante effecten toevoegen om uw video met gesplitst scherm opvallend te maken.
Er zijn veel video-editors voor gesplitst scherm op de markt. Aangezien veel mensen nieuw zijn in het bewerken van video's, is dit artikel bedoeld om gebruiksvriendelijke tools voor het maken van video's op een gesplitst scherm te introduceren. Zo maak je in eenvoudige stappen een multiscreen video op je computer of telefoon.

- Deel 1: Hoe maak je een video met gesplitst scherm op Windows en Mac
- Deel 2: Hoe maak je een video met gesplitst scherm op iPhone en Android
- Deel 3: Veelgestelde vragen over het maken van een video met gesplitst scherm
Deel 1: Hoe maak je een video met gesplitst scherm op Windows en Mac
Als u veel videoclips wilt combineren in een video met gesplitst scherm, wordt aangeraden om Apeaksoft Video Converter Ultimate. Met het programma kunnen gebruikers een video op een gesplitst scherm maken met maximaal 13 verschillende video's. U kunt de grootte van het videoscherm, de positie, achtergrondmuziek en meer aanpassen. Bovendien kunt u een video-editor krijgen om verdere wijzigingen aan te brengen in de video-editorsoftware voor gesplitst scherm. De ondersteuning voor meer dan 1000 formaten en de uitstekende videotoolbox zijn ook aantrekkelijk.
- 1. Maak een video met meerdere schermen met 2-13 videoclips.
- 2. Maak video's met gesplitst scherm in raster of kolommen met 24 lay-outs.
- 3. Voeg achtergrondmuziek toe en bewerk video-effecten met het realtime voorbeeldvenster.
- 4. Wijzig het video-uitvoerformaat, de framesnelheid, resolutie, kwaliteit en meer op basis van uw behoefte.
- 5. Snelle snelheidsversnelling en verliesvrije video-ondersteuning voor splitsen.
Stap 1Gratis download, installeer en start Apeaksoft Video Converter Ultimate. Ga naar Collage om toegang te krijgen tot de video-editor voor meerdere schermen.

Stap 2Kies een blanco gesplitste schermindeling. U kunt een side-by-side video of multiscreen video maken.

Stap 3Klik op + om uw video of afbeelding te importeren. Beweeg je muis over een video. Hier kunt u de video-effecten in realtime bewerken.

Stap 4Als u een video met gesplitst scherm wilt maken met achtergrondmuziek, klikt u op Audio en schakel het vinkje eerder in Achtergrondmuziek. Upload uw lokale audiobestand naar een videoclip.

Stap 5Klik Exporteren in de rechter benedenhoek. Hier kunt u een aangepast videoformaat, framesnelheid, resolutie, kwaliteit en padmap instellen. Klik ten slotte op Start Export om uw video met gesplitst scherm op te slaan.

Deel 2: Hoe maak je een video met gesplitst scherm op iPhone en Android
Een goede video-app met gesplitst scherm kan uw probleem oplossen. U kunt een video op een gesplitst scherm maken op uw telefoon met Perfect Video Editor Collage, Video Collage en Photo Grid, Split Screen Video, Acapella, Video merge - Side By Side, iMovie, en meer. controleer gewoon welke iOS- of Android-versie u gebruikt. Later kunt u gemakkelijk het gesplitste schermeffect krijgen.
Stap 1Download en installeer een applicatie. Hier kunt u PicPlayPost gebruiken als uw iPhone of Android-video-app met gesplitst scherm.
Stap 2Kies een sjabloon om een videocollage of muur te maken.
Stap 3Voeg uw videoclips één voor één in.
Stap 4Voeg achtergrondmuziek en overgangen toe aan je video met gesplitst scherm.
Stap 5Exporteer en deel uw Android- of iPhone-video met gesplitst scherm.
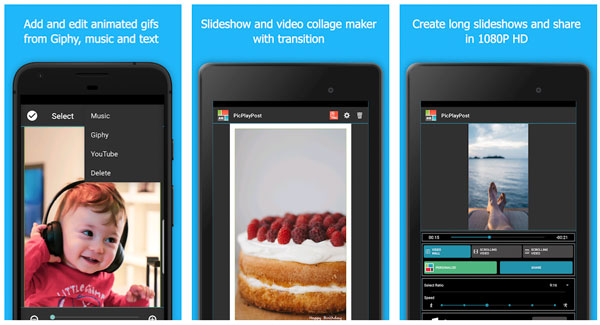
Deel 3: Veelgestelde vragen over het maken van een video met gesplitst scherm
Hoe maak je een video met gesplitst scherm in PowerDirector?
Open Cyberlink PowerDirector. Importeer uw videoclips. Sleep ze naar de PowerDirector-tijdlijn. Kies in de vervolgkeuzelijst Hulpmiddelen Bijsnijden/zoomen/pannen. U kunt de grootte van elk videoscherm handmatig aanpassen. Exporteer later uw video met gesplitst scherm naast elkaar.
Kun je een video met gesplitst scherm maken in Windows Movie Maker?
Nee, Windows Movie Maker ondersteunt de functie voor gesplitst scherm niet. U moet een video met gesplitst scherm maken met het alternatief Windows Movie Maker. Of u kunt een video naast elkaar opnemen met uw camera en deze vervolgens importeren in Windows Movie Maker voor verdere wijzigingen.
Hoe maak je een video met gesplitst scherm in iMovie?
Je kunt het scherm splitsen in 2 of 4 met iMovie op Mac en iPhone. Open eerst iMovie. Importeer videoclips in de tijdlijn. Zoek en kies de Overlay-instellingen knop in de werkbalk rechtsboven. Kiezen Gesplitst scherm uit de vervolgkeuzelijst. U kunt gesplitst scherm gebruiken in iMovie. Pas het effect van gesplitst scherm aan met de opties iMovie Position en Slide.
Dat is alles om een video met gesplitst scherm te maken op Windows 10/8/7, Mac, iPhone en Android-apparaten. U kunt desktop- en mobiele video-apps met gesplitst scherm gebruiken om het werk te doen. Kies gewoon een blanco videovoorinstelling met gesplitst scherm. Later kunt u de instructies volgen om gemakkelijk een gesplitst schermeffect te creëren.
Trouwens, als je video op een gesplitst scherm wilt opnemen op iPhone of Android, moet je een scherm videorecorder en een video-app met gesplitst scherm. Als gevolg hiervan kunt u meerdere opnamevideo's met succes combineren in één schermvideo.
Wat betreft het maken van video's met gesplitst scherm voor YouTube, TikTok en andere platforms. Controleer de maximale bestandsgrootte, videoverhouding en videoformaat. Anders kan het zijn dat u uw video-indeling niet kunt uploaden. Als u bijvoorbeeld YouTube-video's met gesplitst scherm wilt maken, moet u uw video opslaan in MP4-indeling. De standaard beeldverhouding is 16:9. Wat betreft TikTok-video's met gesplitst scherm, wordt aangeraden om in plaats daarvan 9:16 of 1:1 te kiezen. De ondersteunde TikTok-videoformaten omvatten MP4 en MOV.
Kun je nu je eerste video met gesplitst scherm maken? Zo niet, dan kunt u gerust per e-mail contact met ons opnemen. Of je kunt je vraag of suggestie opschrijven in de opmerking hieronder.