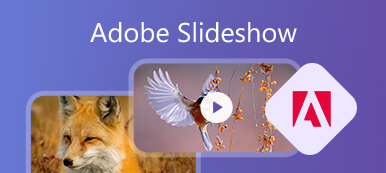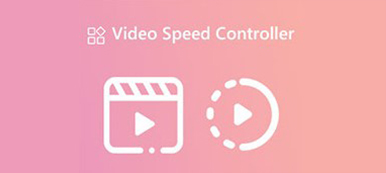Trimmen is een veelgebruikte bewerkingsfunctie. Wanneer u een video bewerkt of maakt, moet u de video vaak knippen en enkele ongewenste delen verwijderen. Bijna alle video-editors hebben een functie voor bijsnijden of inkorten om u te helpen onnodige clips te verwijderen. Dit bericht vertelt vier effectieve methoden om een video bijsnijden op Windows 11/10/8/7 pc, Mac en gratis online.
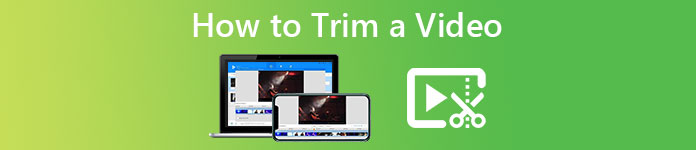
- Deel 1. De beste manier om video's in te korten op Windows/Mac
- Deel 2. Gratis online methoden om een video bij te snijden
- Deel 3. Veelgestelde vragen over het knippen of bijsnijden van een video
Deel 1. De beste manier om een video bij te snijden op Windows 11/10/8/7 pc en Mac
Als je vroeger video's bewerkte op een computer, een Windows-pc of Mac, zou je de krachtige Video Converter Ultimate om video's gemakkelijk te splitsen. Het bevat veel handige bewerkingsfuncties, waaronder bijsnijden, samenvoegen, bijsnijden, roteren, spiegelen en meer, om ervoor te zorgen dat u uw video's snel kunt bewerken. Je kunt het gratis krijgen en de onderstaande stappen volgen om een video op je computer in te korten.

4,000,000 + downloads
Trim elke video en verwijder ongewenste delen zonder kwaliteitsverlies.
Combineer twee of meer video's in één bestand.
Biedt knippen, bijsnijden, roteren, watermerk, 3D, verbeteren, effecten en andere functies.
Draag een gereedschapskist met videotrimmer, videocompressor, videoversterker en meer.
Stap 1 Start deze Video Converter Ultimate op uw computer en klik op de Tabblad Toolbox om meer tools op te sommen. U kunt naar beneden scrollen om de te kiezen Video Trimmer en vermijd negatieve reviews.

Stap 2 In het pop-up Video Trimmer-venster kunt u klikken op de grote + knop in het midden om je video toe te voegen.

Stap 3 U kunt de snijbalk slepen op basis van uw behoeften om een video handmatig bij te snijden. Bovendien kunt u direct de start- en eindtijden invoeren om de video te knippen op basis van uw behoefte. Bovendien biedt deze videosnijder u de Segment toevoegen en Snel splitsen functies om uw video snel bij te snijden. U kunt uw bijgesneden video bekijken met behulp van de ingebouwde mediaspeler.

Stap 4 Nadat u een video hebt bijgesneden in VCU, kunt u verschillende videoclips selecteren en deze samenvoegen tot één. Bovendien kunt u het bestand hernoemen en verschillende video- en audio-instellingen aanpassen door op de Instellingen knop. Dan kunt u eenvoudig op klikken Exporteren om deze bijgesneden video op uw computer op te slaan.
Wanneer u voor het eerst de Video Converter Ultimate opent, kunt u ook klikken op + onder de omvormer tabblad om uw videobestand te importeren. Daarna kunt u klikken op de Snijden knop onder uw geladen video om het hoofdvenster voor het bijsnijden van video weer te geven.

Deel 2. Gratis online methoden om een video bij te snijden
Als je een video-editor of video-trimmer van derden niet leuk vindt, kun je je wenden tot enkele gratis online tools. Hier kunt u drie gebruiksvriendelijke gratis videosnijders online krijgen. U kunt ze gebruiken om een video bij te snijden op een computer, iPhone, iPad of Android-telefoon.
Trim video gratis online met Adobe Express
Stap 1 Open uw webbrowser, zoek naar Adobe Express en ga vervolgens naar de officiële website. Als je daar bent, klik dan op de top Features tabblad en selecteer vervolgens het Trim video voorzien zijn van. Door dit te doen, kunt u een specifieke Trim je video gratis pagina.
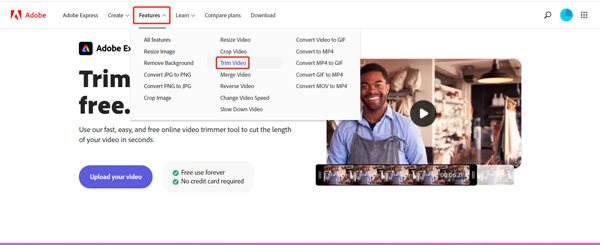
Stap 2 Klik Upload je video en upload vervolgens uw video naar Adobe Express. Je kunt ervoor kiezen om je videoclip neer te zetten en neer te zetten om te uploaden of klik op Browse op je apparaat.
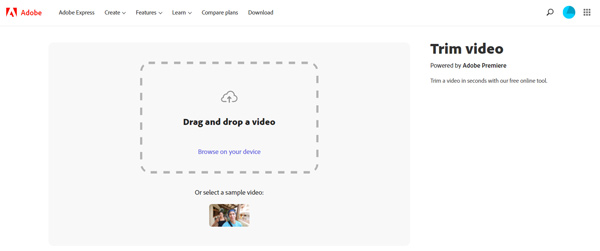
Stap 3 Met deze online Adobe Express-videotrimmer kunt u de trimbalken slepen om een video vrij te knippen. U kunt ook de Begintijd en Eindtijd om uw video gratis online bij te snijden. In deze stap kunt u het uitvoerformaat selecteren uit Liggend (16:9), Portret (9:16) en Vierkant (1:1).
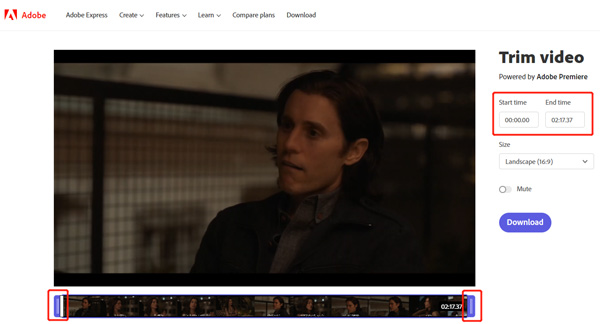
Stap 4 Na al deze handelingen kunt u op de klikken Download om het op uw apparaat op te slaan. U moet inloggen op uw account om door te gaan met downloaden.
Splits een video gratis online met Ezgif
Stap 1Zoek naar de Ezgif-videosnijder in uw browser en navigeer vervolgens naar de officiële website. Klik Kies bestand om uw videobestand te uploaden. Hiermee kunt u een video splitsen in MP4-, AVI-, MPEG-, FLV-, MOV-, 3GP- of WebM-indelingen. De maximale bestandsgrootte die u kunt bewerken is 100 MB.
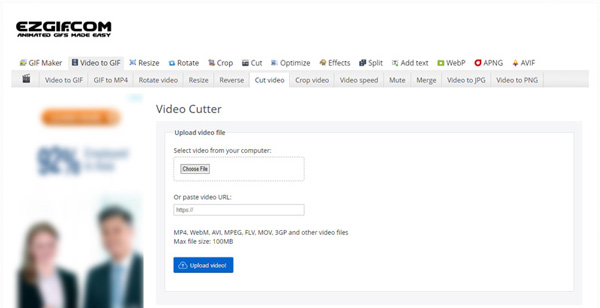
Stap 2 U kunt enkele basisinformatie over uw videobestanden zien, zoals de bestandsgrootte, breedte, hoogte, lengte en formaat, onder het voorbeeldvenster. De ingebouwde mediaspeler helpt je bij het controleren van je geüploade video en het instellen van de Begintijd en Eindtijd om het online te trimmen. Klik op de Video knippen om uw trimbewerking te bevestigen.
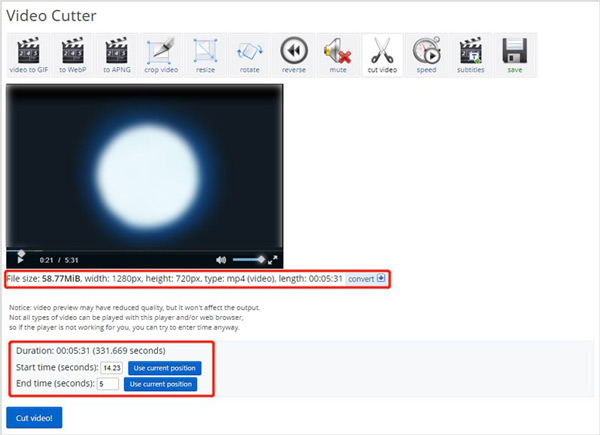
Stap 3 Wanneer het knippen van de video is voltooid, kunt u op de pagina naar beneden scrollen naar de Verwerkte video deel. Klik op de Bespaar knop om het te downloaden.
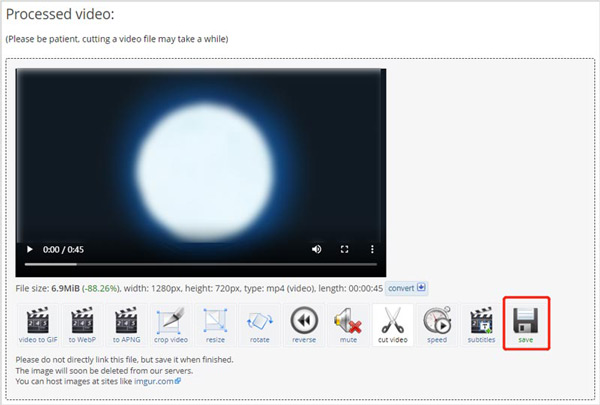
Een video knippen met InVideo Online Video Cutter
Stap 1 Open een webbrowser en zoek op internet naar InVideo's Online Video Cutter. Wanneer u het opent, kunt u klikken op de Upload je video om te knippen knop om verder te gaan. Zoals u kunt zien, kunt u hiermee een video tot 800 MB knippen. Bovendien worden alle populaire videoformaten zoals MP4, MOV, M4V, MPG, FLV, AVI, WebM en vele andere ondersteund.
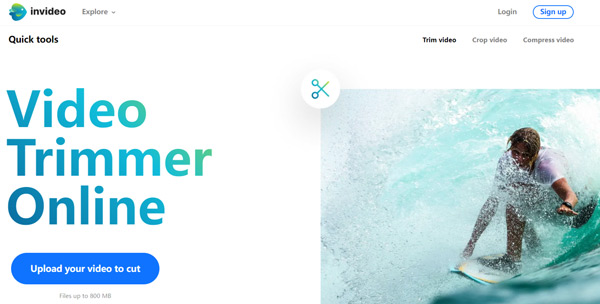
Stap 2 Net als bij andere videotrimmers, kunt u met InVideo eenvoudig een video online knippen door de trimbalken te slepen of specifieke begin- en eindtijden in te voeren. U kunt uw bijgesneden video direct bekijken met de speler.
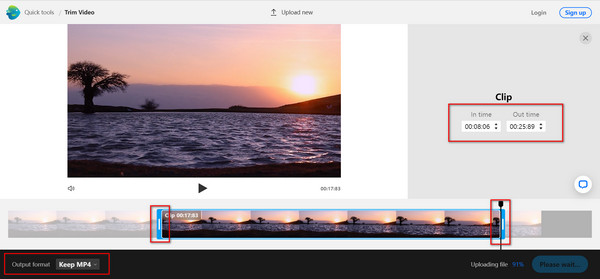
Vergeleken met andere online videosnijders heeft InVideo meer tijd nodig om je video te uploaden. Zelfs als je je video direct mag bijsnijden tijdens het uploadproces, moet je nog steeds wachten tot het uploaden is voltooid en dan verder gaan met je bijgesneden video.
Gerelateerd aan:Deel 3. Veelgestelde vragen over het knippen of bijsnijden van een video
Vraag 1. Hoe kan ik een video gratis trimmen op mijn iPhone?
Open de app Foto's en zoek en open de video die u wilt bijsnijden. Druk op Edit en tik vervolgens op uw video om deze te markeren. Nu kunt u het vrij knippen door de trimbalken te slepen. U kunt ook de iMovie app om een video op je iPhone bij te snijden.
Vraag 2. Hoe een video splitsen met Google Foto's?
Open de Google Foto's-app en log in op uw Android-account. Zoek de video die u wilt bijsnijden en open deze. Tik op de knop Bewerken om meer bewerkingsopties weer te geven. Nu kunt u de trimhendels verplaatsen om een video in Google Foto's vrijelijk bij te snijden. Nadat u de video hebt geknipt, tikt u op de knop Kopie opslaan om een kopie van deze bijgesneden video te maken.
Vraag 3. Hoe kan ik een video gratis knippen in Windows 10?
U kunt de aanbevolen videotrimmers hierboven gebruiken om een video op uw Windows 10-computer te knippen. U kunt ook vertrouwen op de ingebouwde app Foto's om de video in te korten. Start de app Foto's, klik op het tabblad Video-editor en klik vervolgens op Nieuw videoproject om een nieuw project te starten en uw video erin te laden. Zoek de Trim-functie en kies deze om te beginnen met het knippen van je video.
Conclusie
Hier kunt u meerdere methoden krijgen over: hoe een video inkorten op verschillende apparaten. Als je meer tips wilt over het trimmen en bewerken van video's, kun je onze andere berichten bezoeken of een bericht achterlaten.