Ontgrendel de magie van visuele verhalen met de transformatieve kracht van groene schermen bij het afspelen van video's. Of u nu een maker van inhoud, docent of presentator bent, het boeiende potentieel van groene schermen verbetert uw video's door achtergronden naadloos te laten samenvloeien en de betrokkenheid te bevorderen. Het navigeren door technische problemen tijdens het afspelen kan echter ontmoedigend zijn. Deze gids onderzoekt uitgebreide oplossingen voor vlekkeloze video-ervaringen op een groen scherm. Ontdek bruikbare inzichten die uw video-inhoud naar een hoger niveau tillen, van het oplossen van uitdagingen bij offline afspelen tot het optimaliseren van online streaming. Ga met ons mee op reis om het volledige potentieel van de groen scherm bij het afspelen van video's. Grijp de kans om deze praktische oplossingen voor offline en online video's te implementeren. Verbeter uw visuele verhalen met een naadloze kijkervaring; Ontdek nu de antwoorden in dit bericht!
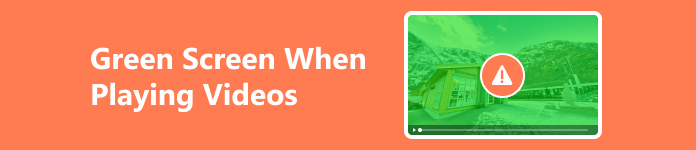
- Deel 1. Waarom is er een groen scherm bij het afspelen van video's?
- Deel 2. Hoe u een groen scherm kunt oplossen bij het afspelen van video's
- Deel 3. Veelgestelde vragen over groen scherm
Deel 1. Waarom is er een groen scherm bij het afspelen van video's?
Het kan verwarrend zijn om tijdens het afspelen van video een groen scherm tegen te komen, maar het begrijpen van de onderliggende oorzaken is de sleutel tot het oplossen van dit probleem. Bekijk de onderstaande lijst om de factoren die bijdragen aan groene schermen te identificeren en aan te pakken, zodat u verzekerd bent van een naadloze en levendige videokijkervaring.
- • Codec-incompatibiliteit
- • Verouderde grafische stuurprogramma's
- • Browserproblemen (online streaming)
- • Niet-overeenkomende instellingen van de videospeler (offline afspelen)
- • Ontoereikende hardwareversnelling
- • Codec-problemen (offline afspelen)
Deel 2. Hoe u een groen scherm kunt oplossen bij het afspelen van video's
1. Oplossing voor offline video's op desktop: Apeaksoft Video Fixer
Om beschadigde offline video's te repareren, Apeaksoft Video-fixer is het antwoord op dit probleem. Met deze videofixer kunt u de problemen met het groene scherm van uw video's oplossen en verwijderen met behulp van een videovoorbeeld. Bovendien kan de software video's in 4K- of 8K-resolutie onmiddellijk repareren. Bovendien kan de tool worden gedownload op Windows en Mac, wat handig is als u een van de twee populaire computerbesturingssystemen gebruikt. Bovendien kan de app beschadigde video's van verschillende cameramerken herstellen. Dat omvat Nikon, Canon, Fujifilm, Kodak, Sony en andere populaire merken. Lees de onderstaande tutorial voor meer informatie over hoe u met deze tool een groen scherm in video's kunt oplossen.
 Belangrijkste kenmerken
Belangrijkste kenmerken- Het kan video's van internet herstellen of zelfs als het gaat om geconverteerde video's, verloren bestanden, overgedragen of gedeeld door anderen, en meer.
- Dankzij de vooraf ingebouwde preview-optie kunt u de gerepareerde videoversie bekijken voordat u deze opslaat.
- Met de tool kun je video's in een paar stappen repareren, wat perfect is voor gebruikers die geen ingewikkelde stappen willen ondergaan.
Stap 1 Installeer de Green Screen Video Fixer
Download Apeaksoft Video Fixer volgens het besturingssysteem van uw computer. Er verschijnt een prompt waarin u wordt gevraagd het installatieproces te bevestigen. Na een succesvolle installatie opent u de software en ontdekt u de functies ervan.
Stap 2 Voeg de video's in
Selecteer het + aan de linkerkant om de video met het groene schermprobleem toe te voegen. Klik vervolgens rechts + knop om een voorbeeldvideo toe te voegen. Hierdoor kunt u uw problematische video naadloos indienen en het probleemoplossingsproces verbeteren voor een efficiënte oplossing.
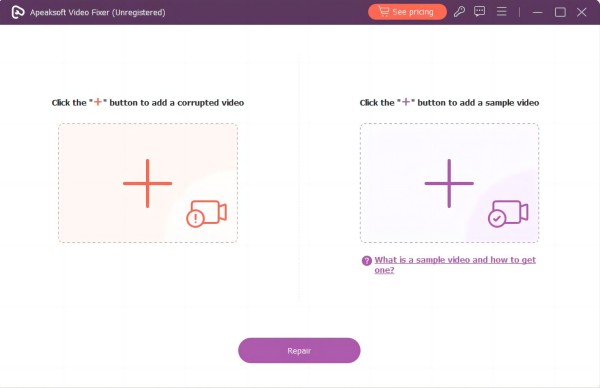
Stap 3 Begin met het repareren van de video met een groen scherm
Start het reparatieproces voor video's met groene schermproblemen door op te klikken Reparatie knop. Deze actie zet de reparatieprocedure in gang om het visuele probleem efficiënt aan te pakken en te verhelpen.
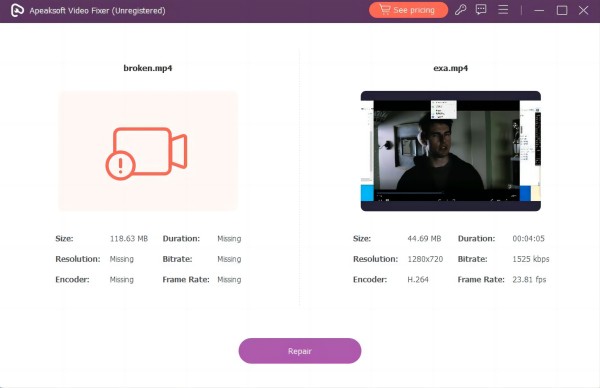
Stap 4 Bekijk de video in het voorbeeldvenster
Zodra het herstelproces succesvol is afgerond, kunt u een voorbeeld van de video bekijken en de effectiviteit van het proces beoordelen. Dit zorgt ervoor dat de groene schermfout naar tevredenheid is verholpen.
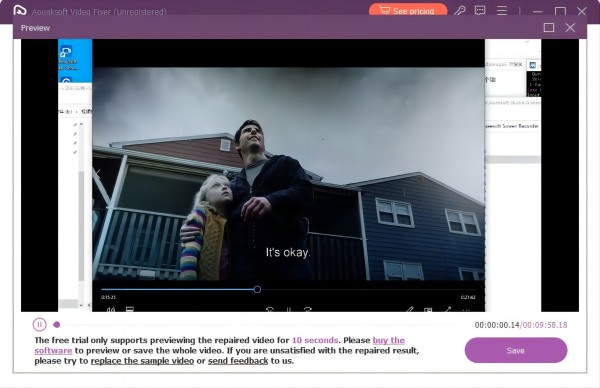
Stap 5 Bewaar de video zonder de groene schermfout
Als het algehele resultaat u tevreden stelt, kunt u op de knop drukken Bespaar knop om de video uiteindelijk te behouden. Je kunt het proces herhalen als je meer video's met gerelateerde problemen wilt repareren.
2. Update de stuurprogramma's van de grafische kaart
Het updaten van uw grafische stuurprogramma's is essentieel om optimale systeemprestaties te behouden en mogelijke compatibiliteitsproblemen aan te pakken, waardoor een soepele en ononderbroken video-afspeelervaring op Windows wordt gegarandeerd. Dit routineonderhoud zorgt ervoor dat uw grafische kaart efficiënt werkt met de nieuwste verbeteringen. Het biedt ook een verbeterde en betrouwbare multimedia-ervaring voor verschillende applicaties en platforms. Vind de onderstaande stappen om de grafische kaartstuurprogramma's van Windows-apparaten bij te werken.
Stap 1 Klik met de rechtermuisknop op het Windows-symbool op de taakbalk van uw computer en selecteer Device Manager van de lijst.
Stap 2 Vouw de Beeldschermadapters sectie, klik met de rechtermuisknop op uw grafische kaart en selecteer Mijn Advertenties. Ga daarna naar de bestuurder klik en klik driver update.
Stap 3 Eindelijk, hit Zoek automatisch naar stuurprogramma's en volg de aanwijzingen om het volledig bij te werken. Als u klaar bent, speelt u de video af om deze te controleren.
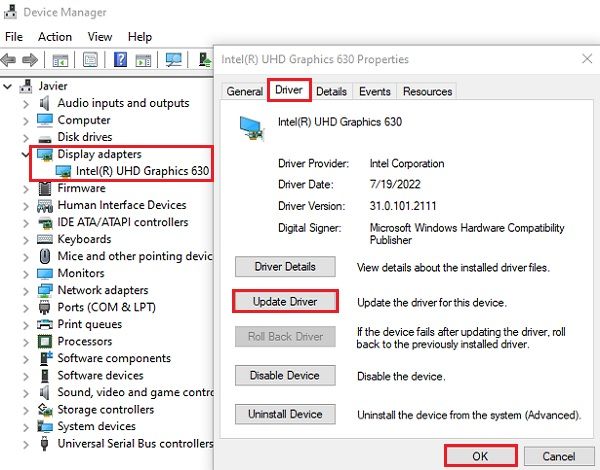
3. Gebruik de probleemoplossingsfunctie van Windows
Windows biedt een functie voor het oplossen van problemen waarmee u het probleem met het groene scherm bij video's kunt oplossen. De functie Problemen oplossen is een handige aanpak die het detecteren en oplossen van veelvoorkomende videogerelateerde problemen op Windows automatiseert. Het combineren van deze functie met regelmatige updates van grafische stuurprogramma's kan aanzienlijk bijdragen aan een stabielere en plezierigere multimedia-ervaring op uw computer. Hier is een handleiding voor het oplossen van problemen met een groen scherm bij het afspelen van video's:
Stap 1 Klik op de Start menu en selecteer Instellingen (tandwiel icoon). Kies in het venster Instellingen de Update en beveiliging keuze. Kies in de linkerzijbalk Problemen.
Stap 2 Blader omlaag naar de Zoek en los andere problemen op sectie. Onder Het afspelen van video sectie, klik op Video afspelen. Druk daarna op de Voer de probleemoplosser uit. De probleemoplosser herkent problemen met betrekking tot het afspelen van video's en probeert deze op te lossen.
Stap 3 Volg de instructies en aanwijzingen op het scherm. Nadat de probleemoplosser het proces heeft voltooid, start u uw computer opnieuw op. Speel een video af om te controleren of het probleem met het groene scherm is opgelost.
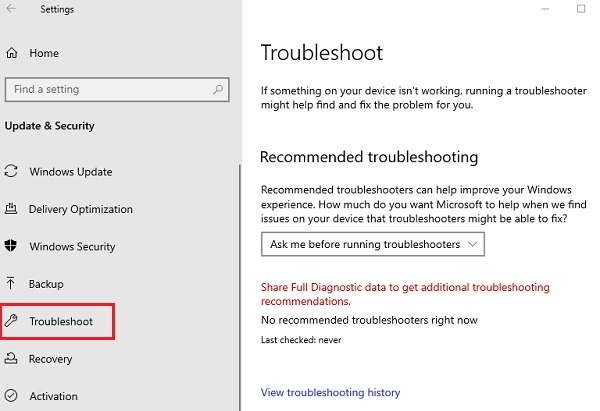
4. Verschillende oplossingen voor online video's met groen scherm
Nadat je weet waarom video's groen worden, ben je misschien op zoek naar manieren om online video's te repareren. Voor het oplossen van groen schermproblemen tijdens het online afspelen van video zijn verschillende oplossingen nodig. Door deze antwoorden systematisch te verkennen, kunt u problemen met het groene scherm tijdens het online afspelen van video's oplossen en oplossen, waardoor uw kijkervaring wordt verbeterd. Hier is een overzicht:
- • Browser compatibiliteit: schakel over naar een andere browser om te controleren of het groene scherm blijft bestaan. Zorg er ook voor dat uw huidige browser up-to-date is, of probeer het cachegeheugen en de cookies te wissen.
- • Instellingen videokwaliteit: verlaag de instellingen voor de videokwaliteit om de belasting van uw internetverbinding te verminderen. Experimenteer met verschillende resolutieopties om de optimale afspeelkwaliteit te vinden.
- • internet Connection: Controleer de snelheid en stabiliteit van uw internetverbinding. Pauzeer bovendien de video en laat deze bufferen voordat u het afspelen hervat, voor een vloeiendere streaming.
- • Hardware acceleratie: schakel hardwareversnelling in uw browserinstellingen in voor verbeterde videoweergave. Zorg ervoor dat uw grafische stuurprogramma's zijn bijgewerkt voor optimale prestaties.
- • VPN- of proxyproblemen: schakel VPN- of proxyservices uit, die het afspelen van video kunnen verstoren. Test bovendien het afspelen van video zonder deze services om eventuele conflicten te identificeren.
- • Update Flash Player of HTML5: Zorg ervoor dat de Flash Player of HTML5 van uw browser is bijgewerkt naar de nieuwste versie. Voor sommige videoplatforms zijn mogelijk specifieke plug-in-updates nodig voor naadloos afspelen.
Deel 3. Veelgestelde vragen over groen scherm
Waarom worden mijn Facebook-video's groen?
Facebook-video's die groen worden, kunnen het gevolg zijn van verschillende factoren, zoals verouderde grafische stuurprogramma's, browserproblemen of conflicterende extensies. Update uw browser, zorg ervoor dat uw grafische stuurprogramma's actueel zijn en schakel browserextensies uit om dit probleem op te lossen.
Kun jij het groene scherm van YouTube repareren?
Een groen scherm op YouTube komt vaak voort uit problemen met de browser of het grafische stuurprogramma. Update uw browser, schakel hardwareversnelling uit en zorg ervoor dat uw grafische stuurprogramma's actueel zijn. Als het probleem zich blijft voordoen, probeer dan een andere browser of controleer op conflicterende browserextensies.
Geeft een groen scherm een systeemcrash aan?
Nee, een groen scherm duidt doorgaans niet op een systeemcrash. Het is vaak een grafisch probleem. Systeemcrashes worden waarschijnlijker geassocieerd met een blue screen of death (BSOD) op Windows of kernelpaniek op macOS.
Waarom laten video's op andere websites een groen scherm zien?
Groene schermen bij video's van andere websites kunnen het gevolg zijn van soortgelijke problemen: verouderde browsers, problemen met grafische stuurprogramma's of incompatibele videocodecs. Zorg ervoor dat uw browser up-to-date is, update de grafische stuurprogramma's en overweeg de benodigde videocodecs te installeren of bij te werken.
Wat moet ik doen als mijn videobewerkingssoftware tijdens het afspelen een groen scherm weergeeft?
Als uw videobewerkingssoftware tijdens het afspelen een groen scherm weergeeft, controleer dan uw projectinstellingen, update de software en controleer of de stuurprogramma's van uw grafische kaart actueel zijn. Zorg er bovendien voor dat uw bronvideobestanden niet beschadigd zijn of een niet-ondersteund formaat hebben.
Conclusie
Weten hoe je groen/paarse videocorruptie kunt oplossen in Firefox of Chrome bij het afspelen van video's, offline of online, is belangrijk voor een optimale kijkervaring. Door de effectieve oplossingen die in dit artikel worden beschreven te verkennen en te implementeren, kunnen gebruikers deze uitdagingen overwinnen en genieten van naadloos afspelen van video's. Of het nu gaat om stuurprogramma-updates, functies voor probleemoplossing of gespecialiseerde reparatietools, gebruikers beschikken nu over een uitgebreide toolkit om problemen met groene schermen aan te pakken. Het omarmen van deze oplossingen zorgt voor een aangenamere multimedia-ervaring. Het helpt gebruikers ook vol vertrouwen door de digitale wereld te navigeren en moeiteloos te genieten van een breed scala aan video's zonder storende visuele fouten.




