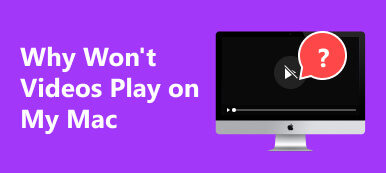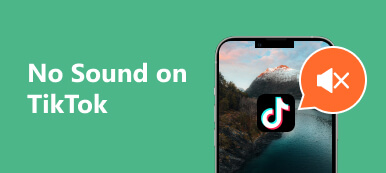Stap in de boeiende wereld van Photo Booth op Mac, waar creativiteit zijn digitale canvas vindt. Photo Booth, ontwikkeld door Apple voor macOS, transformeert je Mac in een dynamische hub voor het vastleggen van foto's en video's, met een groot aantal effecten en filters voor een meeslepende ervaring. Maar zelfs in de gestroomlijnde Mac-omgeving kunnen zich af en toe technische problemen voordoen, waardoor probleemoplossing nodig is om een naadloze Photo Booth-ervaring te garanderen. Het begrijpen van tips voor probleemoplossing is essentieel om cameraproblemen aan te pakken, softwareconflicten op te lossen of de prestaties te optimaliseren. Ga met ons mee terwijl we de nuances van oplossen verkennen Photo Booth-video werkt niet op Mac.

- Deel 1. Waarom werkt mijn Photo Booth-video niet?
- Deel 2. Waarom Photo Booth geen video opneemt
- Deel 3. Veelgestelde vragen over Photo Booth
Deel 1. Waarom werkt mijn Photo Booth-video niet?
- • Onvoldoende schijfruimte: Photo Booth heeft voldoende schijfruimte nodig om de opgenomen video's op te slaan. Als u meer vrije ruimte op uw computer nodig heeft, kan Photo Booth de video's mogelijk correct opslaan.
- • Camerarechten: Photo Booth heeft toegang tot uw camera en microfoon nodig om video's op te nemen. Zorg ervoor dat u deze machtigingen hebt verleend in de app Systeemvoorkeuren.
- • Software conflicten: Andere apps die op uw computer worden uitgevoerd, kunnen Photo Booth verstoren. Probeer alle andere apps te sluiten voordat u een video opneemt in een Photo Booth.
- • Verouderde software: Zorg ervoor dat u de nieuwste macOS- en Photo Booth-versies gebruikt. Apple brengt regelmatig updates uit om bugs te repareren en de prestaties te verbeteren.
- • Hardware problemen: Als u alle bovenstaande stappen voor probleemoplossing heeft geprobeerd en uw Photo Booth-video's nog steeds niet werken, is er mogelijk een probleem met de hardware van uw camera of microfoon. Neem contact op met Apple Support voor verdere hulp.
Bonus: video repareren werkt niet met Apeaksoft Video Fixer
Apeaksoft Video-fixer is hoogwaardige software die is ontworpen om verschillende videoproblemen efficiënt op te lossen. Het is gespecialiseerd in het repareren van beschadigde, beschadigde of defecte videobestanden uit diverse bronnen, waaronder Photo Booth-opnames. Een gebruiksvriendelijke interface biedt meerdere reparatieopties om videoproblemen aan te pakken, zoals afspeelfouten, vastlopen of onvolledige opnames. Deze tool ondersteunt verschillende videoformaten en maakt gebruik van geavanceerde algoritmen om de videokwaliteit te herstellen met behoud van de originele inhoud. Apeaksoft Video Fixer zorgt voor een probleemloze ervaring bij het repareren en redden van kostbare videobeelden, waardoor het een go-to-oplossing is voor het oplossen van videoproblemen. Volg deze stappen om het probleem op te lossen:
Stap 1 Download en installeer Apeaksoft Video Fixer
Begin met het downloaden van Apeaksoft Video Fixer van de officiële website. Volg de instructies om de software op uw computer te installeren.
Stap 2 Start Apeaksoft Video Fixer
Eenmaal geïnstalleerd, zoekt u de Apeaksoft Video Fixer-applicatie in uw programma- of applicatiemap en opent u deze. Verken het zodat u snel de onderstaande stappen kunt volgen.

Stap 3 Voeg de problematische video toe
Klik in de Apeaksoft Video Fixer-interface op het + knop. Selecteer het specifieke Photo Booth-videobestand dat problemen ondervindt en importeer het in de software.

Stap 4 Kies Reparatieoptie
Afhankelijk van de aard van het probleem met uw video biedt Apeaksoft Video Fixer verschillende reparatieopties. Kies de Reparatie en laat de software het videobestand verwerken.
Stap 5 Voorbeeld bekijken en opslaan
Zodra het reparatieproces is voltooid, geeft de software een voorbeeld van de gerepareerde video weer. Neem even de tijd om er een voorbeeld van te bekijken. Als u tevreden bent met de reparatie, slaat u de video op de gewenste locatie op uw computer op.

Deel 2. Waarom Photo Booth geen video opneemt
Verschillende factoren kunnen ertoe bijdragen dat Photo Booths geen video opneemt. Hier volgen enkele veelvoorkomende redenen en stappen voor probleemoplossing om het probleem op te lossen:
- • Camerarechten: Zorg ervoor dat de Photo Booth toegang heeft tot de camera van uw computer. Ga naar System Preferences > Beveiliging en privacy > cameraen zorg ervoor dat Photo Booth wordt vermeld en ingeschakeld.
- • Verouderde software: Controleer of uw macOS en Photo Booth up-to-date zijn. Verouderde software kan tot compatibiliteitsproblemen leiden. Update uw besturingssysteem en de Photo Booth-app naar de nieuwste versies.
- • Opslagruimte: onvoldoende opslagruimte op uw Mac kan video-opname verhinderen. Controleer uw beschikbare opslagruimte en maak indien nodig ruimte vrij. Zodra je voldoende ruimte hebt, kun je ook een foto herstel proces.
- • Camera verbinding: Als u een externe camera gebruikt, zorg er dan voor dat deze correct is aangesloten op uw computer. Voor ingebouwde camera's, start uw Mac opnieuw op en probeer het opnieuw.
- • Reset Photo Booth-voorkeuren: Sluit Photo Booth af en open de Terminal (u kunt deze vinden in Toepassingen > Nutsbedrijven). Voer de volgende opdracht in en druk op Enter: standaardwaarden verwijder com.apple.PhotoBooth. Hiermee worden de Photo Booth-voorkeuren opnieuw ingesteld. Start de app opnieuw en probeer opnieuw op te nemen.
- • Installeer Photo Booth opnieuw: Als het probleem zich blijft voordoen, kunt u overwegen Photo Booth opnieuw te installeren. Verplaats de Photo Booth-app naar de uitschot, wis de prullenmand en installeer de app opnieuw vanuit de Mac App Store.
- • Hardware problemen: Als geen van de bovenstaande stappen het probleem oplost, is er mogelijk een probleem met uw camera of hardware. Test de camera met andere applicaties om te bepalen of het een breder probleem is.
Bonus: opnemen met Apeaksoft Screen Recorder
Als het oplossen van problemen met Photo Booth uw problemen met video-opnamen niet oplost, kunt u overwegen om Apeaksoft Screen Recorder als een alternatief. Het is een veelzijdige en gebruiksvriendelijke applicatie die is ontworpen om verschillende activiteiten op het scherm op uw computer vast te leggen en op te nemen. Deze software biedt naadloze opnamemogelijkheden, of het nu gaat om gamesessies, online tutorials, videoconferenties of andere inhoud op het scherm. Hiermee kunnen gebruikers specifieke schermgebieden selecteren voor opname en is audio-opname mogelijk van systeemgeluid of externe bronnen zoals microfoons. Het biedt ook opties voor real-time bewerking tijdens het opnemen en vergemakkelijkt het opslaan van opgenomen video's in verschillende formaten. Apeaksoft Screen Recorder komt naar voren als een betrouwbaar hulpmiddel en biedt met precisie en gemak een uitgebreide oplossing voor alle behoeften op het gebied van schermopname.
Stap 1 Download en installeer Apeaksoft Schermrecorder
Begin met het downloaden van Apeaksoft Screen Recorder van de Download gratis knop hieronder. Volg de instructies om de software naadloos op uw computer te installeren.
Stap 2 Start Apeaksoft Screen Recorder
Eenmaal geïnstalleerd, opent u de applicatie en navigeert u naar het Screen Recorder modus vanuit de hoofdinterface. Maak uzelf er ter referentie mee vertrouwd en druk vervolgens op Videorecorder.

Stap 3 Selecteer opnamegebied
Binnen Videorecorder modus, klik Selecteer regio om het specifieke gebied van uw scherm te definiëren dat u wilt vastleggen. Versleep de cursor om het gewenste opnamegebied te omvatten.

Stap 4 Schakel audio in en start de opname
Als u van plan bent om samen met uw video ook audio vast te leggen, zorg er dan voor dat de Audiorecorder schakelaar wordt geactiveerd binnen de instellingen van de applicatie. De tool is een van de beste audiorecorder op de markt. Start daarna de opname door op te klikken REC knop.

Stap 5 Stop en bespaar
Zodra u klaar bent met opnemen, klikt u op stop knop op de zwevende werkbalk. Maak voordat u opslaat gebruik van de voorbeeldoptie om de video te bekijken. Bewerk indien nodig en druk vervolgens op Exporteren om de opgenomen video op te slaan op de door u geselecteerde locatie op uw computer.

Deel 3. Veelgestelde vragen over Photo Booth
Waarom stopt Photo Booth met het synchroniseren van mijn video's?
Photo Booth stopt mogelijk met het synchroniseren van video's vanwege onstabiel internet, weinig opslagruimte, onjuiste app-instellingen, verouderde software of tijdelijke problemen. Zorg voor een stabiele verbinding, voldoende opslagruimte en up-to-date software. Controleer de app-instellingen en pas deze aan, start Photo Booth of het apparaat indien nodig opnieuw op en controleer op netwerkbeperkingen.
Hebben nieuwe MacBook-modellen nog steeds Photo Booth?
Ja, alle nieuwe MacBook-modellen worden geleverd met Photo Booth vooraf geïnstalleerd. Photo Booth is een populaire app waarmee gebruikers foto's en video's kunnen maken met de ingebouwde camera van hun computer. Het bevat ook een verscheidenheid aan effecten en filters die kunnen worden gebruikt voor foto's en video's.
Is er een onlangs verwijderd album voor Photo Booth op Mac?
Ja, er is een onlangs verwijderd album voor Photo Booth op Mac. Dit album bevat alle foto's en video's die u de afgelopen 30 dagen uit Photo Booth hebt verwijderd. Om toegang te krijgen tot het onlangs verwijderde album, opent u Photo Booth en klikt u op de Onlangs verwijderd tabblad in de zijbalk.
Conclusie
Kortom, het oplossen van problemen met de Photo Booth-video is grijs weergegeven Dit probleem is van cruciaal belang voor het behouden van een plezierige ervaring bij het vastleggen en delen van memorabele momenten. Of het nu gaat om synchronisatie-uitdagingen, problemen met video-opnamen of andere technische problemen, het begrijpen van de nuances bij het oplossen van problemen is essentieel. Van het controleren van internetverbindingen en het updaten van software tot het beoordelen van app-instellingen en andere zaken: een proactieve aanpak zorgt ervoor dat Photo Booth blijft dienen als een betrouwbaar hulpmiddel voor visuele verhalen. Door deze strategieën voor probleemoplossing te omarmen, kunnen gebruikers hindernissen overwinnen. Dit helpt hen zich te concentreren op het creëren en koesteren van momenten die zijn vastgelegd door de lens van deze veelzijdige toepassing.