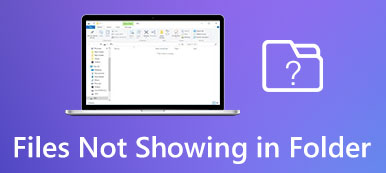We zijn ons zeer bewust van het bewerkingsproces van Premiere Pro. U hebt toegang tot geavanceerde en krachtige videobewerkingsfuncties die niet toegankelijk zijn in andere programma's. Met andere woorden, het is een premiumtool voor professionals om te gebruiken. Dit betekent echter niet dat het premium is, het zal geen problemen ondervinden. Net als elke andere editor heeft het programma problemen zoals vertraagde weergave, exportfouten, renderingfouten, media in behandeling en nog veel meer.
Er zijn tijden dat Premiere Pro speelt geen video's af, wat teleurstellend is, aangezien Premiere naar verwachting goed zal presteren. Maar zoals het cliché luidt, heeft elke boon zijn zwarte. Hetzelfde geldt voor programma's. We kunnen niet verwachten dat ze perfect zijn nadat ze op de markt zijn gebracht. Er is altijd ruimte voor verbetering. Niettemin hebben we een aantal werkbare benaderingen om u te helpen. Bekijk ze hieronder.

- Deel 1. Waarom wordt Premiere Video niet afgespeeld op Windows/Mac
- Deel 2. Tip: eenvoudigste manier om beschadigde video te repareren die vanuit Premiere is geëxporteerd
- Deel 3. Oplossingen voor Premiere Pro kan niet worden afgespeeld
- Deel 4. Veelgestelde vragen over Premiere Pro kan niet worden afgespeeld
Deel 1. Waarom wordt Premiere Video niet afgespeeld op Windows/Mac
Er kunnen verschillende redenen zijn waarom Adobe Premiere-video niet wordt afgespeeld op Windows- of Mac-systemen. Hier volgen enkele veelvoorkomende problemen en hun mogelijke oplossingen:
1. Verouderde software of stuurprogramma's
Verouderde software kan compatibiliteitsproblemen veroorzaken, wat tot afspeelproblemen kan leiden. Zorg er ook voor dat uw grafische stuurprogramma's up-to-date zijn, omdat verouderde stuurprogramma's het afspelen van video kunnen beïnvloeden.
2. Niet-ondersteund videoformaat
Premiere kan problemen ondervinden bij het afspelen van bepaalde videoformaten. Om dit aan te pakken, moet u mogelijk controleren of Premiere het videoformaat ondersteunt. Het kan helpen om de video naar een ondersteund formaat te converteren.
3. Onvoldoende systeembronnen
Video's met een hoge resolutie of complexe projecten kunnen veel systeembronnen vergen. Als uw systeem niet over de noodzakelijke hardwarespecificaties beschikt (zoals RAM, GPU of CPU), kan het lastig zijn om video's soepel af te spelen. Het sluiten van andere toepassingen die bronnen verbruiken, kan dit probleem helpen oplossen.
4. Hardwareversnellingsconflicten
Soms kunnen hardwareversnellingsinstellingen problemen veroorzaken met het afspelen van video. Probeer hardwareversnelling uit te schakelen in de instellingen van Premiere om te kijken of dat het probleem oplost.
5. Beschadigd projectbestand
Als het probleem zich voordoet bij een specifiek project, is het projectbestand zelf mogelijk beschadigd. Probeer een ander project te openen of een nieuw project te maken om te zien of het probleem zich blijft voordoen.
Deel 2. Tip: eenvoudigste manier om beschadigde video te repareren die vanuit Premiere is geëxporteerd
Een van de genoemde redenen waarom Premiere geen video's afspeelt, is het geëxporteerde bestand. Ja, dit scenario kan gebeuren, vooral als er problemen zijn met het renderingproces of de app af en toe crasht. Gelukkig zijn er videoreparatietools, zoals Apeaksoft Video-fixer. De tool kan beschadigde, niet-afspeelbare, beschadigde en schokkerige video's repareren. Van welke bron uw video ook afkomstig is, dit programma kan het voor u repareren.
Of het nu Premiere Pro, Final Cut Pro, DaVinci Resolve of een andere video-editor is. Bovendien kan het videobestanden repareren die zijn geëxporteerd van verschillende camera's, zoals dronecamera's of GoPro. Bovendien kunt u een voorbeeld van het gerepareerde bestand bekijken voordat u het downloadt, om te controleren of de video aan uw verwachtingen met betrekking tot kwaliteit voldoet. Bekijk de eenvoudige stappen voor het gebruik van dit programma.
Stap 1 Verkrijg het programma
Allereerst moet u het programma aanschaffen door de juiste installer aan te vinken volgens het besturingssysteem van uw computer. In principe moet u kiezen tussen Windows- en Mac-installers. Installeer vervolgens de app en start deze op uw computer.
Stap 2 Laad het videobestand om te repareren
Vink vervolgens de aan meer (+) knop in het linkerpaneel om het beschadigde videobestand te uploaden. In het rechterpaneel moet u de voorbeeldvideo uploaden waarvan u wilt dat uw gerepareerde video er qua kwaliteit uitziet.

Stap 3 Begin met videoreparatie
Zodra alles is ingesteld, vinkt u het vinkje aan Reparatie knop om het videoreparatieproces te starten. Daarna zou u de knop Voorbeeld moeten zien waarmee u de gerepareerde video kunt bekijken voordat u deze exporteert.

Deel 3. Oplossingen voor Premiere Pro kan niet worden afgespeeld
1. Het apparaat opnieuw opstarten
Soms doen simpele oplossingen zoals het opnieuw opstarten van uw apparaat wonderen. Wanneer Premiere Pro video's niet afspeelt zoals verwacht, kan het opnieuw opstarten van uw computer of laptop helpen tijdelijke storingen of conflicten te herstellen die de prestaties kunnen beïnvloeden. Het is een primaire stap, maar kan vaak kleine problemen met softwarefunctionaliteit oplossen.
Stap 1 Eerst moet u eventuele lopende projecten opslaan en Premiere Pro afsluiten. Sla vervolgens uw werk op en zorg ervoor dat al uw werk ook in andere toepassingen wordt opgeslagen.
Stap 2 Klik in Windows op de Start knop, selecteer Poweren kies Herstart. Op een Mac klikt u op het Apple-pictogram in de linkerbovenhoek en selecteert u vervolgens Herstart.
Stap 3 Laat het apparaat volledig afsluiten, wacht enkele ogenblikken en start het vervolgens opnieuw op.

2. Hardware voor audio-instellingen repareren in Premiere Pro
Problemen met het afspelen van Premiere Pro, zoals Adobe Pro CC, konden geen geschikte video-afspeelmodules vinden, wat ook kan komen door audio-hardware-instellingen. Het is cruciaal om ervoor te zorgen dat de audio-instellingen in Premiere Pro correct zijn afgestemd op de audio-hardware-instellingen van uw apparaat. Dit omvat het controleren en aanpassen van instellingen met betrekking tot de invoer- en uitvoeraudioapparaten. Een correcte configuratie hier kan de afspeelervaring in Premiere Pro aanzienlijk verbeteren.
Stap 1 Wanneer u klaar bent met het opnieuw opstarten van uw apparaat, opent u het bestand opnieuw Premiere Pro en ga naar Edit. Selecteer vervolgens voorkeuren. Kies vanaf hier Audiohardware.
Stap 2 Controleer de instellingen in de Audio Hardware-voorkeuren. Zorg ervoor dat het juiste audioapparaat is geselecteerd en correct is geconfigureerd voor invoer en uitvoer.
Stap 3 Controleer of de audio-ingangen en -uitgangen overeenkomen met de configuratie van uw systeem en geen conflict veroorzaken met andere toepassingen.
Stap 4 Sluit Premiere Pro en open het opnieuw nadat u de audiohardware-instellingen hebt aangepast om te zien of het afspeelprobleem is opgelost.
 Verder lezen:
Verder lezen: Deel 4. Veelgestelde vragen over Premiere Pro kan niet worden afgespeeld
Wat veroorzaakt weergaveproblemen in Premiere?
Het weergaveprobleem kan optreden in Premiere als er sprake is van complexe effecten of bewerkingen. De projectbestanden zijn beschadigd, uw stuurprogramma's zijn verouderd, u beschikt over onvoldoende hardwarebronnen.
Kan Premiere MOV-video afspelen?
Ja, Adobe Premiere Pro kan MOV-videobestanden afspelen. Het afspelen kan echter afhankelijk zijn van de codec die in het MOV-bestand wordt gebruikt en de versie van Premiere Pro die u gebruikt.
Welk formaat is MP4 in Premiere Pro bij het exporteren van de video?
Bij het exporteren van een video in Premiere Pro heeft MP4 doorgaans de H.264-codec-indeling. Dit formaat wordt vaak gebruikt voor webdistributie en weergave op verschillende apparaten.
Conclusie
Je hebt zojuist geleerd hoe je problemen kunt oplossen met betrekking tot video's die niet worden afgespeeld in Premiere. Dus de volgende keer dat de Premiere Pro afspeelknop werkt niet of de video wordt niet afgespeeld, u zult niet in paniek raken omdat u weet hoe u een dergelijk probleem kunt oplossen.