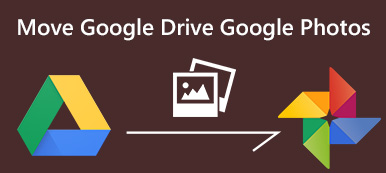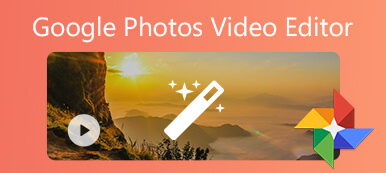Google Drive, een cloudgebaseerd opslagplatform, geeft gebruikers de mogelijkheid om moeiteloos bestanden op te slaan, te delen en eraan samen te werken. Het maakt deel uit van Google Workspace en maakt de samenwerking aan documenten naadloos. De frustratie van video's over de verwerkingstijd kan echter een struikelblok zijn. Wees niet bang! Onze gids pakt algemene en geavanceerde oplossingen uit om uw video's snel op Google Drive te verwerken. We hebben een reddingsplan samengesteld, van eenvoudige probleemoplossing tot ingewikkelde videoreparatiesoftware. Begin bovendien aan een reis door de digitale landschappen van Google Drive, waar de belofte van naadloos delen van bestanden af en toe de uitdaging ontmoet van video's die gevangen zitten in het verwerkingslabyrint. Ga met ons mee in het ontrafelen van de mysteries van Google Drive-video wordt nog steeds verwerkt problemen en het verbeteren van uw ervaring met het delen van bestanden. Duik er nu in voor een soepelere reis door de cloud!
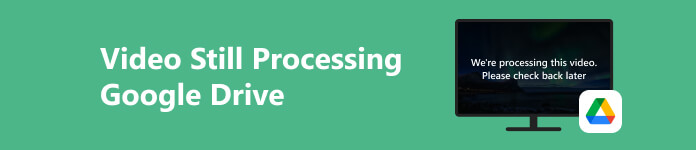
- Deel 1. Hoe lang duurt de videoverwerkingstijd van Google Drive?
- Deel 2. Effectieve manieren om de videoverwerkingsfout van Google Drive op te lossen
- Deel 3. Veelgestelde vragen over het probleem met het verwerken van videobeelden in Google Drive
Deel 1. Hoe lang duurt de videoverwerkingstijd van Google Drive?
De videoverwerkingstijd van Google Drive kan variëren, meestal beïnvloed door de bestandsgrootte, indeling en internetsnelheid. Bij kleinere bestanden kan de verwerking snel gaan, maar bij grotere video's kan het langer duren. Bovendien kan het formaat van de video de verwerkingsduur beïnvloeden, waarbij sommige structuren intensievere conversieprocessen vereisen. Bovendien is het essentieel om enkele oorzaken te kennen van waarom u Google Drive ervaart. We zijn dit videoprobleem aan het verwerken. Als u deze factoren begrijpt, kunt u potentiële problemen aanpakken en uw ervaring met videoverwerking in Google Drive optimaliseren. Hier volgen enkele veelvoorkomende oorzaken van langere videoverwerkingstijden op Google Drive:
- • Bestandsgrootte: Grotere videobestanden vereisen meer upload-, verwerkings- en conversietijd.
- • video Format: Complexe videoformaten of formaten die uitgebreide conversie vereisen, kunnen bijdragen aan langdurige verwerking.
- • Internet snelheid: Langzamere internetverbindingen kunnen de tijdige overdracht van videogegevens naar Google Drive-servers belemmeren.
- • Servercongestie: Een grote vraag tijdens piekuren kan leiden tot lagere verwerkingssnelheden.
- • Videocomplexiteit: video's met hogere resoluties, geavanceerde functies of ingewikkelde inhoud kunnen meer verwerkingstijd vergen.
- • Formaatconversie: Video's in formaten die uitgebreide conversie vereisen, kunnen een langere verwerkingstijd hebben.
- • Google Drive-serverbelasting: Perioden van intensief gebruik op Google Drive kunnen leiden tot langere verwerkingstijden.
Deel 2. Effectieve manieren om de videoverwerkingsfout van Google Drive op te lossen
1. Upload compatibele video's
Als het te lang duurt voordat uw video naar uw Google Drive wordt geüpload, is de kans groot dat de video niet compatibel is met Google Drive. De ondersteunde videoformaten van Google Drive bestaan uit WebM, MP4, MOV, AVI, WMV, FLV, OGG en MTS. Dus als het videoformaat dat u probeert te uploaden niet in de lijst staat, kunt u het gebruiken Apeaksoft Video Converter Ultimate. Het is een allround software waarmee je video's naar verschillende formaten kunt bewerken, comprimeren en converteren. De tool ondersteunt bijvoorbeeld populaire formaten zoals MP4, MOV, AVI, FLV en andere, die compatibel zijn met Google Drive. Controleer de onderstaande stappen om het probleem met het afspelen van video door Google Drive op te lossen.

4,000,000 + downloads
Herstel de videoverwerkingsfout in Google Drive door te converteren naar compatibele formaten.
Converteer beschadigde video's om defecte codecs of andere problemen op te lossen.
Comprimeer video's zonder kwaliteitsverlies om de verwerking te versnellen.
Bewerk je video's en voeg leuke effecten toe om je video's mooier te maken.
Stap 1 Voeg uw defecte video's toe
Downloaden en starten Apeaksoft Video Converter Ultimate. Klik op de Bestanden toevoegen knop linksboven om uw video's met een verwerkingsfout toe te voegen aan Google Drive.
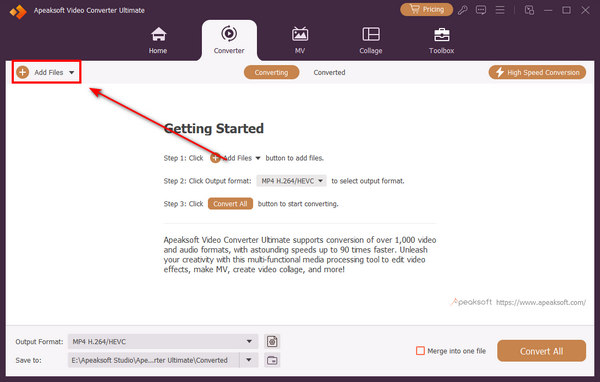
Stap 2 Wijzig het videoformaat
U kunt de videoverwerkingsfout in Google Drive oplossen door deze naar een compatibel formaat te converteren. Klik op de Formaat knop om het formaat te wijzigen. U kunt bijvoorbeeld kiezen MP4 en selecteer een gewenste resolutie. MP4 is het meest compatibele videoformaat, dat compatibel is met Google Drive.
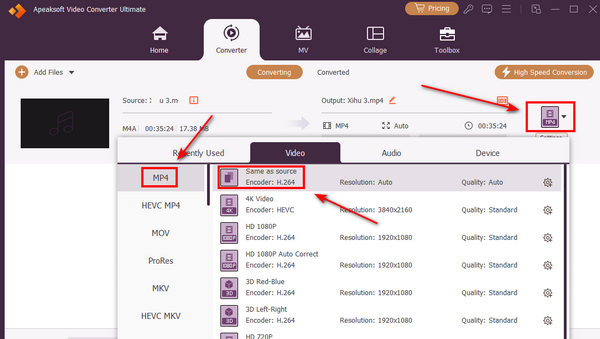
Stap 3 Bewerk uw defecte video's
U kunt ook op de klikken Edit knop om uw video's bij te snijden. Dit programma kan ook leuke effecten of kleurcorrectie aan je video's toevoegen. U kunt de videoverwerkingsfout in Google Drive oplossen en uw video's verbeteren.
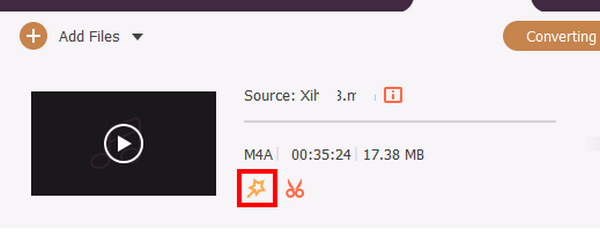
Stap 4 Converteer de defecte video's
Je hoeft alleen maar op de te klikken Alles omzetten knop om het videoformaat voor uw video's te wijzigen. Vervolgens kunt u de videoverwerkingsfout van Google Drive oplossen.
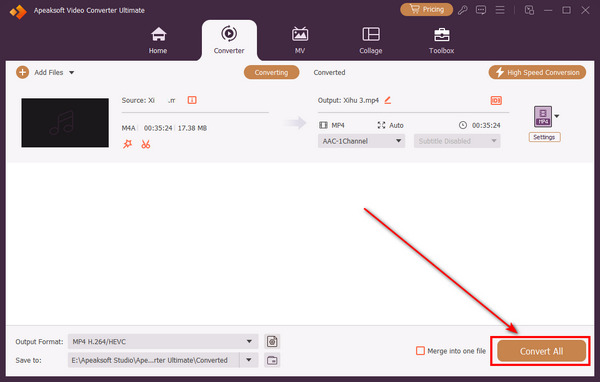
2. Herstel kapotte video's van Google Drive
Een andere geavanceerde oplossing die u kunt gebruiken als u kapotte video's van Google Drive hebt gedownload, is door een tool als Apeaksoftt video-fixer. Deze software biedt geweldige functies waarmee u beschadigde, niet-afspeelbare video's of video's met zwarte delen kunt repareren. Bovendien kan de tool werken met video's van verschillende opslagapparaten, zoals SD-kaarten, flashdrives en harde schijven. Bovendien kan het niet-afspeelbare video's herstellen, ongeacht of het verloren bestanden zijn, door anderen zijn gedeeld, van internet zijn gedownload of via videotools zijn gewijzigd. Bovendien zorgt de eenvoudige interface ervoor dat iedereen deze videoreparatietool gemakkelijk kan gebruiken, zonder dat er een leercurve voor nodig is. Hieronder vindt u meer belangrijke softwarefuncties waarvan u kunt profiteren.
 Belangrijkste kenmerken
Belangrijkste kenmerken - De software is vrij van virussen of advertenties en uw privégegevens blijven tijdens het videoreparatieproces onaangeroerd en veilig.
- Apeaksoft Video Fixer is ontworpen om video's van topcameramerken zoals Canon, Kodak, Pentax, Nikon, Fujifilm, GoPro en meer te repareren.
- Het is toegankelijk op Windows PC- en Mac-besturingssystemen, perfect voor elke gebruiker.
Stap 1 Download de Video Fixer-software
Allereerst moet u de Download gratis onderstaande knop om de software op uw Windows- of Mac-computer te installeren. Ga vervolgens over het wizardvenster heen om het volledig te installeren. Als u klaar bent, opent u de software en maakt u er vertrouwd mee.
Stap 2 Importeer de kapotte en referentievideo
Importeer in de hoofdinterface van de tool de kapotte video in het linkergedeelte door op te klikken + knop. Importeer daarna de referentievideo in het rechtergedeelte door op het + pictogram te drukken. Laat de tool beide video's analyseren totdat ze verschijnen.
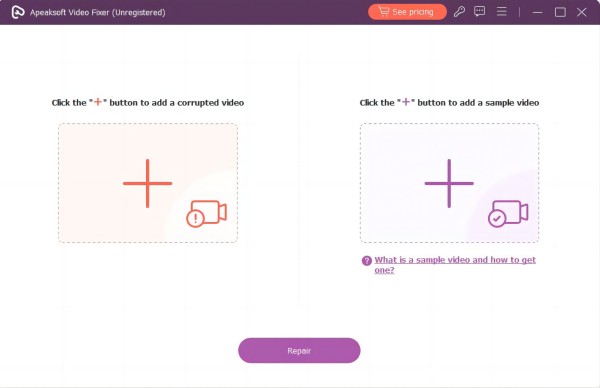
Stap 3 Start het reparatieproces
Zodra alle video's met succes in de tool zijn geïmporteerd, kunt u de details onder de videominiatuur controleren om te zien of ze aan dezelfde vereisten voldoen. Klik daarna Reparatie om door te gaan met het herstelproces.
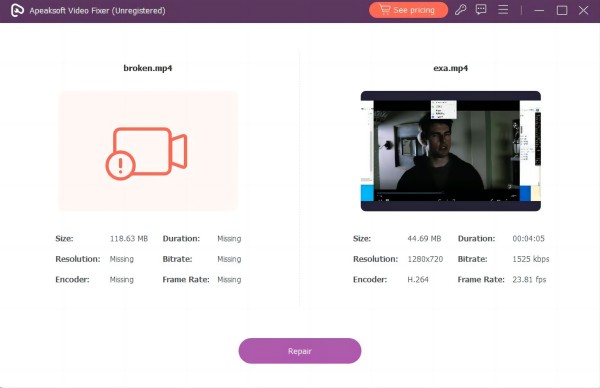
Stap 4 Bekijk en bekijk de vaste video
Wanneer de herstelmethode eindigt, opent de tool automatisch het voorbeeldvenster. U kunt de voltooide video in realtime bekijken om de verbetering ervan te zien.
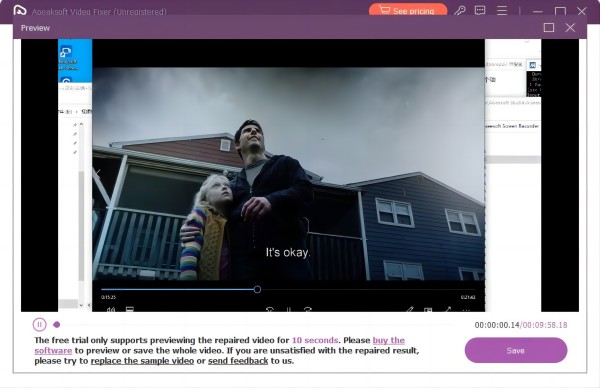
Stap 5 Sla de uiteindelijke video-uitvoer op
Als de video aan uw eisen voldoet, slaat u deze op uw apparaat op door op de knop Opslaan te klikken. Aan de andere kant, als u ontevreden bent over de reparatie, kunt u deze vervangen door een andere voorbeeldvideo en de originele video opnieuw repareren.
3. Controleer de internetsnelheid
Het garanderen van een robuuste internetverbinding is cruciaal voor het oplossen van problemen met de videoverwerking van Google Drive. Trage of onstabiele verbindingen kunnen het uploaden en verwerken van video's belemmeren. Om dit aan te pakken, controleert u uw internetsnelheid met behulp van online tools zoals Ookla of de snelheidstest van Google. Streef naar een stabiele, snelle verbinding, vooral bij grote videobestanden. Als uw internetsnelheid tekortschiet, overweeg dan om problemen op te lossen met uw serviceprovider of een ander netwerk te gebruiken. Een snellere en consistentere internetverbinding zal de efficiëntie van de videoverwerking op Google Drive aanzienlijk verbeteren, waardoor naadloos uploaden en afspelen wordt gegarandeerd.
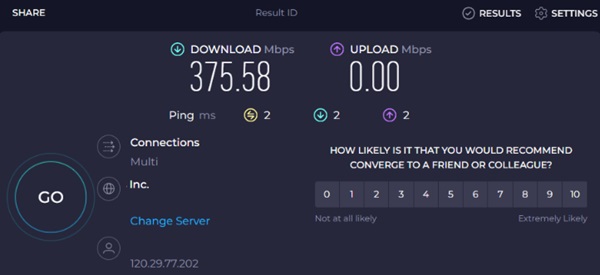
4. Meld u af en meld u aan bij uw Google-account
Uitloggen en opnieuw inloggen op uw Google-account kan een nuttige stap zijn bij het oplossen van problemen. Begin door naar het Google Drive-profielaccount in de rechterbovenhoek te gaan en erop te klikken. Druk daarna op de Afmelden optie uit het menu. Nadat u bent afgemeld, wacht u een paar minuten voordat u zich opnieuw aanmeldt met hetzelfde account. Met deze actie wordt uw accountverbinding vernieuwd en kunnen verwerkingsvertragingen worden opgelost. Probeer daarna uw video opnieuw te uploaden en controleer of het probleem is opgelost.
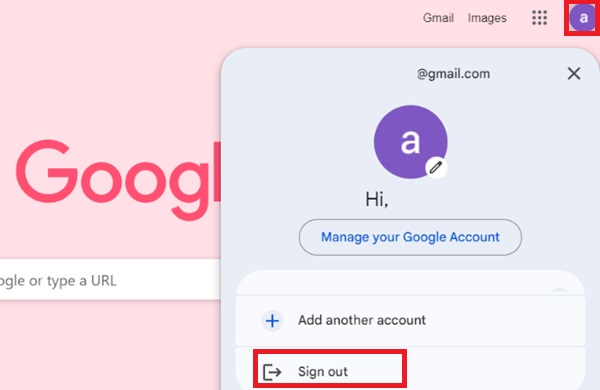
5. Update de Chrome-webbrowser
Nieuwere browserversies repareren over het algemeen verschillende bugs, zoals problemen met de videoverwerking. Bijgewerkte browsers spelen video's waarschijnlijk beter naadloos af, waardoor de kans op fouten kleiner wordt. Bovendien bevatten browserupdates vaak bugfixes met betrekking tot het afspelen van video, waarbij problemen zoals weergavefouten, bevriezing, zwart scherm en meer worden aangepakt. Hier zijn de stappen om uw Chrome-browser bij te werken en de video te beheren die niet naar Google Drive wordt geüpload.
Stap 1 Open uw Chrome-browser en zoek de drie stippen (⋮) in de rechterbovenhoek van het venster.
Stap 2 Open het browsermenu door te selecteren Helpdan Over Google Chrome.
Stap 3 Voltooi de update-installatie door op de knop te klikken relaunch optie, zodat uw browser actueel is. Controleer of de videofout is opgelost na de update.
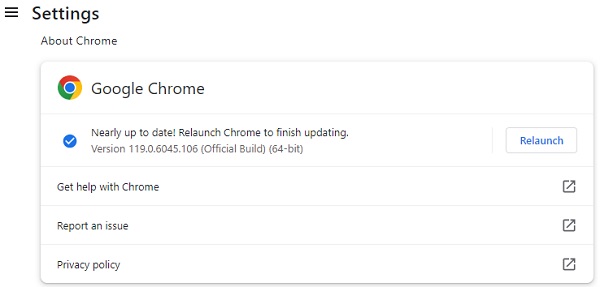 Verder lezen:
Verder lezen: Deel 3. Veelgestelde vragen over het probleem met het verwerken van videobeelden in Google Drive
Waarom wordt mijn video niet geüpload naar Google Drive?
Om een aantal veelvoorkomende redenen kan het zijn dat je video niet naar Google Drive wordt geüpload. Controleer uw internetverbinding, zorg ervoor dat de bestandsgrootte binnen de limiet van 5 TB ligt en controleer of de video een ondersteund formaat heeft. Als uw opslagruimte vol is, kunt u overwegen ruimte vrij te maken of een upgrade uit te voeren. Probeer een andere browser of ander apparaat te gebruiken als het probleem zich blijft voordoen.
Controleert Google Drive mijn video-inhoud?
Google Drive scant bestanden automatisch op virussen en malware om gebruikers te beschermen. Google Drive analyseert de inhoud van uw bestanden echter niet actief voor andere doeleinden. De primaire focus ligt op het waarborgen van de beveiliging en veiligheid van het platform.
Hoeveel gratis opslagruimte kan ik krijgen op Google Drive?
De dienst geeft elke gebruiker 15 GB gratis opslagruimte. Deze opslag wordt gedeeld met verschillende Google-services, zoals Gmail, Google Foto's en Google Drive. Als je meer opslagruimte nodig hebt, overweeg dan om te upgraden naar een betaald abonnement, dat extra ruimte en andere functies biedt.
Kan ik video's op Google Drive delen met mensen die geen Google-account hebben?
Ja, je kunt video's op Google Drive delen met mensen die geen Google-account hebben. Wanneer u een bestand deelt, kunt u een deelbare link genereren. Ontvangers hebben via deze link toegang tot de video zonder dat ze een Google-account nodig hebben. Houd er echter rekening mee dat u het toegangsniveau (bekijken, reageren of bewerken) kunt bepalen wanneer u bestanden openbaar deelt.
Hoe herstel ik verwijderde video's van Google Drive?
Als u per ongeluk een video uit Google Drive heeft verwijderd, kunt u deze herstellen via de prullenbak. Open Google Drive, zoek de 'Prullenbak' in de linkerzijbalk, zoek de verwijderde video, klik met de rechtermuisknop en selecteer Herstellen. De video wordt teruggezet naar de oorspronkelijke locatie. Houd er rekening mee dat items in de prullenbak na 30 dagen definitief worden verwijderd, dus het is essentieel om ze binnen dit tijdsbestek te herstellen.
Conclusie
Kortom, het aanpakken van de Google Drive deze video kan niet worden afgespeeld Het probleem vereist een alomvattend inzicht in de mogelijke oorzaken ervan en effectieve oplossingen. Door de verschillende factoren te onderzoeken die aan het probleem bijdragen en de vijf voorgestelde methoden te implementeren, kunnen gebruikers hun ervaring met video-uploads op Google Drive aanzienlijk verbeteren. Van het converteren van video's en het optimaliseren van de internetsnelheid tot controles en updates: deze benaderingen zijn erop gericht de hoofdoorzaken systematisch op te lossen. Door deze oplossingen toe te passen, worden bestaande vertragingen bij de videoverwerking opgelost. Het draagt bij aan een soepelere, efficiëntere algehele gebruikerservaring bij het gebruik van Google Drive voor multimedia-inhoud.