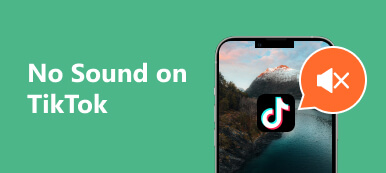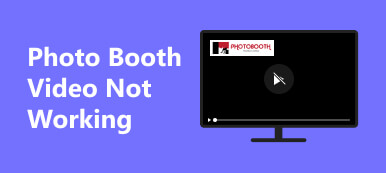Het ontdekken van video's die niet worden afgespeeld op Mac computer kan frustrerend zijn, waarbij verschillende factoren bijdragen aan afspeelproblemen. Van incompatibele formaten tot softwareproblemen: het oplossen van de oorzaak is essentieel. In deze handleiding worden veelvoorkomende redenen achter problemen bij het afspelen van video's op Mac-systemen onderzocht. Het biedt praktische oplossingen voor een naadloze kijkervaring. Ontdek de problemen, leer effectieve probleemoplossing en bereid uw Mac voor op ononderbroken videoweergave. Zonder verder oponthoud, laten we beginnen!
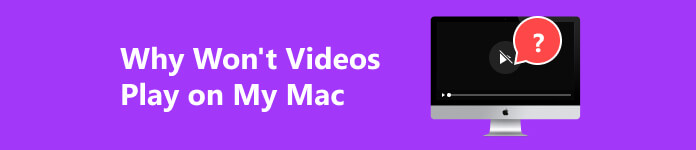
- Deel 1. Verschillende door Mac ondersteunde videoformaten
- Deel 2. Waarom worden video's niet afgespeeld op Mac?
- Deel 3. Oplossingen om video's te repareren die niet op Mac worden afgespeeld
- Deel 4. Veelgestelde vragen over video's die niet worden afgespeeld op de Mac
Deel 1. Verschillende door Mac ondersteunde videoformaten
Macintosh-systemen beschikken over robuuste compatibiliteit met verschillende videoformaten, waardoor gebruikers flexibiliteit krijgen bij het consumeren en creëren van media. Hier is een beknopte lijst met verschillende videoformaten die door Mac worden ondersteund:
- • MOV (QuickTime-film) : een native Mac-formaat voor videobewerking en afspelen.
- • MP4 (MPEG-4) : Een veelzijdig formaat dat compatibel is met Mac en talloze apparaten, waardoor naadloos delen mogelijk is.
- • M4V: vergelijkbaar met MP4, vaak gebruikt voor iTunes- en Apple-apparaten, met behoud van hoge kwaliteit.
- • AVI (audio-video-interleave) : Breed ondersteund op Mac vanwege de platformonafhankelijke veelzijdigheid.
- • HEVC (H.265) : Zeer efficiënte videocompressie. Nieuwere Macs blinken uit in het afspelen van dit formaat.
- • VP9: een videocompressieformaat dat steeds meer wordt ondersteund voor streaming van hoge kwaliteit.
- • WebM: een webvriendelijk formaat dat wordt ondersteund door Mac-browsers voor het online afspelen van video.
- • MKV (Matroska) : een containerformaat dat compatibel is met sommige Mac-spelers en dat verschillende audio- en videostreams bevat.
Deel 2. Waarom worden video's niet afgespeeld op Mac?
Het kan verwarrend zijn als u problemen ondervindt bij het afspelen van video's op uw Mac, omdat u door een doolhof van mogelijke problemen moet navigeren. Er zijn verschillende factoren die bijdragen aan dit probleem waarvan u niet wist dat ze bestonden. Hier volgt een meer gedetailleerde verkenning van enkele veelvoorkomende redenen waarom video's mogelijk niet soepel worden afgespeeld op uw Mac:
- • Niet ondersteund formaat: Uw standaard mediaspeler of systeem ondersteunt het specifieke videoformaat mogelijk niet.
- • Verouderde software: Een verouderde mediaspeler of besturingssysteem heeft mogelijk meer functies nodig voor een naadloze videoweergave.
- • Beschadigd videobestand: Als de video beschadigd is, kan deze weigeren af te spelen.
- • Problemen met hardwareversnelling: problemen met grafische stuurprogramma's of hardwareversnellingsinstellingen kunnen een soepele videoweergave beïnvloeden.
- • Onvoldoende systeembronnen: Het tegelijkertijd uitvoeren van meerdere resource-intensieve applicaties kan uw systeem belasten en het afspelen van video beïnvloeden.
- • Netwerkproblemen: Een trage of onstabiele internetverbinding kan leiden tot buffering of afspeelonderbrekingen, vooral bij online streaming video's.
- • Codec-incompatibiliteit: Het ontbreken van de benodigde videocodecs kan het vermogen van uw mediaspeler om specifieke videoformaten te decoderen en af te spelen belemmeren.
Deel 3. Oplossingen om video's te repareren die niet op Mac worden afgespeeld
1. Gebruik een professionele videofixer
Zoals vermeld bij de oorzaken waarom video's hierboven niet op de Mac worden afgespeeld, is een van de redenen beschadigde video. Als uw video beschadigd is, kunt u deze repareren met behulp van Apeaksoft Video-fixer. Het is robuuste software waarmee u video's kunt herstellen, zodat u ze niet helemaal opnieuw hoeft op te nemen of te bewerken. Bovendien kan de tool video's repareren die zijn opgenomen vanaf verschillende apparaten, zoals camera's, CCTV's, dashcams, webcams en meer. Bovendien kunt u de software probleemloos op Windows en Mac installeren.
Stap 1 Apeaksoft videofixer downloaden
Installeer de software met behulp van de Download gratis knop hieronder. Doorloop de opdrachtprompts totdat u de software volledig hebt. Daarna verschijnt de tool op uw computer.
Stap 2 Importeer video's in de software
Voeg nu de beschadigde video toe aan het linkergedeelte van de interface van de tool door op de + icoon. Zodra je dat hebt gedaan, gebruik je dezelfde methode om de referentievideo in het rechtergedeelte te uploaden.
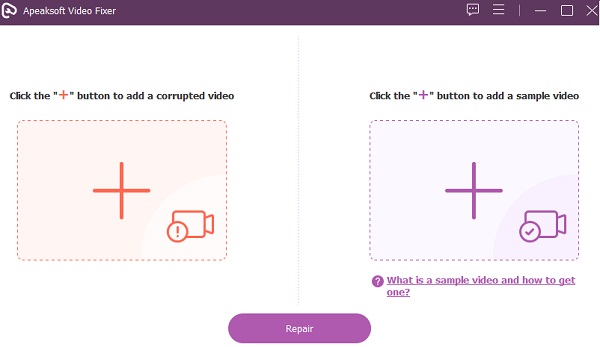
Stap 3 Start het reparatieproces
Vervolgens zie je dat de video's volledig zijn geüpload. Klik daarna op de Reparatie knop onder de video's om het reparatieproces te starten. Dit duurt slechts enkele seconden, dus u hoeft tijdens het proces uw computer niet te verlaten.
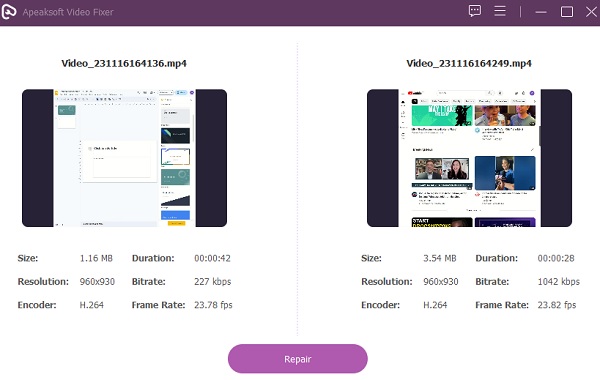
Stap 4 Speel de vaste video af
Wanneer het proces succesvol is, kunt u de video direct opslaan of op klikken Voorbeschouwing knop om af te spelen en de algehele uitvoer te bekijken. Eenmaal klaar, druk Bespaar om de video in een specifieke map te bewaren.
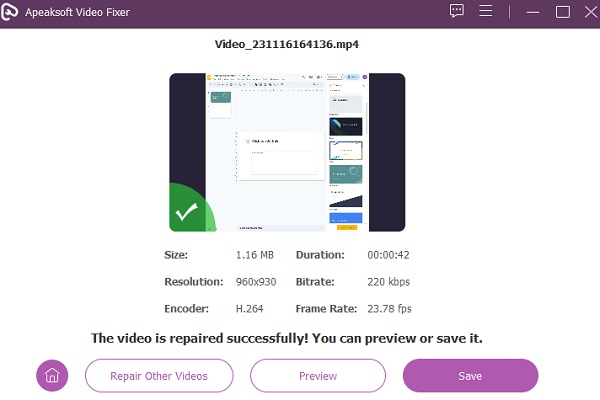
Stap 5 Zoek de opgeslagen video
Als u de video op uw computer wilt bekijken, zoekt u deze in de map die u hebt ingesteld. Vervolgens kunt u het naar wens ordenen, hernoemen, afspelen en bewerken.
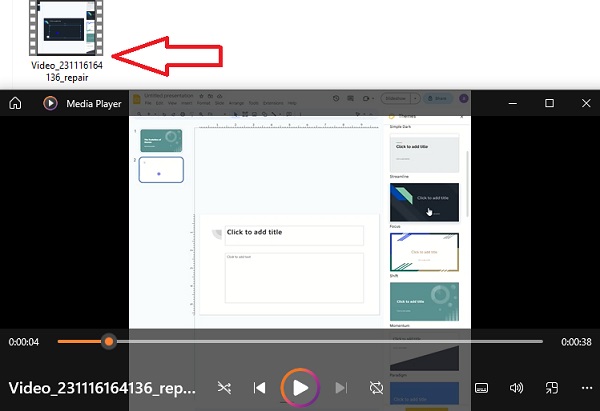
2. Schakel JavaScript in Safari in
Om veiligheidsredenen kan uw browser af en toe JavaScript uitschakelen, een essentiële scripttaal die essentieel is voor verschillende browserinteracties, met name voor het online afspelen van video's. Als u problemen ondervindt bij het afspelen van video's op uw Mac en u zich afvraagt waarom video's niet worden afgespeeld, kan het deactiveren van JavaScript de onderliggende oorzaak zijn. Volg de onderstaande stappen om dit probleem op te lossen.
Stap 1 Zoek en open de Safari toepassing op uw Mac. Navigeer vervolgens naar de voorkeuren optie in de Safari-browser. Het bevindt zich meestal in de bovenste menubalk onder het Safari-menu.
Stap 2 Om toegang te krijgen tot specifieke browserinstellingen, klikt u op de Beveiliging tabblad in het menu Voorkeuren. Zoek de JavaScript optie op het tabblad Beveiliging.
Stap 3 Verbeter uw browse-ervaring door het vakje ernaast aan te vinken JavaScript in te schakelen is aangevinkt of geselecteerd. Met deze stap wordt JavaScript-functionaliteit ingeschakeld en kunnen problemen met het afspelen van video worden opgelost.
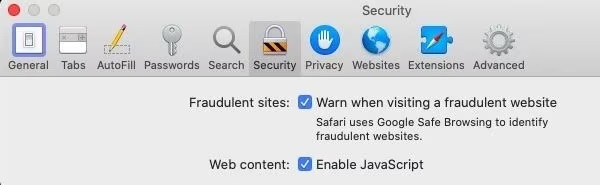
3. Controleer de internetverbinding
Als ik tegenkom dat er geen video's worden afgespeeld op mijn Mac-probleem, is het essentieel om eerst uw internetverbinding te onderzoeken. Trage of onstabiele verbindingen kunnen het naadloos streamen van video's verstoren. Zorg ervoor dat uw Wi-Fi- of Ethernet-verbinding stabiel is en goed functioneert. Overweeg bovendien om uw router of modem opnieuw op te starten om een internet herstel Mac. U kunt ook een snelheidscontrole uitvoeren om uw internetsnelheid te bekijken. Deze stapsgewijze evaluatie van uw internetverbinding is van fundamenteel belang bij het oplossen van problemen met het afspelen van video's op uw Mac, zodat u naadloos kunt genieten van ononderbroken online-inhoud.
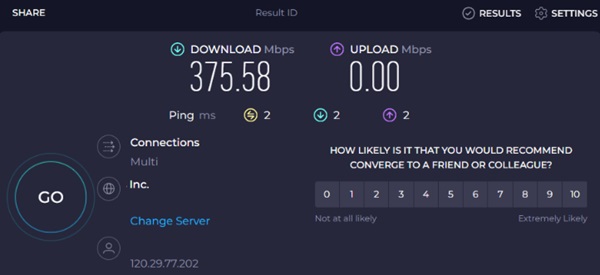
4. Wis de cache van de Safari-browser
Een andere oplossing voor het oplossen van problemen met het afspelen van video's op uw Mac is om cache cache Safari Mac wissen. Geaccumuleerde cachegegevens kunnen een soepele videostreaming belemmeren. Het wissen van de cache verbetert de browserprestaties en verhelpt problemen die het afspelen van video belemmeren, waardoor een soepelere en aangenamere online kijkervaring wordt gegarandeerd. Hier is een handleiding om de cache van uw Safari-browser te wissen:
Stap 1 Open in Safari het vervolgkeuzemenu en selecteer voorkeuren om toegang te krijgen tot de browserinstellingen. Navigeer in het volgende venster naar het Geavanceerd Tab.
Stap 2 Activeer later de Toon ontwikkelmenu optie in het selectievakje in de menubalk. Sluit de voorkeuren raam en open de Ontwikkelen drop-down menu.
Stap 3 Selecteer het Lege cache optie om gegevens in de cache in dit menu effectief te wissen. Dit verbetert de browserprestaties en pakt mogelijke problemen aan die uw online ervaring beïnvloeden.
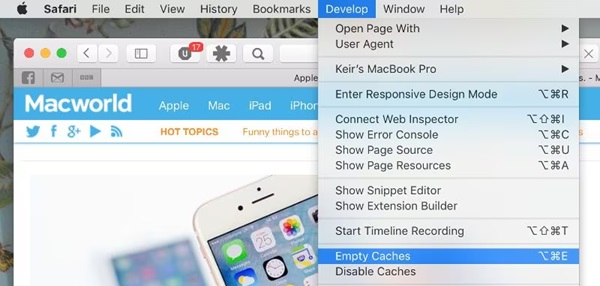
5. Scan uw macOS
Om problemen met het afspelen van video's op uw Mac op te lossen, moet u ervoor zorgen dat het systeem vrij is van malware. Gebruik betrouwbare beveiligingssoftware om een uitgebreide malwarescan op uw macOS te starten. Dit onderzoek helpt bij het identificeren en elimineren van bedreigingen die de normale werking verstoren, inclusief het afspelen van video's. Kies ook een gerenommeerd antivirusprogramma, werk de definities bij en voer een volledige systeemscan uit. Door uw Mac tegen malware te beschermen, verbetert u de algehele prestaties. Het creëert een omgeving die helpt bij het naadloos en ononderbroken afspelen van video op uw macOS-apparaat.
Verder lezen:Deel 4. Veelgestelde vragen over video's die niet worden afgespeeld op de Mac
Waarom speelt mijn MacBook geen YouTube-video's af?
Er kunnen verschillende redenen zijn voor dit probleem. Controleer eerst uw internetverbinding om er zeker van te zijn dat deze stabiel is. Zorg er bovendien voor dat uw browser up-to-date is en de nieuwste versie van YouTube ondersteunt. Als de problemen aanhouden, kunt u overwegen het besturingssysteem van uw MacBook bij te werken en te controleren op conflicterende browserextensies.
Hoe wis je de cache van de speler op een Mac?
Om de cache op een Mac te wissen, opent u de browser die u gebruikt om video's af te spelen en navigeert u naar de instellingen of voorkeuren ervan. Zoek naar de optie om browsegegevens of cache te wissen. Selecteer het juiste tijdsbereik of kies ervoor om alle gegevens in de cache te verwijderen. Start de browser opnieuw nadat u de cache hebt gewist om ervoor te zorgen dat de wijzigingen van kracht worden.
Ondersteunt Mac het afspelen van dvd-video's?
Recente Mac-modellen, vooral die met Retina-displays, hebben vaak ingebouwde dvd-stations nodig. U kunt echter externe dvd-stations gebruiken of een extern USB-dvd-station aanschaffen om dvd-video's op uw Mac af te spelen. Overweeg om dvd's naar digitale formaten te converteren of software van derden te gebruiken om dvd-weergave mogelijk te maken.
Waarom herkent het dvd-station van mijn MacBook geen schijven?
Als het dvd-station van uw MacBook geen schijven herkent, is de lens van het optische station mogelijk vuil of defect. Probeer de lens schoon te maken met een speciale reinigingsschijf of met perslucht. Als het probleem zich blijft voordoen, kunt u overwegen professionele hulp in te roepen of het dvd-station te vervangen. Zorg ervoor dat de schijf die u probeert te gebruiken niet bekrast of beschadigd is, aangezien dit ook de herkenning kan beïnvloeden.
Hoe kan ik problemen met de audiosynchronisatie oplossen tijdens het afspelen van video's op mijn MacBook?
Audiosynchronisatieproblemen kunnen verschillende oorzaken hebben. Controleer eerst of uw mediaspeler en besturingssysteem zijn bijgewerkt naar de nieuwste versies. Zorg er bovendien voor dat uw audio- en videostuurprogramma's up-to-date zijn. Als het probleem zich blijft voordoen, kan het aanpassen van de audiosynchronisatie-instellingen in de mediaspeler of het proberen van een alternatieve speler het verschil helpen oplossen.
Conclusie
Verschillende factoren kunnen bijdragen aan het probleem dat video's niet op uw Mac worden afgespeeld. Het oplossen van problemen wordt essentieel, van het gebruik van een videofixer en mogelijke JavaScript-activering tot het controleren van de internetverbinding en meer. Door deze aspecten systematisch aan te pakken, kunnen gebruikers obstakels voor een naadloze videoweergave overwinnen. Bovendien beschermt het uitvoeren van grondige malwarescans uw Mac tegen mogelijke verstoringen, waardoor u verzekerd bent van een aangenamere en ononderbroken multimedia-ervaring op uw macOS-apparaat. Verder zijn er dankzij de oplossingen in dit bericht geen vragen meer over waarom worden video's niet afgespeeld op mijn Mac.