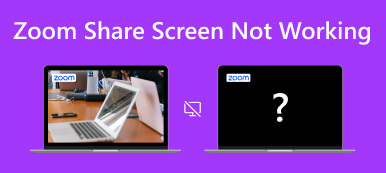Ben je gefrustreerd met? Zoomvideo werkt niet wanneer je het het meest nodig hebt? In ons digitale tijdperk is Zoom essentieel voor virtuele vergaderingen en leren. Videoproblemen, zoals vastgelopen schermen of zwarte schermen, belemmeren de productiviteit. Gelukkig zijn er meerdere oorzaken voor storingen in Zoom-video, elk met effectieve oplossingen. Als u de soepele Zoom-ervaring wilt herstellen, gaat onze uitgebreide gids in op veelvoorkomende problemen en biedt praktische oplossingen. Profiteer van deze kans en claim de naadloze Zoom-ervaring die u verdient. Bekijk het volledige bericht voor inzichten in het oplossen van de uitdagingen die uw video-interacties belemmeren.

- Deel 1. Waarom werkt mijn zoomvideo niet?
- Deel 2. De beste manieren om te verhelpen dat zoomvideo niet werkt
- Deel 3. Veelgestelde vragen over zoomvideo
Deel 1. Waarom werkt mijn zoomvideo niet?
Het ervaren van problemen met uw Zoom-video tijdens belangrijke vergaderingen of virtuele bijeenkomsten kan frustrerend zijn. Niettemin is het begrijpen van de oorzaken van deze problemen de eerste stap om ze op te lossen. Verschillende factoren kunnen leiden tot problemen met Zoom-video, en we hebben hieronder vier veelvoorkomende factoren uiteengezet. Door de oorzaak te achterhalen, kunt u stappen ondernemen om ervoor te zorgen dat uw Zoom-video soepel en betrouwbaar functioneert.
- • Netwerkverbindingsproblemen. Slechte of onstabiele internetverbinding is een belangrijke oorzaak van Zoom-videoproblemen. Als uw internetverbinding inconsistent is of pakketverlies ervaart, kan dit resulteren in vastgelopen video, streams van lage kwaliteit of verbroken verbindingen tijdens Zoom-vergaderingen.
- • Verouderde of incompatibele stuurprogramma's. Uw webcam en grafische stuurprogramma's zijn essentieel om ervoor te zorgen dat Zoom-video naadloos werkt. Verouderde of incompatibele stuurprogramma's kunnen tot videoproblemen leiden.
- • Problemen met zoomtoepassingen. Soms kunnen problemen met de Zoom-applicatie zelf de videofunctionaliteit verstoren. Verouderde software, beschadigde installatiebestanden of onjuiste instellingen kunnen de boosdoeners zijn.
- • Hardware problemen. Hardwareproblemen kunnen ook de prestaties van Zoom-video beïnvloeden. Als uw camera of microfoon defect is, kan Zoom geen video of audio opnemen of verzenden.
Deel 2. De beste manieren om te verhelpen dat zoomvideo niet werkt
Nu u de veelvoorkomende oorzaken kent van waarom Zoom-videostoringen optreden, is het tijd om de eenvoudige oplossingen te ontdekken om dit probleem op te lossen. Hieronder hebben we de meest effectieve methoden voor probleemoplossing uiteengezet die u kunt volgen.
1. Gebruik geavanceerde tool – Apeaksoft Video Fixer
Als u onlangs een Zoom-vergadering heeft opgenomen, maar deze is beschadigd, kunt u deze gebruiken Apeaksoft Video-fixer om het te herstellen. Deze videoreparatiesoftware biedt rijke functies, waardoor het een ideale oplossing is voor het herstellen van videobestanden. Het ondersteunt de reparatie van video's in formaten zoals MP4, MOV en 3GP, en maakt zelfs het herstel van 4K- en 8K-video's mogelijk. Een opmerkelijke mogelijkheid van deze tool is de mogelijkheid om niet-afspeelbare video's te herstellen, of ze nu problemen hebben zoals vervorming of zwarte schermen. Door een geldige voorbeeldvideo ter referentie aan te bieden, kan Apeaksoft Video Fixer uw video's weer tot leven brengen, zodat de gerepareerde video dezelfde kwaliteit behoudt als de referentie.
 Belangrijkste kenmerken
Belangrijkste kenmerken- Ongeacht de bron van de problematische video's, of het nu gaat om verloren bestanden, gedeelde downloads of zelfs bestanden die zijn gemanipuleerd met videobewerkingstools, deze software dekt het allemaal.
- Met de ingebouwde voorbeeldfunctie kunt u de kwaliteit van de vaste video bekijken voordat u deze opslaat, zodat u tevreden bent met het resultaat.
- Apeaksoft Video Fixer is krachtig en betrouwbaar. Het is 100% schoon en vrij van virussen en advertenties, waardoor de privacy en veiligheid van uw persoonlijke gegevens wordt gegarandeerd.
Stap 1 Installeer de Zoom Video Reparatiesoftware
Klik op de Download gratis knop hieronder om het installatieprogramma van de software te verkrijgen. Voer later het installatieprogramma uit en geef de aanwijzingen door om de software-installatie te voltooien. Open vervolgens de software en maak uzelf vertrouwd met de navigatie en functies ervan.
Stap 2 Importeer kapotte video's en voorbeeldvideo's
Om videoreparatie te starten, selecteert u de + aan de linkerkant om uw beschadigde video te uploaden. Voeg een referentievideo toe door op de rechter + knop te klikken voor optimaal resultaat. In deze referentievideo wordt het reparatieproces uitgelegd.

Stap 3 Repareer de video
Controleer of het formaat van de voorbeeldvideo overeenkomt met dat van de beschadigde video. Nadat u de compatibiliteit heeft gecontroleerd, start u het reparatieproces door op de knop te klikken Reparatie knop. Schakel uw computer niet uit tijdens het proces.

Stap 4 Speel de gerepareerde video af
Zodra het reparatieproces succesvol is afgerond, krijgt u de gelegenheid een voorbeeld van de kwaliteitsverbetering van de video te bekijken. Dit zal u helpen de uitkomst van het proces te controleren en de verschillen te zien.

Stap 5 Bewaar de herstelde zoomvideo
Stel dat de video in het voorbeeldvenster aan uw verwachtingen voldoet. In dat geval kunt u het op uw computer opslaan door op de knop Opslaan te klikken. Volg bovendien hetzelfde proces als je andere beschadigde video's hebt die je wilt repareren.
2. Controleer het camerastuurprogramma en update het
Het controleren en bijwerken van het camerastuurprogramma is van fundamenteel belang bij het oplossen van Zoom-videoproblemen. Verouderde of incompatibele camerastuurprogramma's kunnen leiden tot videostoringen tijdens Zoom-vergaderingen. In veel gevallen kan dit eenvoudige proces de videokwaliteit en betrouwbaarheid van uw Zoom-vergaderingen aanzienlijk verbeteren. Dit is ook effectief als uw Zoommicrofoon werkt niet. Zie de onderstaande tutorial om te leren hoe u uw camerastuurprogramma kunt controleren en bijwerken.
Stap 1 Vind de Device Manager op uw computer Start menu en klik erop. Vervolgens verschijnt het pop-outvenster Apparaatbeheer.
Stap 2 Selecteer daarna Camera's in de lijst en klik op de aangesloten camera die u gebruikt voor uw Zoom-app. Als u klaar bent, worden de eigenschappen van de camera weergegeven.
Stap 3 Klik vervolgens op de bestuurder knop in het bovenste menu van het venster en druk op driver update. Dan klikken OK om de update te bevestigen. Wanneer het nieuwe stuurprogramma is geïnstalleerd, test u de camera in de Zoom-app om er zeker van te zijn dat deze correct werkt.

3. Controleer de cameraverbinding
Zorg ervoor dat uw camera veilig is aangesloten op uw computer, aangezien een losjes bevestigde camera een veelvoorkomende oorzaak kan zijn van camera- en videogerelateerde problemen tijdens Zoom-vergaderingen. Wanneer uw cameraverbinding niet stabiel is, kan dit leiden tot verstoringen in de videotransmissie en de algehele prestaties van Zoom beïnvloeden. Om dit probleem op te lossen, inspecteert u de fysieke verbinding van de camera met uw computer en zorgt u ervoor dat alle kabels en aansluitingen goed aansluiten en goed vastzitten. U kunt ook de onderstaande gids volgen om te leren hoe u dit kunt oplossen Zoomcamera werkt niet.
Stap 1 Activeer uw camera door hem in te schakelen en ervoor te zorgen dat hij veilig is aangesloten. Als u een ingebouwde camera heeft, zorg er dan voor dat deze is ingeschakeld in de instellingen van uw computer, zodat Zoom-toegang wordt verleend voor naadloze videoconferenties.
Stap 2 Start de Zoom-applicatie en zoek het Instellingen pictogram in de rechterbovenhoek om toegang te krijgen tot het instellingenmenu. Hier kunt u uw cameravoorkeuren verfijnen voor optimale prestaties.
Stap 3 Navigeer in het instellingenmenu naar de Video tabblad aan de linkerkant. Kijk voor een realtime voorbeeld van de feed van uw camera in het hoofdvenster. Selecteer een alternatieve camerabron in het vervolgkeuzemenu als deze niet zichtbaar is. Hiermee kunt u eventuele problemen met de gekozen camerabron oplossen.

4. Controleer Windows Camera-toegang voor zoom
Bevestigen dat Zoom de benodigde machtigingen heeft voor toegang tot uw camera en microfoon is essentieel voor een probleemloze Zoom-videoconferentie-ervaring. Vanwege veiligheidsproblemen schakelt het Windows-systeem standaard de toegang tot de camera en webcam uit, waardoor deze functies worden gedeactiveerd. Om u hierbij te helpen, volgen hier eenvoudige stappen om Zoom te deblokkeren vanuit de Windows-privacy-instellingen, waardoor Zoom de toegang krijgt die het nodig heeft voor vlotte communicatie tijdens virtuele vergaderingen.
Stap 1 Ga naar uw computer Instellingen door op het Windows-logo in de linkerbenedenhoek te klikken en het Gear icoon. Kies dan Privacy en beveiliging.
Stap 2 Scroll naar beneden en klik camera uit de opties. Zorg er daarna voor dat Cameratoegang is ingeschakeld.
Stap 3 Scroll dan naar beneden naar de Geef desktop-apps toegang tot uw camera sectie en zorg ervoor dat Zoom is ingeschakeld. Controleer ten slotte of de Zoom niet laat zien dat mijn videoprobleem is opgelost.

5. Start uw computer opnieuw op
Door uw computer opnieuw op te starten, kunt u veelvoorkomende problemen snel en effectief oplossen, zoals zoomvideo die niet werkt of Zoomaudio werkt niet. Opnieuw opstarten helpt bij het oplossen van tijdelijke problemen, het vernieuwen van systeeminstellingen en het vrijgeven van systeembronnen, waardoor vaak problemen met betrekking tot de camera- of applicatiefunctionaliteit kunnen worden opgelost. Als u twijfelt over de oorzaak van het probleem, is een eenvoudige herstart een essentiële stap voor het oplossen van problemen die u tijd en frustratie kan besparen, zodat u terug kunt gaan naar uw virtuele vergaderingen met een volledig functionele Zoom-ervaring.
Deel 3. Veelgestelde vragen over zoomvideo
Kun je als deelnemer een Zoomsessie opnemen?
Ja, deelnemers aan een Zoom-vergadering kunnen de sessie opnemen, maar alleen als de host dit toestaat. De host heeft de mogelijkheid om opnamerechten aan deelnemers te verlenen. De host heeft deze functie waarschijnlijk beperkt als je de opnameoptie niet ziet.
Waar vind ik Zoom-opnames op de computer?
Zoomopnamen worden doorgaans op uw computer opgeslagen in de Zoom-map in uw gebruikersmap. Op Windows is dit meestal in C:\Gebruikers\\Documenten\Zoom. Je kunt ze op Mac vinden in de Documenten map in de Zoommap.
Waarom is mijn Zoom-video gewoon zwart?
Een zwarte videofeed in Zoom kan verschillende problemen veroorzaken. Dit kan te wijten zijn aan een probleem met de cameraconnectiviteit, een probleem met het stuurprogramma of een toepassingsinstelling. Om problemen op te lossen, zorgt u ervoor dat uw camera is aangesloten, dat de stuurprogramma's up-to-date zijn en dat Zoom toestemming heeft om toegang te krijgen tot uw camera in de privacy-instellingen van uw computer.
Hoe kan ik vooraf een Zoom-vergadering plannen?
Om een Zoom-vergadering te plannen, logt u in op uw Zoom-account en klikt u op de knop Een vergadering inplannen keuze. Vul de vergaderingsgegevens in, stel de datum en tijd in en pas uw vergaderingsinstellingen aan. Na het opslaan ontvangt u een vergaderlink die u met de deelnemers kunt delen.
Kan ik deelnemen aan een Zoom-vergadering zonder een Zoom-account?
Ja, je kunt zonder Zoom-account deelnemen aan een Zoom-vergadering. Conferentiedeelnemers hebben geen account nodig om een vergadering bij te wonen. Ze kunnen op de door de host verstrekte vergaderingslink klikken en hun naam invoeren wanneer daarom wordt gevraagd. Voor het hosten van uw vergaderingen is echter een Zoom-account vereist.
Conclusie
Kortom: aanpakken Zoomvideo werkt niet zwart scherm problemen zijn essentieel voor een naadloze virtuele vergaderervaring. We hebben verschillende mogelijke oorzaken onderzocht, zoals problemen met de cameraconnectiviteit, verouderde stuurprogramma's en applicatiegerelateerde problemen, en een reeks methoden voor probleemoplossing geboden om u te helpen deze problemen effectief op te lossen. Een van de opmerkelijke oplossingen die we hebben besproken, is het gebruik van Apeaksoft Video Fixer, een krachtig hulpmiddel om beschadigde Zoom-video's te repareren, zodat je opnamen bewaard blijven en toegankelijk zijn wanneer dat nodig is. Omdat technologie een cruciale rol blijft spelen in ons leven, is het oplossen van videoproblemen in Zoom een waardevolle vaardigheid. Het combineren van ons inzicht in deze problemen met de juiste tools en technieken zorgt ervoor dat onze virtuele interacties soepel, duidelijk en probleemloos blijven.