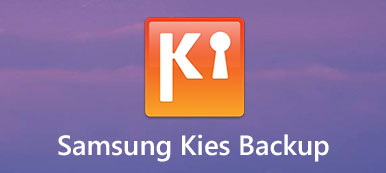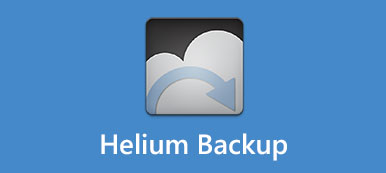Er du fortsatt frustrert for å overføre filer mellom ulike typer Samsung Smartphone? Faktisk er det en enkel måte å overføre filer mellom Samsung og andre smarttelefoner. Samsung Smart Switch for PC er den du ønsker.

Mange smarttelefon merkevarer allerede utgitt verktøy dress for sine kunder. Samsung Smart Switch for PC er en desktop verktøy dress for Samsung brukere. Det tillater brukere å flytte data fra andre enheter til Samsung-telefonen. Men vi fant ut at noen Samsung-telefonbrukere ikke skjønte alle funksjonene i verktøykjolen. Derfor skal vi dele grunnleggende kunnskaper om Samsung Smart Switch for PC i denne opplæringen.
- Del 1: Funksjoner for Samsung Smart Switch
- Del 2: Slik laster du ned bruker Samsung Smart Switch for PC
- Del 3: Feilsøking for problemer med Samsung Smart Switch
- Del 4: Alternativ for Samsung Smart Switch for PC
Del 1: Funksjoner for Samsung Smart Switch for PC
"Jeg har akkurat fått min Samsung Galaxy-telefon, og jeg vil overføre data fra den gamle Android-telefonen min til den. Er det noen måte å flytte data til Samsung-telefonen?"
Samsung Smart Switch for PC er et nyttig verktøy for Samsung Galaxy-brukere som for saken. Bare finn de viktigste funksjonene i programmet som nedenfor.
1. Overfør data fra BlackBerry, Windows Mobile, iOS og Android-enheter til Samsung Galaxy-telefonen.
2. Sikkerhetskopier data fra Samsung Galaxy til Windows PC og hindre data tap.
3. Gjenopprett Samsung Galaxy-backup når du mistet viktige data.
4. Synkroniser alle eller bestemte kontakter og kalendere til Outlook-kontoen.
5. Datatypene Samsung Smart Switch for PC støttes, inkluderer bilder, videoer, musikk, ringetoner, kontakter, anropslogger, meldinger, notater, notater, alarmer, S Helse, S Planner, e-postkontoer, preferanseinnstillinger og appdata.
6. Kompatibel med Samsung Galaxy-enheter utgitt i eller etter 2016 og kjører Android 6.0 / 7.0 / 8.0.
7. Gjenopprett og initialiser systemprogramvaren når en Samsung Galaxy-enhet er krasjet eller frosset.
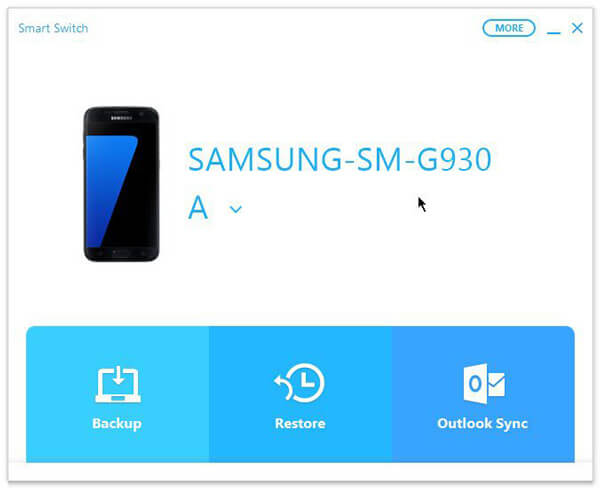
Del 2: Hvordan bruke Samsung Smart Switch for PC
I denne delen kan du lære å bruke Samsung Smart Switch for PC for å fullføre sikkerhetskopiering, gjenoppretting, synkronisering og mer arbeid.
Slik sikkerhetskopierer du Samsung Galaxy-telefon med Samsung Smart Switch for PC
Trinn 1. Last ned og installer Samsung Smart Switch for PC til datamaskinen. Hent opp din Samsung Galaxy-telefon til PCen din ved hjelp av USB-kabelen. Pass på at du slår på USB-feilsøkingsmodus på telefonen.
Trinn 2. Start verktøysettet og klikk på alternativet "Backup". Når du blir bedt om det, trykk på "Tillat" i dialogboksen Tillat tilgang på enheten.
Hvis du vil sikkerhetskopiere en enkelt datatype, for eksempel bilder, klikker du på "Mer", velger "Innstillinger", velger "Bilder", klikker på "OK" for å gå til hjemgrensesnittet og klikker på "Sikkerhetskopiering".
Trinn 3. Når backupprosessen er ferdig, vil verktøysettet fortell deg sammendraget av Backup data. Klikk "OK" for å bekrefte.
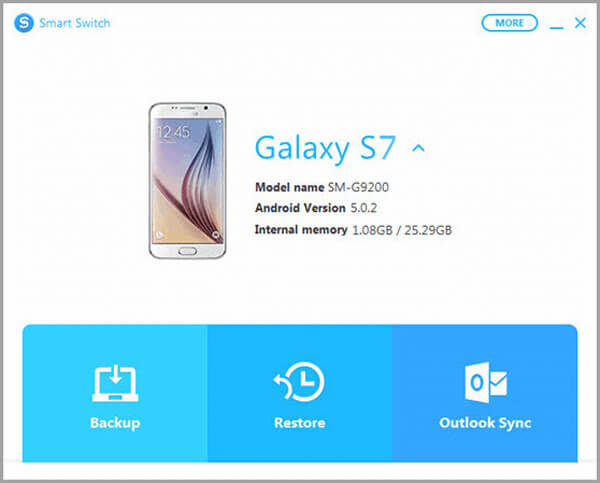
Hvordan gjenopprette Samsung Galaxy-telefon med Samsung Smart Switch for PC
Trinn 1. Start Samsung Smart Switch for PC og koble Samsung-telefonen din til den. Trykk på “Gjenopprett” i hjemvinduet.
Trinn 2. For å gjenopprette den siste sikkerhetskopien, klikk på “Gjenopprett nå”; Ellers velger du "Velg sikkerhetskopidata" og velg riktig sikkerhetskopi på listen.
Trinn 3. La PC-en få tilgang til telefonen din, du kan klikke "OK" i gjenopprettingsvinduet for å utløse datagjenopprettingsprosessen.
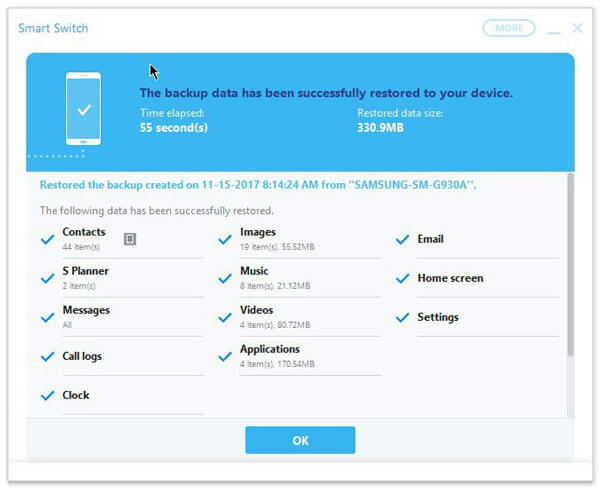
Slik synkroniserer du kontakter og kalendere til Outlook med Samsung Smart Switch for PC
Trinn 1. Bruk en USB-ledning til å koble telefonen og datamaskinen. Åpne Samsung Smart Switch for PC og klikk "Outlook Sync" på hovedgrensesnittet.
Trinn 2. For å konfigurere Outlook-synkronisering, velg "Synkroniseringsinnstillinger for Outlook". Her kan du velge å synkronisere alle kontakter og kalendere eller bestemte mapper.
Trinn 3. Deretter klikker du på "OK" og velger "Synkroniser nå". Når den er fullført, åpner du telefonen og sjekker om synkroniseringen er vellykket.
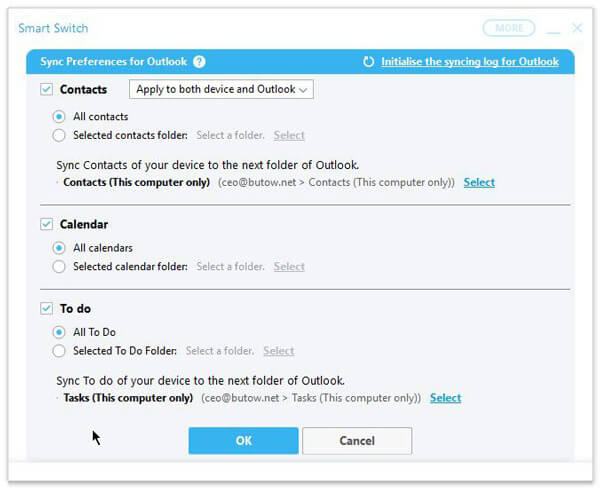
Del 3: Feilsøking for problemer med Samsung Smart Switch for PC
Noen klagde over at Samsung Smart Switch for PC tilfeldigvis krasjer eller ikke fungerer for enheten. Hvis du støter på noen problemer, følger du tipsene nedenfor for å fikse det.
1. Sjekk om mobilenheten din støttes av Samsung verktøykasse.
2. Hvis telefonen ikke oppdages av Smart Switch, oppdaterer du Samsung-driverne eller installerer den på nytt.
3. Prøv en annen USB-kabel.
4. Sett på nytt Samsung Smart Switch for PC på datamaskinen eller oppdater programvaren.
5. Pass på at Smart Switch får tilgang til PCen.
6. Sjekk om det er nok plass til Smart Switch for å åpne og fungere.
Del 4: Alternativ for Samsung Smart Switch for PC
Hvis telefonen ikke er kompatibel med Smart Switch, foreslår vi at du prøver det beste alternativet for Samsung Smart Switch for PC, Apeaksoft Telefonoverføring. Hovedfunksjonene er:
- Overfør data fra Android til Android, iOS til Android, Android til iOS med ett klikk.
- Ikke skade eksisterende data på både kilde og mål enheter under dataoverføring.
- Stol på USB-kabel for å synkronisere data mellom smarttelefoner, noe som er mye raskere og sikrere.
- Oppbevar originale formater og kvalitet når du overfører data mellom smarttelefoner.
- Støtte en rekke datatyper, for eksempel bilder, videoer, musikk, kontakter og andre dokumenter.
- Kompatibel med et bredere utvalg av mobile enheter, inkludert Android-enheter fra Samsung, LG, HTC, Sony, Google og iPhone X / 8 / 7 / 6 / 6 / 5 / 5c / 5.
- I tillegg er den tilgjengelig for Windows 11/10/8/8.1/7/XP og macOS 15.
Kort sagt, det er den beste måten å synkronisere data mellom smarttelefoner.
Slik overfører du data mellom smarttelefoner med alternativ til Samsung Smart Switch for PC
Trinn 1. Installer alternativ for Samsung Smart Switch for PC på datamaskinen.
Få Apeaksoft Phone Transfer installert på datamaskinen din. Koble den gamle telefonen og den nye enheten til datamaskinen din ved hjelp av USB-ledninger. Aktiver USB feilsøking på telefonene dine. Det vil gjenkjenne enhetene dine så snart du åpner programmet.
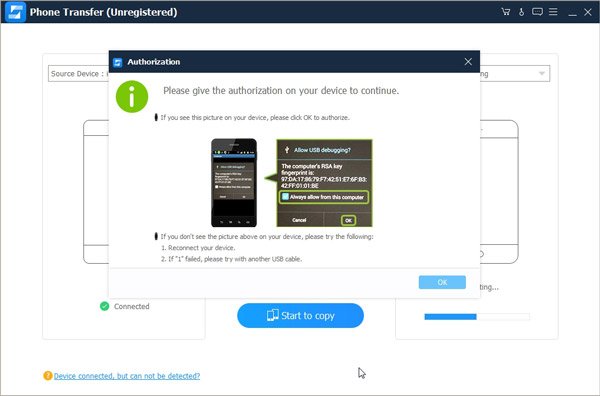
Trinn 2. Innstilling for dataoverføring.
Forsikre deg om at den gamle telefonen er i "Source Device" -boksen, og den nye enheten vises i "Target Device" -boksen. Hvis ikke, klikk på "Bytt" -knappen for å rette den. Det er flere datatyper på hovedgrensesnittet, som Bilder, Kontakter og Media. Du kan velge de ønskede datatypene basert på dine krav. For å beholde eksisterende data på målenheten, fjern avmerkingen for "Fjern valgte data på målenhet før kopi".
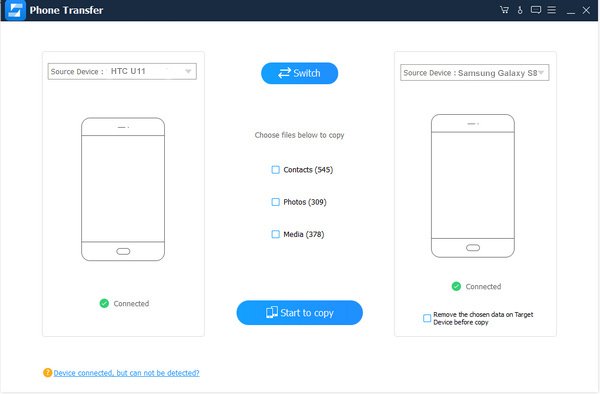
Trinn 3. Overfør data med alternativ til Samsung Smart Switch for PC.
Til slutt klikker du på knappen "Start å kopiere" for å utløse dataoverføringsprosessen. Når det er gjort, klikker du "OK" i resultatvinduet og åpner telefonen for å sjekke om dataoverføringen er vellykket.
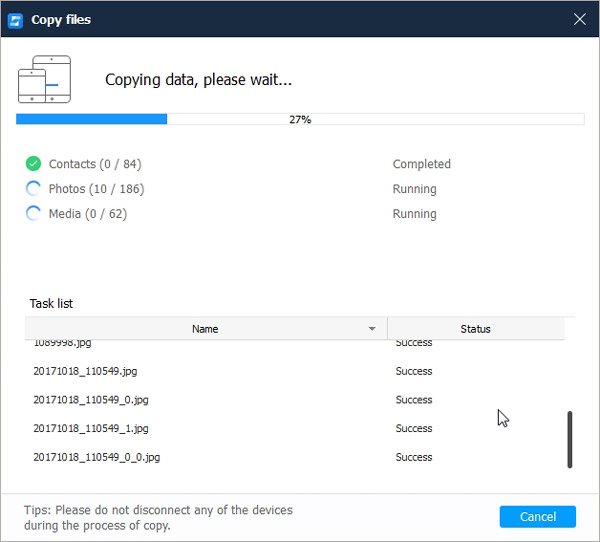
Konklusjon
I dette innlegget har vi delt grunnleggende kunnskaper om Samsung Smart Switch for PC, inkludert hva den kan gjøre og hvordan du bruker den til å overføre. Hvis du har en Samsung-telefon og den er kompatibel med Smart Switch, kan du sikkerhetskopiere, overføre og Gjenopprett data fra telefonen til PCen ganske enkelt. Og vi introduserte også et alternativ til Samsung Smart Switch for PC, Apeaksoft Phone Transfer. Hvis du har flere spørsmål om Samsung-sikkerhetskopiering, vennligst legg igjen en melding nedenfor.