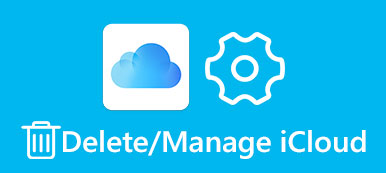Ifølge en nylig undersøkelse er det å høre på musikk en av de mest populære aktivitetene blant iPhone- og iPad-brukere. Med tanke på at det er mye eksklusivt innhold i Apple Music og iTunes Store, er det fornuftig at iOS-brukere foretrekker å nyte musikk på deres enheter hvor som helst.
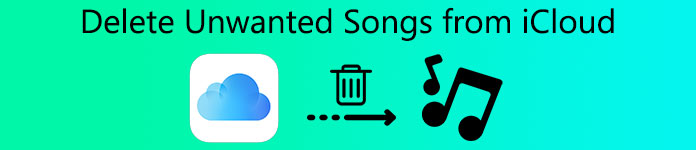
For å fange opp en slik trend, lanserte Apple iCloud Music Library for å sikkerhetskopiere favorittlåtene dine til iCloud. På den annen side betyr det at prosessen for å slette sanger fra iCloud, er forskjellig fra andre datatyper. Heldigvis, i denne opplæringen kan du lære om hvordan å slette sanger fra iCloud på iDevice og datamaskin.
- Del 1: Slik sletter du sanger fra iCloud Music Library på iPhone, iPad eller iPod touch
- Del 2: Slik sletter du sanger fra iCloud Music Library på Windows eller Mac
- Del 3: Slik sletter du sanger fra iCloud Music Library på Android
- Del 4: Slik gjenoppretter du slettet musikk fra iCloud
Del 1: Slik sletter du sanger fra iCloud Music Library på iPhone, iPad eller iPod touch
Den enkleste måten å slette sanger fra iCloud er å gjøre det på din iOS-enhet. Når du abonnerer på Apple Music eller iTunes Match, vil du lagre sanger til iCloud via iCloud Music Library automatisk. Og når du sletter sanger fra iCloud Music Library, blir de fjernet fra enhetene dine tilknyttet samme Apple ID; og vice versa. Husk at hvis du sletter en sang fra iCloud Music Library, kan den ikke gjenopprettes.
Trinn 1. For å slette sanger fra iCloud på iOS-enheten din, åpne iOS Music-appen og gå til "Bibliotek" -fanen fra bunnen.
Trinn 2. Finn sangen eller spillelisten du vil slette, trykk lenge på elementet eller bruk 3D Touch for å aktivere menylinjen.
Trinn 3. Hvis du har lastet ned sangen til enheten, trykker du på "Fjern"> "Slett fra bibliotek" suksessivt for å slette sangen fra iCloud Music Library; Ellers trykker du direkte på "Slett fra bibliotek" på menylinjen.
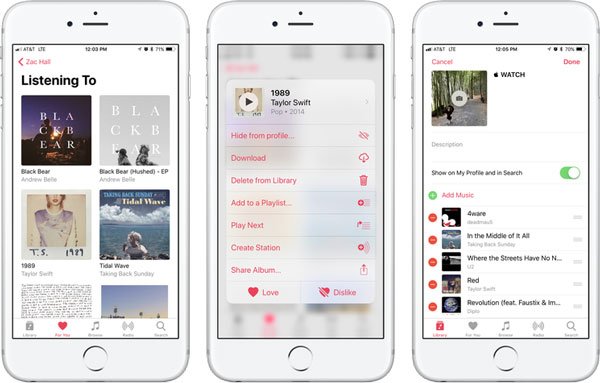
Musikk-appen viser sangene lastet ned og online musikk blandet. Hvis du bare vil se nedlastet musikk, trykker du Last ned musikk i Bibliotek.
Når du ser meldingen "Viser bare musikk på denne [enheten]" dukker opp øverst på skjermen, trykk på "Bibliotek" for å vise hele biblioteket.
Del 2: Slik sletter du sanger fra iCloud Music Library på Windows eller Mac
ITunes lar deg ikke bare kjøpe og laste ned musikk, men kan også hjelpe deg med å slette sanger fra iCloud Music Library. Selv om det er litt komplisert, kan instruksjonene nedenfor hjelpe deg med å fullføre den.
Trinn 1. Koble iOS-enheten til datamaskinen din ved å bruke lynkabelen som fulgte med i enheten. Start iTunes-klienten og sørg for at du har oppdatert den til den nyeste versjonen.
Trinn 2. Klikk på "Enhet"-knappen i øvre venstre hjørne av vinduet og trykk på "Musikk"-knappen for å åpne biblioteket ditt.
Trinn 3. Velg "Songs" på venstre sidefelt, så kan du se all musikken du har lagt til i biblioteket ditt. Merk av i avmerkingsboksen foran hver sang du vil slette fra iCloud Music Library. For å velge alle sanger samtidig, trykk "Cmd" + "A" på Mac eller "Ctrl" + "A" på Windows.
Trinn 4. Deretter bretter du ut "Song" -menyen på det øverste båndet og velger "Delete". Når du blir bedt om det, klikker du på "Slett elementer" for å bekrefte sletting av sanger fra iCloud Music Library.
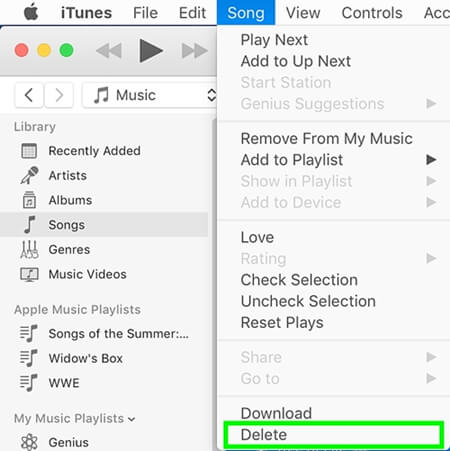
Du bør forstå at denne måten fjerner de valgte sangene fra enhetene dine ved hjelp av iCloud Music Library knyttet til samme Apple ID.
Del 3: Slik sletter du sanger fra iCloud Music Library på Android
Nå har Apple Music-appen gitt ut Android-versjonen. Det betyr at du kan bruke iCloud Music Library iOS og Android, noe som gjør det mulig å slette sanger fra iCloud Music Library på Android.
Trinn 1. Start Apple Music-appen på appskjermen på Android-enheten din. Åpne menyen med tre horisontale linjer på toppen av skjermen, og velg deretter «Bibliotek» > «Nedlastet musikk».
Trinn 2. Tilbake til biblioteket for å vise hele biblioteket ditt, velg en uønsket sang. Trykk på "Fjern" og trykk "Slett fra bibliotek" for å fjerne den fra iCloud Music Library.
Trinn 3. Hvis du vil fjerne musikken som ikke ble lastet ned på enheten din, går du til skjermbildet Bibliotek, velger elementet og klikker på "Slett fra bibliotek" for å slette sangen fra iCloud.
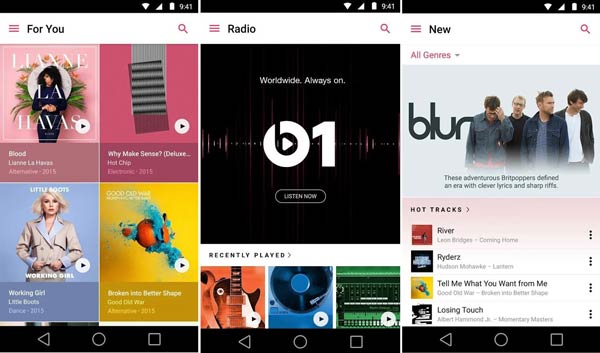
Del 4: Slik gjenoppretter du slettet musikk fra iCloud
Nå bør du forstå hvordan du sletter sanger fra iCloud. Som du kan se, er iCloud en populær sikkerhetskopieringstjeneste for iPhone og iPad-brukere, så hva med å gjenopprette slettet musikk fra iCloud? Svaret er at du ikke kan åpne iCloud-sikkerhetskopiering og gjenopprette bestemt datatype uten verktøy fra tredjepart. Fra dette punktet anbefaler vi Apeaksoft iPhone Data Recovery. Fordelene er:
- Åpne iCloud-sikkerhetskopiering og forhåndsvisning av hvilke data i den, inkludert musikk.
- Gjenopprett all musikk eller bestemte sanger fra iCloud-sikkerhetskopiering i opprinnelige forhold.
- Få tilbake tapte sanger uansett om de ble slettet ved en feil, systemkrasj eller gjenoppretting.
- I tillegg til musikk støtter du et bredere spekter av datatyper, som kontakter, meldinger, samtalehistorikk, bilder, videoer og mer.
- Kompatibel med iPhone 16/15/14/13/12/11/X, iPad/iPad Pro/Air/mini eller tidligere generasjoner, iPod Touch.
- Tilgjengelig for både Windows 11/10/8/8.1/7/XP og macOS
Kort sagt, det er den enkleste måten å gjenopprette slettet musikk fra iCloud.
Slik gjenoppretter du slette musikk fra iCloud med iPhone Data Recovery
Trinn 1. Bytt til iCloud sikkerhetskopieringsmodus
Last ned og installer riktig versjon av iPhone Data Recovery til datamaskinen basert på operativsystemet ditt. Åpne programmet og velg "Gjenopprett fra iCloud-sikkerhetskopifil" på venstre sidefelt; logg deretter inn Apple ID og passord på høyre side.

Trinn 2. Forhåndsvis musikk i iCloud-sikkerhetskopien din
Når du presenterer listen, velger du iCloud backup for enheten din, og klikk på "Last ned" -knappen for å begynne å trekke ut data fra den. Du kan velge "App Audio" for å begynne å skanne iCloud-sikkerhetskopien. Etter det trenger du bare å vente tålmodig på skanneprosessen.

Trinn 3. Gjenopprett slettede sanger fra iCloud
Velg de ønskede sangene ved å merke av i boksene og klikke på "Gjenopprett" -knappen. I popup-dialogboksen, slipp en destinasjon for å lagre sangene og trykk "Gjenopprett" igjen for å fullføre den.
Ikke gå glipp av
Slik sikkerhetskopierer du musikk til iCloud
Slik sletter du musikk fra iPhone
Konklusjon:
Multimedia innhold er alltid den populære måten å få underholdning og avslappende på. Og hvis du har slått på iCloud Music Library på din iOS-enhet, kan du få meldingen til å si at det ikke er nok lagringsplass snart på grunn av for mange sanger. Etter våre guider kan du slette sanger fra iCloud Music Library og frigjør lagring på iPhone, iPad, Windows og Mac.