Slik fikser du Touch ID som ikke fungerer på iPhone, iPad eller Mac
"Touch ID fungerer plutselig ikke på iPad-en min, og den sier at jeg ikke kan aktivere Touch ID. Hvordan kan jeg løse dette problemet?" Touch ID er en biometrisk autentiseringsfunksjon på spesifikke Apple-produkter. Den gjenkjenner fingeravtrykket ditt for å bekrefte identiteten din og låse opp iPhone, iPad eller MacBook uten å måtte taste inn passordet gjentatte ganger. Denne artikkelen forklarer hvorfor Touch ID mislykkes og hvordan du raskt kan løse dette problemet på Apple-produktet ditt.
SIDEINNHOLD:
Del 1: Hvorfor Touch ID ikke fungerer
Touch ID er tilgjengelig på iPhone 5s til 8 og iPhone SE, iPad 5 og nyere, iPad Air 2 og nyere, iPad mini 3 og nyere, MacBook Air 2018 og nyere, MacBook Pro 2016 og nyere. Hovedårsakene til at Touch ID ikke fungerer inkluderer:
1. Touch ID-sensoren er blokkert eller skitten.
2. Touch ID er deaktivert på enheten din.
3. Fingeren din er for tørr eller våt.
4. Berøringsskjermen din fryser og reagerer ikke.
5. Programvaren er utdatert.
6. Konfliktinnstillinger.
Del 2: Slik fikser du Touch ID-feil
Løsning 1: Rengjør fingeravtrykkssensoren

Hvis Touch ID ikke fungerer på enheten din, bør du først rengjøre fingeravtrykkssensoren og fingeren din. Fjern alle blokkeringer fra Touch ID-knappen på enheten, som skjermbeskytter, telefondeksel og mer. Bruk en bomullspinne til å rengjøre Touch ID-knappen. Samtidig kan ikke Touch ID gjenkjenne fingeravtrykket ditt hvis fingeren din er tørr eller våt.
Løsning 2: Slå på Touch ID
Som standard er Touch ID deaktivert for Apple-produkter. I tillegg kan du slå av denne funksjonen ved et uhell. Hvis Touch ID-en din ikke fungerer på en Mac eller iPhone, kan du følge trinnene nedenfor for å slå på funksjonen.
På en iPhone eller iPad
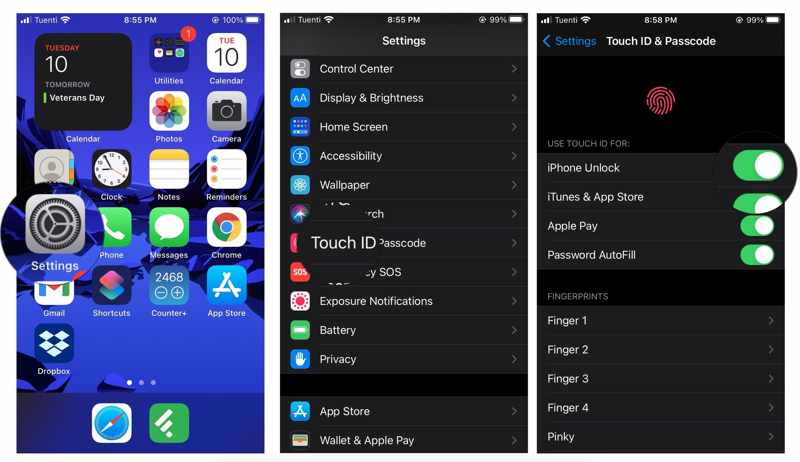
Trinn 1. Trinn 1: Åpne innstillinger app på din iOS-enhet.
Trinn 2. Trinn 2: Velg Trykk på ID og passord og skriv inn iPhone- eller iPad-passordet ditt.
Trinn 3. Trinn 3: Slå på iPhone Lås opp og andre ønskede tjenester under BRUK TOUCH ID FOR seksjon.
På en Mac
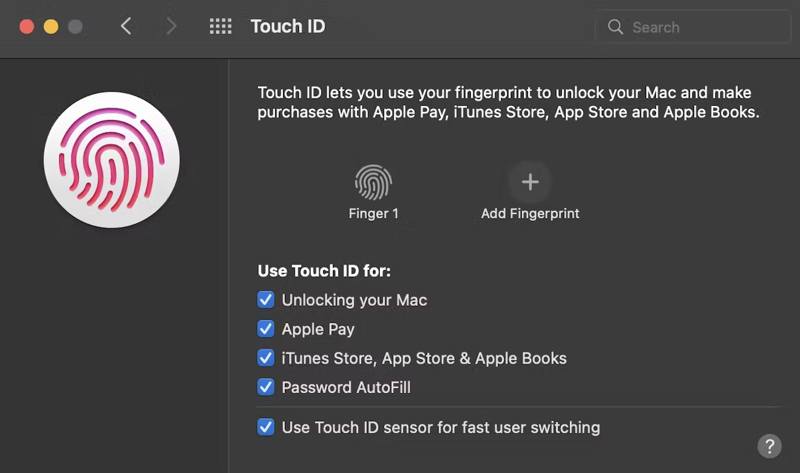
Trinn 1. Trinn 1: Gå til eple menyen og velg system~~POS=TRUNC or Systeminnstillinger.
Trinn 2. Trinn 2: Klikk på berøre ID funksjonen på panelet.
Trinn 3. Trinn 3: Kryss av i boksene ved siden av Låse opp Macen din og andre alternativer under Bruk Touch ID for seksjon.
Løsning 3: Tving omstart av enheten
iPad Touch ID fungerer ikke hvis berøringsskjermen fryser. I slike tilfeller kan du tvinge enheten til å starte på nytt. Det vil tvinge iPaden, iPhonen eller MacBooken til å starte påloggingsskjermen på nytt. Deretter kan du låse opp enheten med en passordkode.
På en iPhone eller iPad
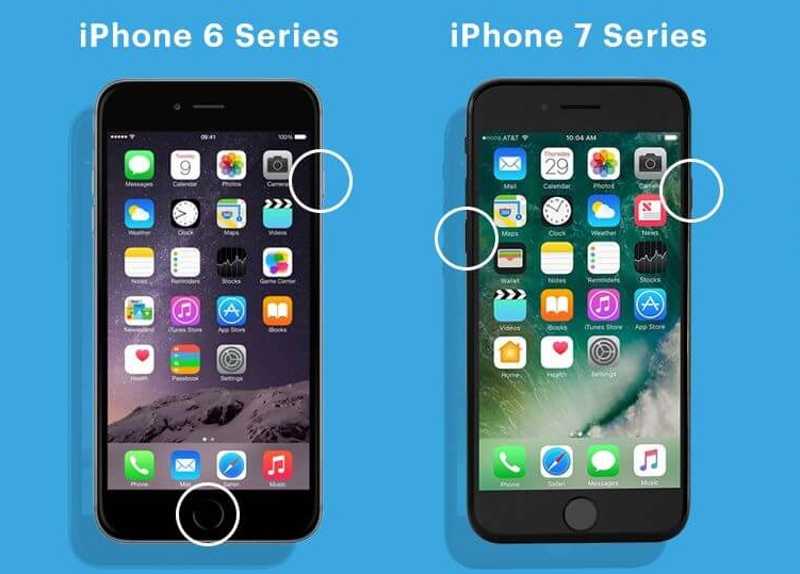
På en iPhone 7/7 Plus, trykk lenge på volum ned + Side knappene samtidig til Apple-logoen vises.
På en iPhone 6s eller eldre og en iPad med en Hjem-knapp, hold nede Hjem + Sleep / Wake knappene til Apple-logoen dukker opp.
På en Mac
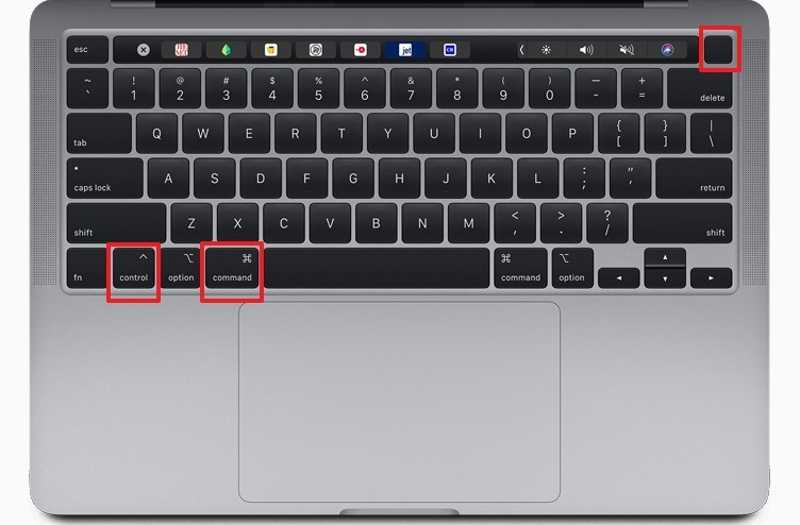
Trykk og hold inne Kommando + Kontroll: + Power knappene til skjermen blir tom og starter på nytt.
Løsning 4: Legg til et nytt fingeravtrykk
Hvis noe er galt med det eksisterende fingeravtrykket, vil ikke iPhone Touch ID fungere. Heldigvis kan du legge til ti fingeravtrykk på Apple-enheten din. Derfor kan det å legge til et nytt fingeravtrykk løse dette problemet.
På en iPhone eller iPad
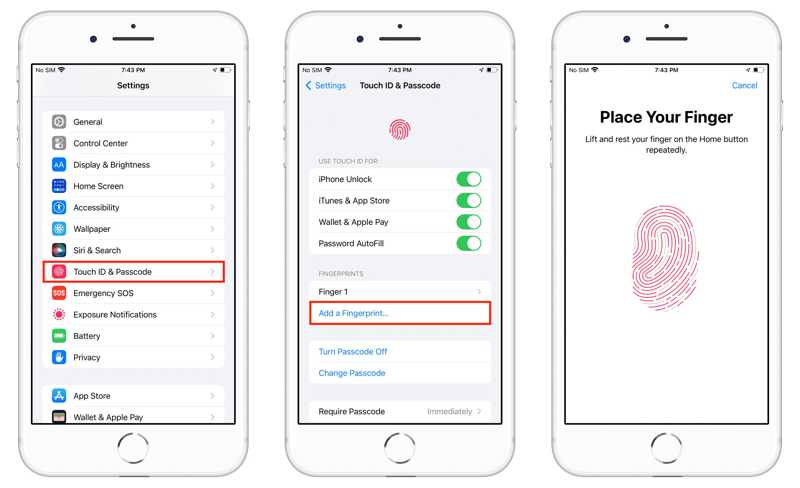
Trinn 1. Trinn 1: Gå til Trykk på ID og passord i innstillinger app.
Trinn 2. Trinn 2: Trykk på Legg til et fingeravtrykk knapp.
Trinn 3. Trinn 3: Følg instruksjonene på skjermen for å skanne fingeravtrykket ditt.
På en Mac
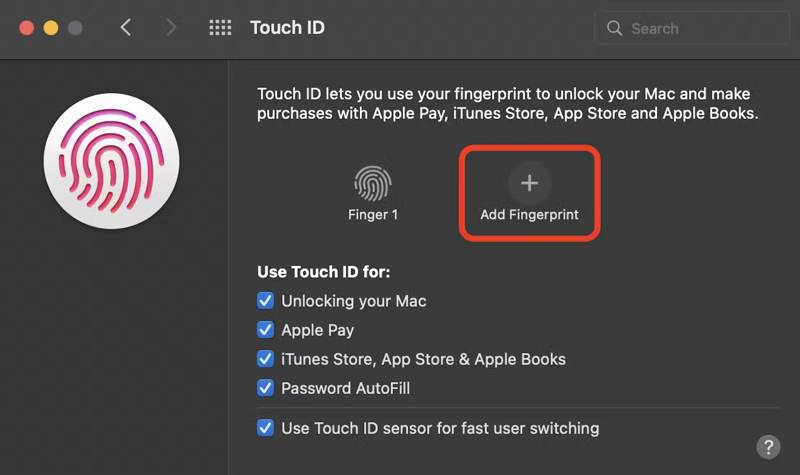
Trinn 1. Trinn 1: Velg system~~POS=TRUNC fra eple menyen.
Trinn 2. Trinn 2: Klikk berøre ID for å åpne innstillingsvinduet for Touch ID.
Trinn 3. Trinn 3: Klikk Legg til fingeravtrykk og følg instruksjonene for å legge til et nytt fingeravtrykk.
Løsning 5: Oppdater programvare
Utdatert programvare kan være ansvarlig for at det magiske tastaturet Touch ID ikke fungerer. Apple lanserer jevnlig oppdateringer for å legge til nye funksjoner og fikse feil. Derfor bør du holde programvaren oppdatert.
På en iPhone eller iPad
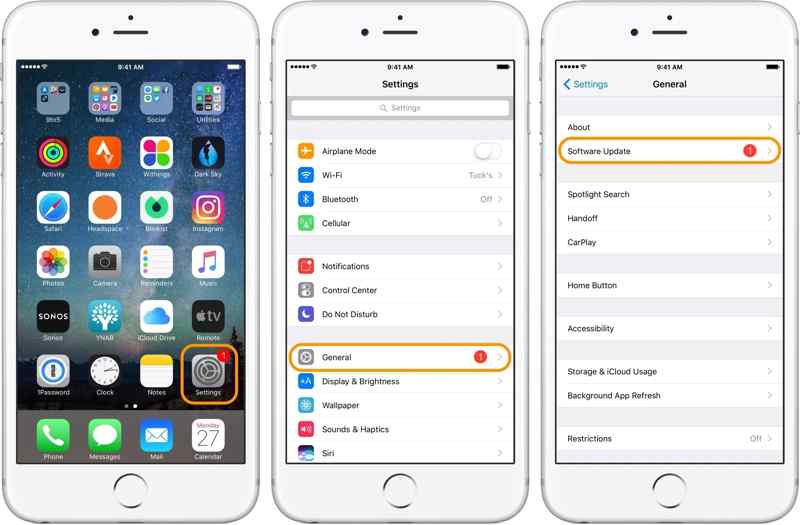
Trinn 1. Trinn 1: Gå til general fanen i din innstillinger app.
Trinn 2. Trinn 2: Trykk programvare~~POS=TRUNC for å søke etter oppdateringer.
Trinn 3. Trinn 3: Hvis en oppdatering er tilgjengelig, trykker du på Last ned og installer -knappen og følg instruksjonene for å installere oppdateringen.
På en Mac
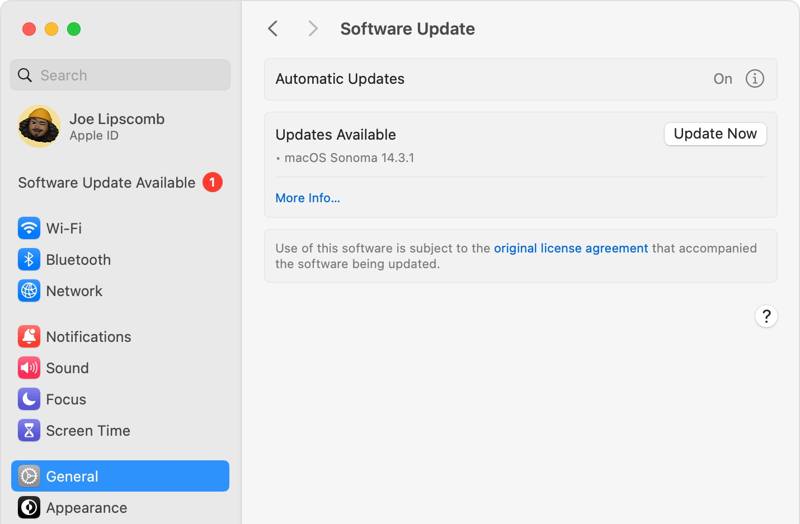
Trinn 1. Trinn 1: Gå til eple meny, velg Systeminnstillinger, og klikk general, eller velg system~~POS=TRUNC i tidligere versjoner av macOS.
Trinn 2. Trinn 2: Klikk programvare~~POS=TRUNC for å sjekke om det er ny programvare.
Trinn 3. Trinn 3: Hvis en oppdatering er tilgjengelig, klikker du på Oppdater nå knappen for å installere oppdateringen.
Del 3: Slik låser du opp iPhone uten Touch ID
Hvis du har prøvd løsningene ovenfor, men Touch ID fortsatt ikke fungerer, vil du bli låst ute av iPhonen og dataene dine. Apeaksoft iOS Unlocker er den beste løsningen for å få tilbake tilgang til iOS-enheten din. Dessuten forenkler det arbeidsflyten for opplåsing av iPhone.
Beste løsningen for å låse opp en iPhone eller iPad uten berørings-ID
- Fjern Touch ID-er enkelt fra en iOS-enhet.
- Omgå låseskjermen uten passord.
- Tilbyr bonusfunksjoner som Omgåelse av skjermtid.
- Kompatibel med de nyeste modellene av iPhone og iPad.
Sikker nedlasting
Sikker nedlasting

Slik låser du opp en iPhone når Touch ID ikke fungerer
Trinn 1. Trinn 1: Koble sammen iPhone og PC
Kjør den beste programvaren for fjerning av Touch ID etter at du har installert den på datamaskinen. Den er tilgjengelig på Windows 11/10/8/7/XP/Vista og Mac OS X 10.7 eller nyere. Velg Tørk passord modus. Koble iPhonen din til datamaskinen med en Lightning-kabel.
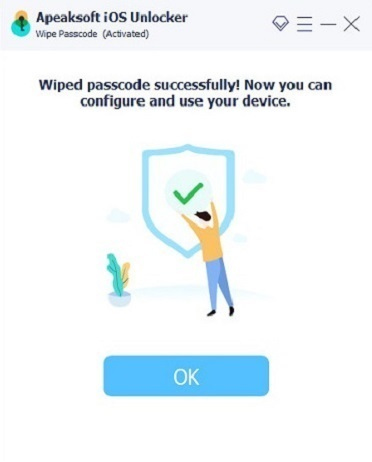
Trinn 2. Trinn 2: Last ned fastvaren
Klikk på Start knappen for å laste inn enhetsinformasjonen. Merk av for dem og klikk på Start -knappen for å laste ned nødvendig fastvare.

Trinn 3. Trinn 3: Lås opp iPhone-en din
Etter at du har lastet ned fastvaren, klikker du på Lås -knappen for å begynne å låse opp iPhonen din. Når du blir bedt om det, skriver du inn 0000 og bekrefter handlingen. Du kan også låse opp iPaden med den.
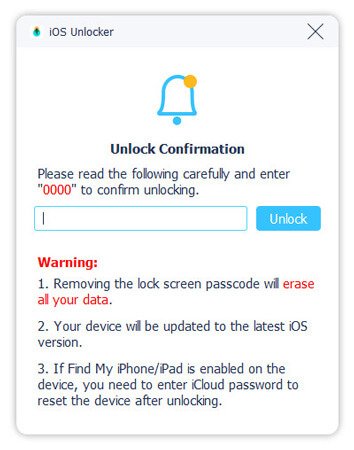
Konklusjon
Nå bør du forstå hva du kan gjøre når Touch ID fungerer ikke på Mac-en din, iPhone eller iPad. Vi forklarte hovedårsakene. Videre kan du følge løsningene våre én etter én for å bli kvitt problemet. Apeaksoft iOS Unlocker lar deg låse opp iPhonen din uten Touch ID. Hvis du har andre spørsmål, kan du skrive dem ned nedenfor.
Relaterte artikler
Vil du låse opp iPhones med en maske? Les denne veiledningen nøye slik at du kan få tilgang til din iPhone ved å ta av deg ansiktsmasken på offentlige steder.
Vil du låse opp en låst eller deaktivert iPhone med iTunes? Her er en veiledning for å fullføre jobben i standardmodus eller gjenopprettingsmodus.
Å låse opp en telefons passord med et nødanrop er en velkjent, men kontroversiell. Denne artikkelen vil detaljere hvordan du låser opp på denne måten.
Kan ikke aktivere iPhone, og en oppdatering kreves? Hvordan omgår du skjermbildet Kan ikke aktiveres på iPaden? Lær å fikse iOS som ikke kan aktivere problemer.

