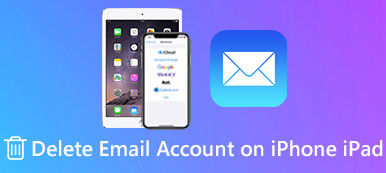Hvis din iPad blir stjålet eller noen prøver å låse opp den uten din tillatelse, kan iPad nekte disse forsøkene med passordet. I de fleste tilfeller er å sette inn et iPad-passord en god metode for å beskytte personvernet ditt.
Men hva hvis du glemte iPad passord og var låst ut akkurat som andre?
Den enkleste måten å låse opp en deaktivert iPad er å tilbakestille den til standard fabrikkinnstillinger. Så hvordan kan du tilbakestille en låst iPad uten passord? Du kan lese følgende avsnitt for å finne den mest hensiktsmessige måten å tilbakestille en låst iPad til fabrikkinnstillinger.
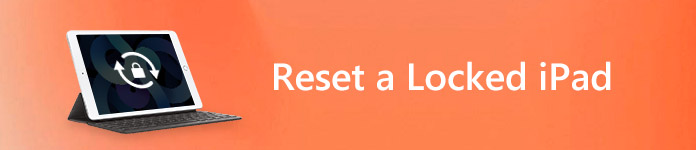
- Del 1. Hvordan tilbakestille låst iPad ved å fjerne passord for skjermlås
- Del 2: Slik tilbakestiller du en låst iPad ved hjelp av iTunes
- Del 3: Slik tilbakestiller du en låst iPad via iCloud
- Del 4: Slik tilbakestiller du en låst iPad gjennom gjenopprettingsmodus
- Del 5: Slik gjenoppretter du iPad etter tilbakestillingen
- Del 6: Vanlige spørsmål om tilbakestilling av en låst iPad
Del 1: Hvordan tilbakestille låst iPad ved å fjerne skjermlås passord
Hvis iPad-en din er låst av glemsomhet eller deaktivert av passordinntastingen feil i mange ganger, er den eneste måten å tilbakestille iPad-en din å tørke passordet ditt. Den enkleste måten å fjerne skjermlåsen-passordet er å bruke tredjepartsprogramvaren, Apeaksoft iOS Unlocker.
Apeaksoft iOS Unlocker er den profesjonelle iPad unlocker-programvaren. Den kan direkte tilbakestille fabrikken til iPad uten passord, slik at du kan bruke iPad som en ny.
 Anbefaling
Anbefaling- Tørk iPad-låser fra Face ID, Touch ID, 4-sifret, 6-sifret, tilpassede tall og alfanumerisk kode.
- Tilbakestill fabrikken til iPad selv om du har glemt Apple ID-konto eller passord.
- Gjenopprette skjermtid passord eller tørk passordet for å bruke iPad uten begrensninger.
- Kompatibel med alle iOS-enheter som iPad Pro, iPad Air, iPad mini, iPhone 17/16/15/14/13/12/11 og tidligere, osv.
La oss nå se hvordan du tilbakestiller låst iPad.
Trinn 1. Koble låst iPad til datamaskinen
Last ned iOS Unlocker gratis og åpne dette programmet etter vellykket installasjon.
Velg Tørk passord modus. Få USB-kabelen til å koble iOS-enheten til datamaskinen. Klikk på Start knappen for å fortsette.

Trinn 2. Bekreft informasjon om enheten
Da lastes informasjonen til iOS-enheten din automatisk. Bekreft det. Eller endre informasjonen hvis den er feil, og klikk på Start knappen for å fortsette.
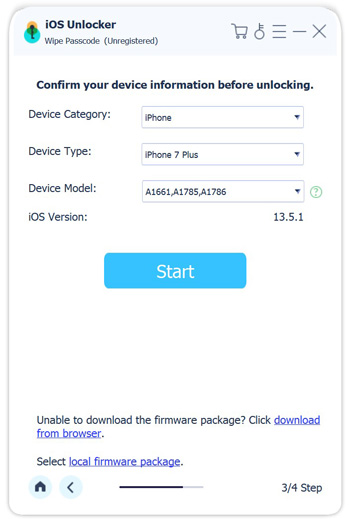
Trinn 3. Last ned firmware
Så vil den begynne å laste ned firmwarepakken fra Apple-serveren. Prosessen vil ta litt tid, og bare vent på den tålmodig.

Trinn 4. Fabriksinnstilt låst iPad
Når nedlastingen av fastvaren er fullført, klikker du på Lås -knappen, inngangen 0000 og klikk Lås for å begynne å tørke av det låste passordet og fabrikkinnstille iPad umiddelbart.

Her gjøres det for å tilbakestille den låste iPad, og du kan bruke den normalt ved å sette et nytt passord.
Del 2: Slik tilbakestiller du en låst iPad ved hjelp av iTunes
Merk: Hvis du har synkronisert iPad med iTunes før, kan du tilbakestille en låst iPad uten passord.
Trinn 1. Koble iPad til en klarert datamaskin
Oppdater iTunes til den nyeste versjonen. Bruk et lyn USB-kabel for å koble iPad til en klarert datamaskin du har synkronisert. Derfor blir du ikke bedt om å legge inn et glemt iPad-passord.
Trinn 2. Tilbakestill en låst iPad ved hjelp av iTunes
I det øyeblikket du kobler iPad til iTunes, vil iTunes oppdage iOS-enheten automatisk. Velg "Sammendrag" og klikk "Gjenopprett sikkerhetskopi" under "Sikkerhetskopier". Velg "Gjenopprett" for å bekrefte om iTunes skal gjenopprette iPad til fabrikkinnstillingene eller ikke.
Denne måten fungerer også bra når du glemte iPad Apple ID, og vil nullstille den å bruke den som ny.
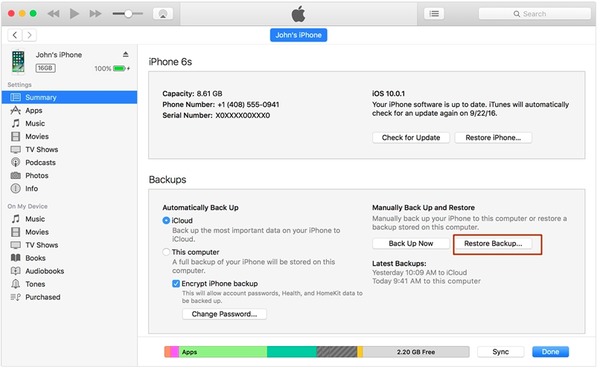
Trinn 3. Gjenopprett fra iTunes-sikkerhetskopiering på iPad
Din iPad starter på nytt etter tilbakestilling av fabrikken. Når du kommer til "Sett opp" -skjermen, velger du "Gjenopprett fra iTunes-sikkerhetskopi" og plukk ut den mest relevante iTunes-sikkerhetskopien du vil gjenopprette.
Del 3: Slik tilbakestiller du en låst iPad via iCloud
Merk: Hvis du tilfeldigvis slår på Finn min iPad tidligere, kan du tilbakestille en låst iPad ved å bruke iCloud-nettstedet eksternt. Med et annet ord, du kan tilbakestille en låst iPad når glemte iPad-passordet med iCloud.
Trinn 1. Gå til "Finn iPad" på iCloud-siden
Åpne iCloud.com i nettleseren din. Gå til "Finn iPad" -delen og logg på iCloud-kontoen din. Du må velge iPad fra rullegardinlisten "Alle enheter". Etter det er det et popup-vindu om dine iPad-relaterte alternativer.
Trinn 2. Tilbakestill en låst iPad til fabrikkinnstillinger
Trykk på "Slett iPad" -knappen under iPad-ikonet. Kontroller og bekreft for å tilbakestille den låste iPad. Velg "Fjern fra konto" for å slette alt fra din deaktiverte iPad grundig. Etter det kan du gjenopprette iPad fra en sikkerhetskopi, eller du kan konfigurere iPad som en ny.
Denne metoden fungerer også når din iPad blir sittende fast i å fortsette, iPad-passord hvis glemt, etc.
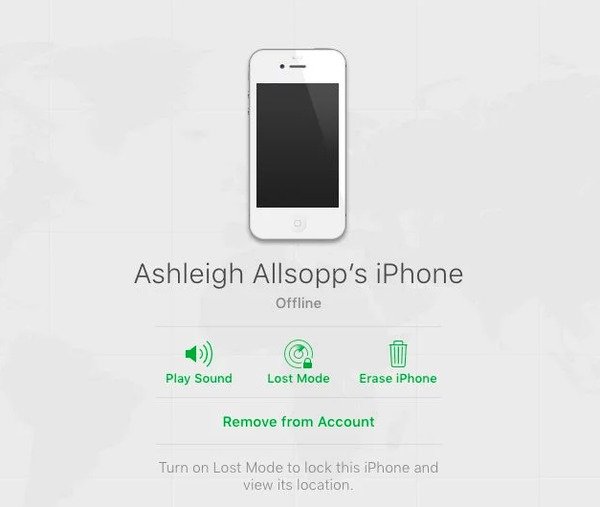
Del 4: Slik tilbakestiller du en låst iPad gjennom gjenopprettingsmodus
Merk: Hvis du ikke har synkronisert iPad med iTunes eller konfigurert "Finn min iPad" tidligere, bør du bruke gjenopprettingsmodus for å tørke en deaktivert iPad til fabrikkinnstillinger.
Trinn 1. Koble iPad til datamaskinen
Start iTunes og koble iPad til datamaskinen. Trykk og hold Home-knappen og Sleep / Wake-knappen samtidig. Ikke slipp dem før du ser skjermbildet for gjenopprettingsmodus.
Trinn 2. Bekreft å tilbakestille en låst iPad uten Apple ID
Klikk på "Gjenopprett" når du ser popup-varselet som varsler om å oppdatere eller gjenopprette iPad. I det øyeblikket du bekrefter å gjenopprette din deaktiverte iPad, begynner iTunes å laste ned programvare for den innen 15 minutter. Senere kan du sette opp en iPad med fabrikkinnstillinger.
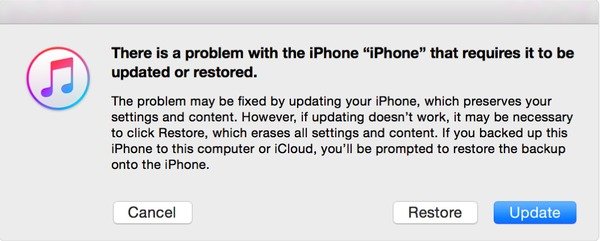
Du vil kanskje også vite: Hvordan backup låst iPhone eller iPad
Del 5: Slik gjenoppretter du iPad etter tilbakestillingen
Hvis du fortsatt vil bruke den iPad, må du gjenopprette den etter en tilbakestilling av fabrikken. For folk som ikke vil gjenopprette en iPad fra iTunes eller iCloud sikkerhetskopiere filer helt, bruker Apeaksoft iPhone Data Recovery burde være en god idé. Du kan forhåndsvise og skanne iTunes- eller iCloud-sikkerhetskopien, og deretter bestemme hvilket element som skal sendes til datamaskinen fritt. Alle iPad-modeller er tilgjengelige her, som iPad Pro/Air/mini og iPad 1/2/3/4/5/6/7/8/9/10 generasjoner. Derfor kan du gjenopprette iPad profesjonelt etter fabrikktilbakestilling av en låst iPad med iPhone Data Recovery.
Gratis nedlasting Gratis nedlastingKey Feature
- Gjenopprett 19 typer data fra iPad til datamaskin uten sikkerhetskopiering
- Selektivt gjenopprette tapte data fra iTunes-sikkerhetskopiering
- Last ned og skann filtyper fra iCloud-sikkerhetskopiering
- Forhåndsvis eventuelle filer, inkludert tapt filer og eksisterende, i detalj
- Støtter iOS 11/12/13/14/15/16/17/18/26 og alle iPad-enheter
Slik gjenoppretter du en iPad fra iTunes Backup etter Factory Reset
Trinn 1. Kjør iTunes backup extractor
Start iPhone Data Recovery på din pålitelige datamaskin. Klikk på "Gjenopprett fra iTunes Backup File" -modus. For å sikre at iPhone Data Recovery kan oppdage alle iTunes-sikkerhetskopiene dine, kan du forresten åpne iTunes.

Trinn 2. Skann iTunes-sikkerhetskopien din
Velg den mest relaterte iTunes-sikkerhetskopifilen og trykk "Start Scan" nedenfor. Logg på passordet hvis du laget iTunes-kryptert sikkerhetskopi før. iPhone Data Recovery vil helt trekke ut iTunes-sikkerhetskopien din, som du snart kan gjenopprette og tilbakestille en låst iPad.

Trinn 3. Gjenopprett iPad etter en låst iPad-tilbakestilling
Forhåndsvis alle iPad-filer i kategorier. Velg hvilke data du vil gjenopprette fra iTunes, og trykk deretter på "Gjenopprett" for å sende iPad-data fra iTunes-sikkerhetskopi til datamaskinen.

Slik gjenoppretter du en iPad fra iCloud Backup etter Factory Reset
Trinn 1. Få tilgang til iCloud-sikkerhetskopieringsfiler
Gå inn i "Gjenopprett fra iCloud-sikkerhetskopifil" -modus i iPhone Data Recovery. Logg på iCloud med Apple ID og passord. Senere kan du se alle dine tidligere iCloud-sikkerhetskopier.

Trinn 2. Last ned og skann iCloud-sikkerhetskopien din
Trykk på "Last ned" -knappen i tillegg til iCloud-sikkerhetskopien du vil gjenopprette. Velg filtype for å gjenopprette en iPad med fabrikkinnstillinger selektivt.

Trinn 3. Gjenopprett en iPad fra iCloud-sikkerhetskopiering
Velg og forhåndsvisning av iCloud-sikkerhetskopifilene dine i detalj. Merk av for alle elementene og trykk på "Gjenopprett" for å gjenopprette en iPad fra iCloud-sikkerhetskopien selektivt, spesielt etter at du har tilbakestilt en låst iPad uten iTunes.
Del 6: Vanlige spørsmål om tilbakestilling av en låst iPad
1. Hvordan kommer jeg inn i en låst iPad?
Du kan bruke et iOS-opplåsingsverktøy som Apeaksoft iOS Unlocker for å få tilgang til iPad-en din ved å fjerne passordet fra iPhone.
2. Hvordan sikkerhetskopierer jeg en låst iPad?
Du kan sikkerhetskopiere låst iPad ved hjelp av iTunes uten å låse opp.
3. Hvordan låse jeg opp iCloud-låst iPhone?
Når din iPhone er låst av den passordglemte Apple ID-kontoen, må du låse den opp ved å fjerne Apple ID. Du kan bruke Apeaksoft iOS Unlocker for å hjelpe deg med å låse opp det låste iCloud for iPhone iPad og iPod.
Nå kan du nullstille en deaktivert iPad, og deretter gjenopprette den raskt fra iTunes eller iCloud. Faktisk spiller det ingen rolle om at du glemte iPad-passordet, bare tilbakestill en iPad hvis den er låst til fabrikkinnstillinger med letthet.