– "Jeg har en iPad som sitter fast på Apple-logoen. Prøvde å gjenopprette den i DFU, gjenopprettingsmodus og tilberedt tilpasset fastvare. Skjermen fortsetter imidlertid å slå seg av og på på Apple-logoen. Og telefonen fortsetter bare å kaste iTunes feil 9. All hjelp vil bli satt pris på."
Mange rapporterer at de har iTunes-feil 9 mens de oppdaterer til iOS 18 eller gjenoppretter fra iTunes-sikkerhetskopien. Når du mottar meldingen "iPhone [enhetsnavnet] kunne ikke gjenopprettes. Det oppsto en ukjent feil (9).", Tolkes iOS-oppdaterings- eller gjenopprettingsprosessen. Derfor må du fikse iTunes-feil 9 så snart som mulig. Etter det kan du fortsette å oppdatere eller gjenopprette iOS-enheten din.
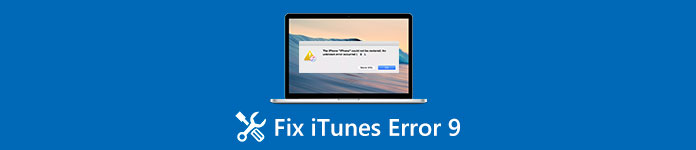
- Del 1: Hva betyr feil 9 og hvorfor skulle det skje
- Del 2: Vanlige løsninger for å fikse iTunes-feilen 9
Del 1: Hva betyr feil 9 og hvorfor skulle det skje?
Så hva gjør meldingen "iPhone [enhetsnavn] kunne ikke gjenopprettes. Det oppstod en ukjent feil (9)." mener? Feil 9 er en iTunes-feil som oppstår under fastvareoppdateringer eller systemgjenoppretting på iPhone eller iPad ved hjelp av iTunes. I tillegg er iTunes-feil 9 alltid assosiert med "iPhone har timeout" -melding. I det øyeblikket iTunes-feil 9 dukker opp, er det noe galt med iOS-enheten din eller andre faktorer. Dermed må du finne ut den virkelige årsaken før du fikser iPhone-feilkode 9.
Det er mange grunner som kan utløse feil 9 i iTunes. Den første er forebygging fra sikkerhetsprogramvare og brannmur. Prosessen til Apples servere er blokkert av disse to faktorene. Dessuten kan din jailbroken iPhone eller iPad forårsake uventet feil 9 og andre iTunes-koder også. I tillegg må du sjekke Internett-tilstanden og USB-tilkoblingen, fordi den dårlige Wi-Fi-tilkoblingen kan resultere i iPhone eller iPad-feil 9 også. Vel, nettverksdatabasen på datamaskinen som tidligere var brukt til å hacke eller jailbreak annen iPhone eller iPad og ble ødelagt, kan også forklare hvorfor feil 9 oppstår.
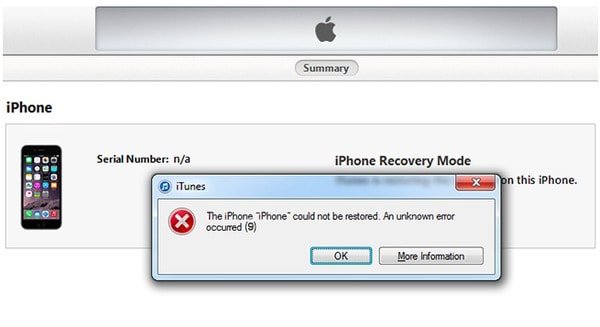
Del 2: Vanlige løsninger for å fikse iTunes-feilen 9
Du kan prøve følgende løsninger for å fikse iTunes-feilen 9 i iPhone eller iPad med letthet. Bare finn den bestemte delen for å finne den mest relaterte metoden. Ellers kan du også prøve disse løsningene for å teste den virkelige årsaken til iTunes-feilen 9.
Metode 1: Hard Reset iOS-enhet for å fikse iTunes-feil 9
Trinn 1. Trykk og hold "Sleep / Wake" -knappen og "Home" -knappen sammen.
Trinn 2. Fortsett å trykke to knapper i ca. 10 sekunder.
Trinn 3. Ikke slipp dem før du ser Apple-logoen.
Trinn 4. Hard reset iPhone eller iPad for å se om iTunes feil 9 er løst.

Hard resetting iPhone er alltid en enkel måte å fikse alle typer iTunes-feil på. For eksempel kan du også bruke den til å fikse iTunes feil 14.
Metode 2: Oppdater iTunes for å fikse feil 9
Trinn 1. Åpne iTunes på din Windows- eller Mac-datamaskin.
Trinn 2. Få den nyeste versjonen for å oppdatere iTunes.
Mac-brukere: Velg "iTunes" fra verktøylinjen øverst. Klikk på "Se etter oppdateringer" og følg instruksjonene for å oppdatere iTunes.
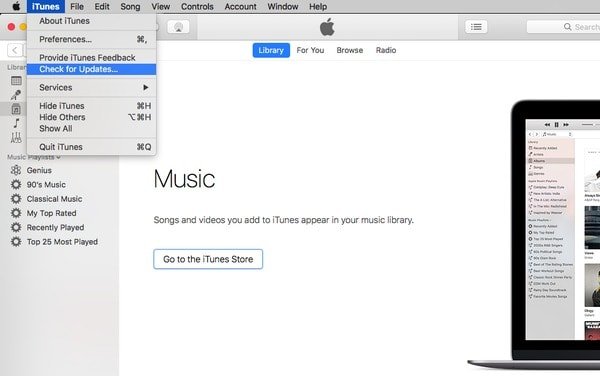
Windows-brukere: Klikk "Hjelp" i menylinjen og velg "Se etter oppdateringer". Velg den nyeste iTunes-versjonen du vil oppdatere.
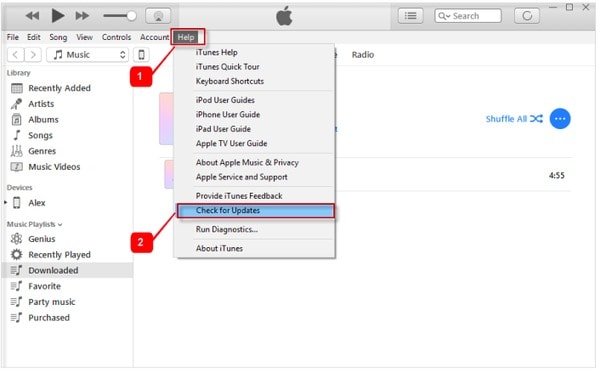
Senere kan du oppdatere eller gjenopprette iPhone med iTunes. Hvis iTunes-feilen 9 fremdeles dukker opp, kan du prøve den neste løsningen.
Metode 3: Endre en annen datamaskin
Hvis iTunes-feil 9 oppstår hele tiden, kan du låne en datamaskin fra din venn. Deretter kan du prøve å oppdatere eller gjenopprette en iOS-enhet ved hjelp av iTunes. I tillegg kan du prøve en annen datamaskin når du har feil 4013 iTunes og andre iTunes-feilkoder.

Metode 4: Sjekk USB-kabel og -portene
Trinn 1. Sjekk om du bruker den vanlige USB-kabelen.
Trinn 2. Koble fra og koble din iPhone eller iPad fra datamaskinen på nytt.
Trinn 3. Koble USB-kabelen til en annen USB-port til datamaskinen.

Metode 5: Kontroller sikkerhetsprogramvaren og brannmuren
Trinn 1. Åpne antivirusprogrammet ditt for å se om iTunes er blokkert eller ikke inkludert i unntakslisten.
Trinn 2. Finn Windows-brannmur og sørg for at iTunes er i listen over unntatt.
Trinn 3. Slå av virtualiseringsapper og oppdater OS-versjonen av Windows eller Mac.
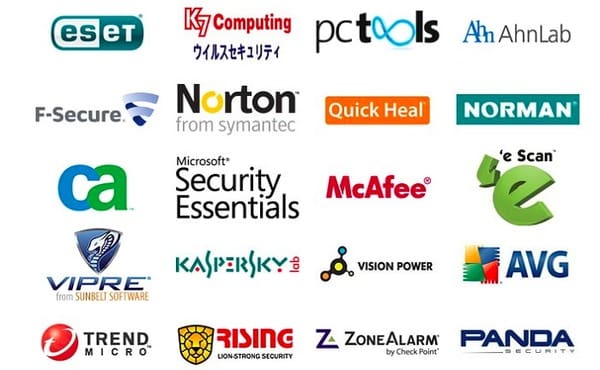
Løsning 6: Få det beste iTunes-alternativet: iPhone Data Recovery
Ved å bruke Apeaksoft iPhone Data Recovery, kan du bli kvitt iTunes ulemper og gjenopprette Iphone eller iPad fra iTunes sikkerhetskopiert trygt og selektivt. I et annet ord kan du gjenopprette og trekke ut data fra iTunes-sikkerhetskopiering uten tap av data. Selv om du ikke har sikkerhetskopiert iPhone med iTunes før, gir iPhone Data Recovery også brukere mulighet til å gjenopprette data fra iPhone selv eller iCloud-sikkerhetskopiering uten å slette de opprinnelige filene. I et ord er denne iPhone Data Recovery ditt beste valg for å unngå iTunes feil 9 og gjenopprette tapte iOS data enkelt.
- Gjenopprett data fra iTunes-sikkerhetskopiering på et øyeblikk.
- Gjenopprett tapte data fra iPhone, iPad og iPod direkte.
- Utdrag og last ned filer fra iCloud.
- Skann og forhåndsvise både slettede og eksisterende filer i detalj.
- Støtte mer enn 20 forskjellige filtyper som kontakter, meldinger og bilder, etc.
- Svært kompatibel med den nyeste iOS 18 og iPhone 16/15/14/13/12/11/X, etc.
Trinn 1. Få tilgang til iTunes-sikkerhetskopieringsfiler
Last ned og installer den alternative iTunes-programvaren på din Windows- eller Mac-datamaskin. Forsikre deg om at du har synkronisert iPhone eller iPad med iTunes på denne datamaskinen før. Velg "Gjenopprett fra iTunes-sikkerhetskopifil" for å se alle iTunes-sikkerhetskopifilene dine automatisk.
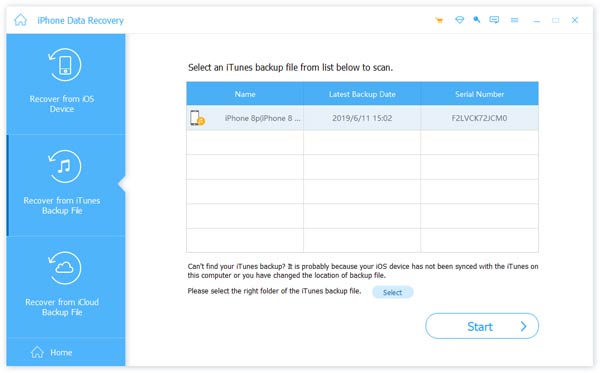
Trinn 2. Skann iTunes-sikkerhetskopien din
Plukk ut den mest relevante iTunes-sikkerhetskopien, og klikk deretter "Start skanning" -knappen nederst i høyre hjørne. Det tar noen minutter å skanne iTunes-sikkerhetskopien. Senere kan du se alle kategorier vises i venstre panel.

Trinn 3. Forhåndsvis og gjenopprett data fra iTunes
Velg den bestemte filtypen for å se filene som inneholder. Du kan klikke på et element og deretter forhåndsvise detaljert informasjon på høyre side. Merk alle iOS-dataene du vil gjenopprette. Senere klikker du på "Gjenopprett" for å gjenopprette iTunes-sikkerhetskopi til PC uten tap av data.

Med over iTunes-feil 9-løsninger og iTunes-alternativ programvare, kan du få bedre opplevelse av iPhone-oppdatering og gjenoppretting enn tidligere. Hvis du har andre iTunes-feil som iTunes feil 3194, ikke nøl med å kontakte oss.




