 "Da jeg lastet ned en hvilken som helst videoopptaker, kan jeg ikke bruke programvaren til å ta opp PC-skjermen. Det er noen problemer når jeg bruker videoopptakeren. Hva skal jeg gjøre?"
"Da jeg lastet ned en hvilken som helst videoopptaker, kan jeg ikke bruke programvaren til å ta opp PC-skjermen. Det er noen problemer når jeg bruker videoopptakeren. Hva skal jeg gjøre?"Enhver videoopptaker er en gratis videoopptaker som kan ta online videoer, beskyttede DVD og iTunes-filmer gratis. Men hva bør du gjøre hvis noen videoopptakere lyd ut av synk eller ikke fungerer? Bare lær mer om feilsøkingen og finn det beste alternativet fra artikkelen nå.

- Del 1: Enhver videoopptaker gjennomgang - Hvordan bruke en hvilken som helst videoopptaker
- Del 2: Løsningene for å fikse eventuelle problemer med videoopptaker
- Del 3: Beste alternativ til hvilken som helst videoopptaker for Win / Mac
Del 1: Enhver videoopptaker gjennomgang - Hvordan bruke en hvilken som helst videoopptaker
Akkurat som nevnt over, er enhver videoopptaker en enkel å bruke gratis videoopptaker som støtter mer enn 100 videoformater. Dessuten kan du også bruke effekter for videokonvertering. Her er en kort gjennomgang av en hvilken som helst videoopptaker du bør kjenne til.
1. Velg de forskjellige utdataformatene og optimale forhåndsinnstillinger for enheter.
2. Slå sammen og kombiner forskjellige video- og lydklipp til et enkelt.
3. Innebygd editor for å legge til undertittel, beskjære videoer, justere lysstyrken og mer.
4. Valg for å endre utdatamappen og spille av videoene direkte.
Hvordan bruke en hvilken som helst videoopptaker
Trinn 1 Når du har lastet ned en hvilken som helst videoopptaker, kan du starte programmet på Windows 10. Klikk på Ta opp video fanen på toppen av programmet og klikk på Spill inn nå -knappen for å starte innspillingen av skjermen på datamaskinen din.
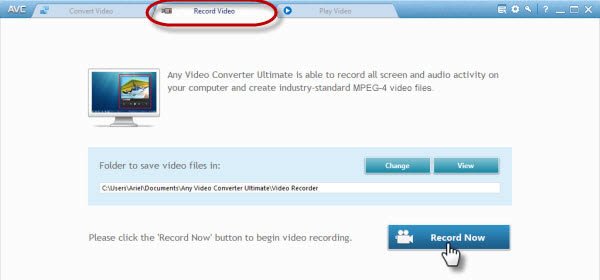
Trinn 2 Etter det kan du spille av videoen du vil spille inn. Programmet er i stand til å oppdage videoområdet automatisk. Bare juster videoopptaksområdet ved å dra manuelt om nødvendig. Dessuten kan du også angi stopptid om nødvendig for å få ønsket fil.
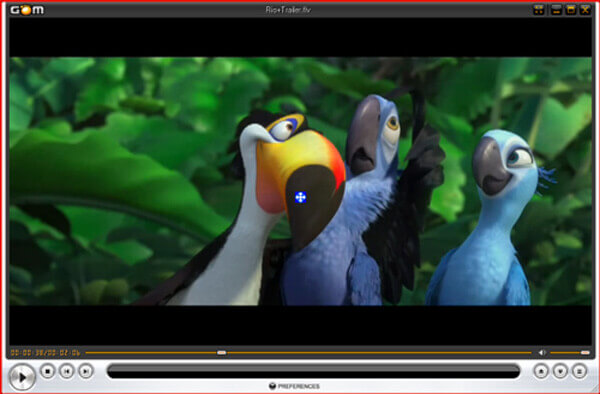
Trinn 3 Nå kan du klikke på REC -knappen for å bruke hvilken som helst videoopptaker for å fange videoen. Når du spilte inn ønskede filer, trenger du bare å klikke på Stopp for å lagre innspillingen. Da vil innspillingen være tilgjengelig i hovedvinduet i programmet.
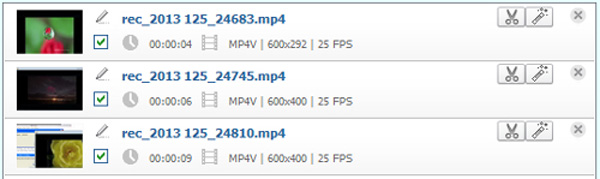
Del 2: Løsningene for å fikse eventuelle problemer med videoopptaker
1. Malware oppdages når du laster ned en videoopptaker
Bare last ned hvilken som helst videoopptaker-programvare direkte fra ANVSOFT i stedet for andre nedlastingssider til unngå skadelig programvare. Vær oppmerksom på å unngå ukjente noen installerte installasjoner. Den siste versjonen av AVC er samlet valgfritt av kjent kontroversielt produkt som DriverScanner 2012. Hvis du kan godta programvaren, kan du gå på installasjonsprosessen, ellers må du finne et alternativ.
2. Eventuell videoopptaker-lyd uten synkroniseringsproblem
Når det gjelder lyden som er synkronisert til Enhver videoopptaker, kan du løse den ved å sette A / V Sync. Gå til høyre rute i Enhver Video Converter, brett ut lydalternativene, og deretter kan du stille inn A / V-synkronisering alternativ til Misligholde alternativ. Det anbefales å lukke andre programmer, spesielt antivirus før koding.
3. Unnlatelse av å ta opp videoen med en hvilken som helst videoopptaker
Hvis en hvilken som helst videoopptaker ikke kan spille inn videoene, kan det være relatert til funksjonen for automatisk gjenkjenning, du kan justere den røde fangstrammen, pause videoen og forhåndsinnstille den til begynnelsen eller til og med starte nedlastingen på nytt. Selvfølgelig kan du installere programvaren på nytt for å finne ut om den fungerer.
Del 3: Beste alternativ til hvilken som helst videoopptaker for Win / Mac
Når du trenger en skjermopptakeralternativ til Enhver videoopptaker for Windows og Mac for å ta opp DVD-filmer, online videoer og til og med spillevideoer, Apeaksoft Screen Recorder er den ønskede for å fange alle aktiviteter på skjermen, for eksempel skjermvideo, mikrofonlyd og til og med ta øyeblikksbilder innen klikk. Med den i hånden, til ta opp Omegle-samtaler, spennende spill eller lag din egen musikkvideo vil være mye enklere enn før.
- Ta opp video, ta lyd og ta stillbilder som en hvilken som helst videoopptaker.
- Finpusse den forskjellige parameteren, for eksempel videoformat, bildefrekvens og mer.
- Videoredigeringsfunksjoner, konvertere videoen eller overfør filer til iOS-enheter.
- Legg til kommentarer, vannmerke, form og til og med tegne opptaksfilene.
Trinn 1 Last ned og installer et hvilket som helst videoopptakeralternativ, du kan starte programmet på datamaskinen din. Det lar deg finjustere de forskjellige innspillingsparametrene, musepekeren, sette opp hurtigtaster, velge utdataformat og justere flere andre innstillinger.

Trinn 2 I hjemmegrensesnittet kan du klikke på Videoopptaker meny for å tilpasse opptaksområdet. Bare aktiver Lydopptaker for å legge til lydfilene fra systemlyd eller mikrofon. I tillegg kan du også legge til webkamera-filene i innspillingen.

Trinn 3 Når du er klar, kan du klikke på REC -knapp for å spille inn skjerm, spill og opplæring som AVC på Windows eller Mac. Under innspillingsprosessen kan du også legge til kommentarer eller tegne opptaket før du klikker på Stopp for å lagre innspillingen.

Ikke gå glipp av: Hvordan redigere video i iMovie
Konklusjon
Enhver videoopptaker er en av de mest populære gratis videoopptakere som enkelt kan ta den ønskede videoen. Hva bør du gjøre hvis programvaren ikke fungerer? Her er de beste løsningene og alternativet du bør vite fra artikkelen.



