For profesjonelle spillere på PC-er kan det hende du opplever disse problemene akkurat nå: Er du fortsatt plaget av de begrensede funksjonene på musekontrollen og enhetsinnstillingene når du tar opp spillingen din? Føler du deg overbelastet av utallige abonnementsannonser for å velge en passende opptaker? Går du fortsatt på akkord med videokvaliteten i bytte mot en jevnere prosess under avspilling?
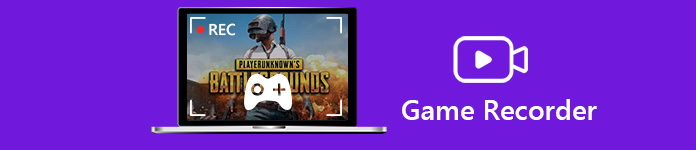
Å enkelt fange de ideelle øyeblikkene på skjermen og dele HD-videoene med kameratene dine er alltid en fantastisk opplevelse for mange spillere når de spiller på datamaskinen. For å takle de irriterende, men avgjørende problemene for deg, ønsker vi å tilby deg et kostnadseffektivt utvalg og best ivareta alle dine behov. Her er topp 10 gratis spillopptakere vi har testet å bruke med liten innsats.
Del 1. Beste skjermopptakere for spill
På Apeaksoft lover vi å tilby verifisert innhold for deg. Her er vår innsats for å gjøre det:
- Når det kommer til alle de utvalgte produktene i våre anmeldelser, er deres popularitet og dine behov vårt fokus.
- Vårt Apeaksoft Content Team har testet alle produktene nevnt nedenfor.
- I testprosessen fokuserer teamet vårt på de enestående funksjonene, fordeler og ulemper, enhetskompatibilitet, pris, bruk og andre iøynefallende funksjoner.
- Når det gjelder ressursene til disse anmeldelsene, har vi benyttet oss av pålitelige anmeldelsesplattformer og nettsteder.
- Vi samler inn forslag fra brukerne våre og analyserer tilbakemeldingene deres om Apeaksoft-programvare så vel som andre merkers programmer.

1. Apeaksoft Screen Recorder
Som vi vet fungerer forskjellige opptakere for spill med varierte funksjoner. Hvis du vil lagre spillopptak i forskjellige formater uten tap av kvalitet eller ta opp skjermer fra eksterne kilder som Web Cam, bør du ta denne kraftige programvaren som støtter omfattende funksjoner. Her tilbyr vi deg det perfekte alternativet for å spille inn spillvideoene dine: Apeaksoft Screen Recorder.
Skjermopptaker – Beste spillopptaker
- Fang enkelt videospill på datamaskin med 4K/HD-kvalitet
- Ta opp PC-skjerm/ WebCam/Telefon og mer og støtte bilde-i-bilde-opptak
- Ta opp 2D/3D-spill og kameraskjerm med opptil 60 fps bildefrekvens
- Rediger innspilte videoer på lengde, segment, lyd, format, merknader, tegninger og mer
- Angi preferanser for opptak, utgang, lyd, kamera, mus og tastetrykk osv. for bruk
- Nyeste maskinvareakselerasjonsteknologi for å fange med lav CPU, GPU og RAM
Denne spillskjermopptakeren har muligheten til å ta opp ethvert spill på din Windows 11/10/8/7/XP/Vista PC eller Mac. Med dens hjelp er du fri til å fange øyeblikk i en verden av varme og populære spill. Enten det er for enkeltspillere i Hades, Genshin Impact eller flerspillerspill som Minecraft, ROBLOX, KH3 og mer, vil du aldri gå glipp av platene dine i høy bilde- og lydkvalitet. Med bruk av den nyeste maskinvareakselerasjonsteknologien, garanterer det at du kan ha en jevn og stabil spill- og opptaksopplevelse.
Hvis du er en LOL-spiller, vil det også være den enkleste måten å gjøre det på registrere League of Legends-øyeblikk. Du har lov til å spille inn spillingen din med fullskjerm, spesifikt vindu eller valgt område. I tillegg lar den deg ta opp video og lyd fra monitor, webkamera, systemlydkort og mikrofon for alt nyttig innhold. Etter opptak kan du redigere den fangede filen med innebygde funksjoner og velge foretrukket utdataformat for skjermbilde, video og lyd. Videosamtaler, online videoer/møter, e-læringsopplæringer og andre aktiviteter.
Bare last ned gratis for å spille inn videospilling med letthet.
Hvordan ta opp spillskjermer med Apeaksoft Screen Recorder
Trinn 1Åpne programvaren og velg Spillopptaker å bli klar.
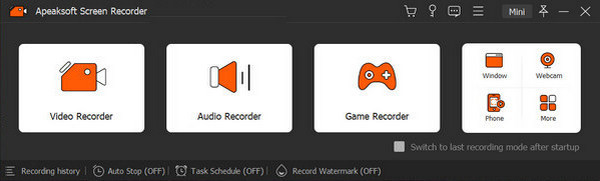
Trinn 2 Klikk Velg spillet for å velge opptakskilden. Etter det kan du fritt bestemme om du vil slå på webkameraet, systemlyden og mikrofonen.
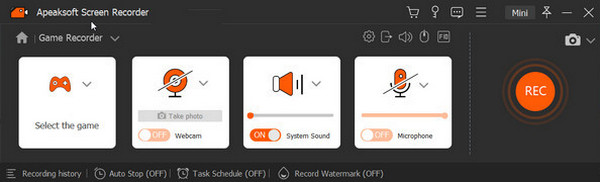
Trinn 3Rekkevidde Rec knappen og begynn å registrere spilløyeblikkene dine. Når den ønskede delen er ferdig, klikker du på Square knappen eller bruk hurtigtasten for å stoppe opptaket. Da står du fritt til å redigere opptaket i popup-vinduet.
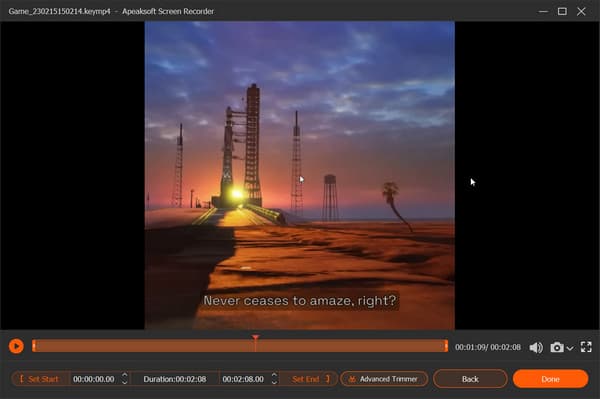
Merk: Under spillopptak kan du klikke på Gear -knappen for å justere modusen for opptaksområdet, inkludert fast modus, rundt eller følg mus, lyd, zoominnhold og vinduer til din favoritt. Og du kan klikke på den igjen for å brette.
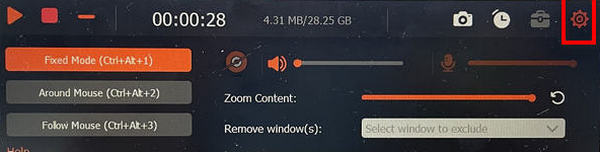
Trinn 4Når du er fornøyd med alt innhold, kan du lagre verkene dine ved å Ferdig knapp.
Klippefunksjon og videoer på mer enn 3 minutter er ikke tilgjengelig i prøveversjonen Så du oppfordres til å registrere deg for å låse opp alle funksjoner.
Og ikke føl deg bekymret opptak av VR-spill på PC eller din mobile enhet for denne programvaren støtter det meste for best å møte dine krav.
2. OBS Studio
OBS Studio er en veldig populær programvare for opptak av spill som kan hjelpe deg med å ta opp videospill med høy kvalitet. Den har evnen til å håndtere et bredt utvalg av formater og systemer. Når du leter etter en alt-i-ett-løsning for opptak av spill, kan OBS Studio være et godt valg.
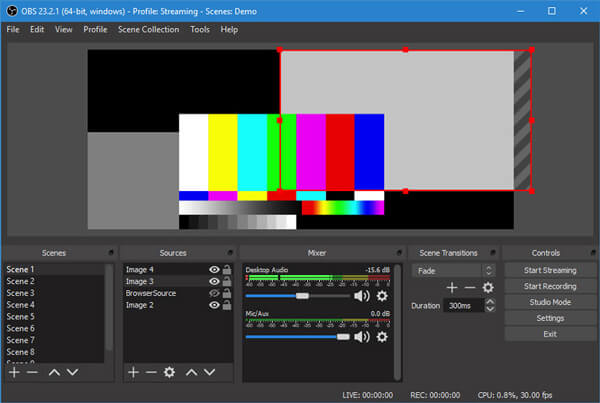
- PROS
- Ta opp video og lyd fra webkamera og mikrofon gratis
- Ta opp 2D/3D-videospill uten filstørrelse eller tidsbegrensning
- Strøm spilling og gi flere overganger og verktøy
- CONS
- Ingen åpenbare tegn for å fortelle om programmet kjører eller ikke
- Ofte oppdatert
- Ikke nok støtte for mange kilder samtidig
3. Xbox Game Bar
Xbox spillbar kan være den beste programvaren for PC-videospillopptak for Windows 10-brukere. Det tilbyr en enkel og praktisk måte å ta full kontroll over spillaktivitetene mens du spiller på datamaskinen. Xbox Game Bar er det tilpassbare innebygde spilloverlegget i Windows 10. Det gjør datamaskinen din mer og mer som en Xbox. Du kan enkelt hente Xbox Game Bar ved å trykke Win + G på tastaturet. Etter det kan du velge Overlegg-menyen > Ta opp for å starte spillopptaket. Den lar deg fange videospill i HD eller 4K. Her kan du også ha lyst ta opp Xbox-spill.
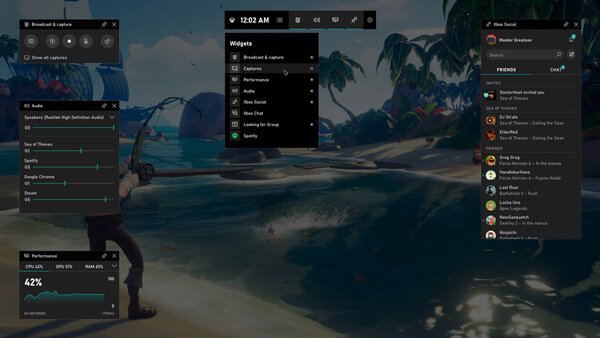
- PROS
- Støtter nesten alle PC-videospill
- Koble til nye lagkamerater med LFG og kommuniser med Xbox-konsollen
- Gi redigeringsfunksjon for mer bekvemmelighet
- CONS
- Ta opp spillklipp med begrenset tid
- Litt bortkastet tid for spillere for det direkte opptaksresultatet
4. QuickTime Player
For Mac-brukere, velg en skjermopptaker gratis på Mac er ikke så lett som det høres ut. QuickTime Player er den beste skjermopptaksprogramvaren for deg. Denne innebygde mediespilleren og videolydopptakeren kan hjelpe deg med å fange opp alt som vises på din Mac-skjerm med høy kvalitet. Det er ingen vannmerke eller noen begrensninger for filstørrelse eller opptakstid. Du kan enkelt få en stabil spillopplevelse. QuickTime Player kan imidlertid ikke fange opp lyd fra systemlyden.
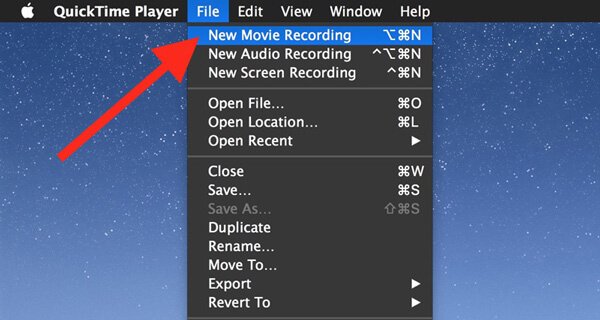
- PROS
- Allment tilgjengelig og støttet for Mac-brukere.
- Fokusert og enkel design for bruk
- Utstyrt med sikkerhetsfeil for bedre personvern
- CONS
- Ingen støtte for dobbeltopptak
- Begrensede valg for videokvalitet og format for utdata
- Lydkanal for opptak er ikke koblet til systemlyd
5. Handling!
Handling! Spillopptaker er den brukervennlige spillopptaksprogramvaren for Mac som kan gi deg jevn HD-spillopptak opp til 120 bilder per sekund. Den har mange verktøy og funksjoner du må ha for spillopptaket ditt. Denne spillopptakeren er kompatibel med alle versjoner av Windows som Windows 10, Windows 8, Windows 7 og mer. Den lar deg streame og ta opp i sanntid i HD-videokvalitet.
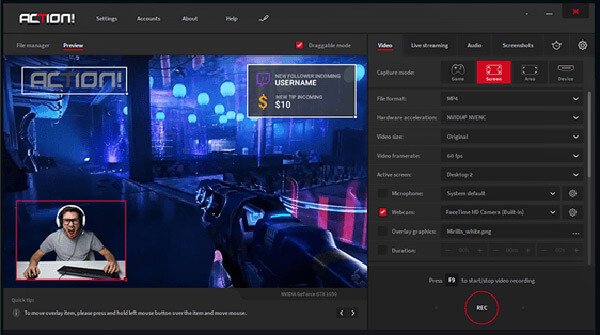
- PROS
- Gjør det mulig for spillere å streame gameplay og nettspillervideoer
- Ta opp r-spillet ditt i en mindre fil med mindre CPU- og GPU-bruk
- Ta opp spillvideo direkte til MP4-fil (H.264/AVC).
- CONS
- En betalt plan for langsiktig bruk på denne programvaren
- Tilpasset bildefrekvens og videobithastigheter er ufleksible for å justere
6. Bandicam
Bandicam er en kjent programvare for spillopptak som kan hjelpe deg med å fange opp alle aktiviteter på datamaskinen din. Den lar deg ta opp spillvideoer opptil 120 FPS. Spillopptakeren tilbyr 3 opptaksmoduser, opptaksskjerm, spillopptaksmodus og enhetsopptaksmodus. Den kan ta opp webkameravideoer. Faktisk har den muligheten til å fange skjerm med 4K Ultra HD-oppløsning.
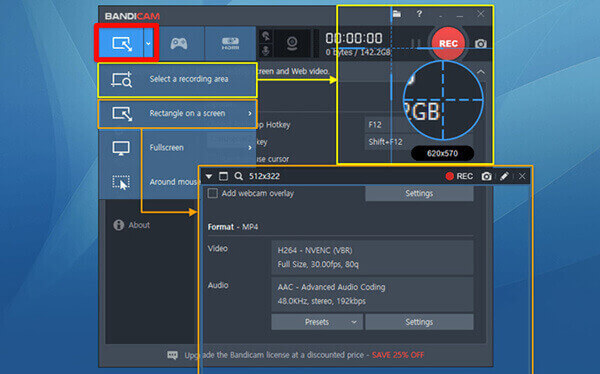
- PROS
- Ta opp HD-videoer med en liten filstørrelse
- Gratis å justere opptaksområdet for spill eller andre aktiviteter
- CONS
- 10 minutter begrenset for hver opptaksprosess
- Vannmerker vil vises på visning av de innspilte videoene dine
- Støtter kun Windows-system
7. XSplit Broadcaster
XSplit Sender er et populært skjermopptaksverktøy som hovedsakelig er designet for videoopptak av høy kvalitet. Den kan ta opp video og lyd fra en rekke kilder. I tillegg er den i stand til å kombinere dem under en direktesending. Broadcaster tilbyr en versjon kalt XSplit Gamecaster designet for spill.
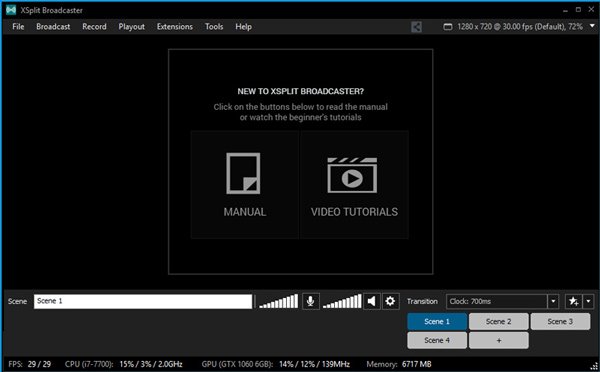
- PROS
- Ulike tilpassede plugins er gitt for å øke
- Både gratis og betalte versjoner for opptaket
- Støttede funksjoner for å integrere opptaksfiler for bruk
- CONS
- Vannmerker knyttes automatisk til den innspilte filen
- Kan forårsake stor nedgang i spillprosessen
- Må oppgradere til betalt versjon hvis du vil fjerne vannmerket eller ta opp 4K-video.
8. Movavi Game Capture
Movavi Game Capture er en allfunksjonell programvare for opptak av videospill som kan hjelpe deg med å lagre de mest minneverdige øyeblikkene av spillingen din og enkelt dele dem online. Den hevder at den kan gi deg en flott opptaksopplevelse. Den har testet Gecata med alle de store titlene, fra Minecraft til Battlefield 4, og fra Roblox til World of Warcraft.

- PROS
- Lar deg begynne å ta bilder med ett klikk
- Hurtigtaster støttes for å kontrollere skjermopptaket
- Tilbyr lydeffekter, musikk og dialog i spillet for å fordype seerne
- CONS
- Vannmerker vil forbli med det endelige resultatet
- Videoer er beskyttet for videre redigering før du deler dem på YouTube
9. Spill DVR
Game DVR er den innebygde funksjonen i Windows Game Bar som kan hjelpe deg med å ta opp spillvideoer på din Windows 10 PC. Du kan trykke på snarveien (Win + G) for å åpne spilllinjen. Eller du kan enkelt starte spillvideoopptaket ved å trykke på snarveien til Win + Alt + R. Du kan enkelt lage 30 fps eller 60 fps samt standard (720p) eller høy (1080p) kvalitetsspillopptak.
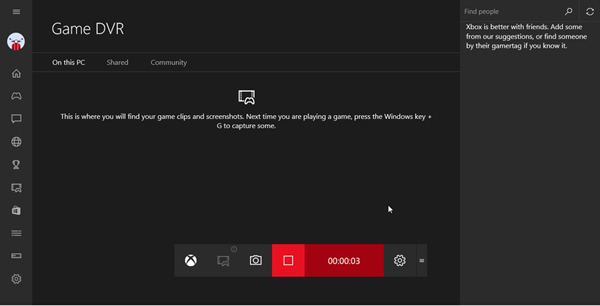
- PROS
- Gratis å bruke og ingen tilknyttede vannmerker for problemer
- Støtt HD-videoer for bedre opplevelse
- CONS
- Støtt kun skjermaktiviteten til et aktivt program
- Ingen valg for å velge en bestemt region for å spille inn spill
10. Nvidia GeForce Experience
Nvidia GeForce Experience er spillskjermopptakeren for Nvidia-brukere. Hvis du bruker en Nvidia GPU, kan du installere GeForce Experience på datamaskinen din for spillopptaket. Den gir deg Shadowplay-funksjonen for å enkelt fange dataskjermen. Den kule funksjonen til ShadowPlay er at den bruker GPU (Nvenc) for å lage videokodingen. I så fall kan du spille inn spillingen din jevnt med lav CPU-kraft.
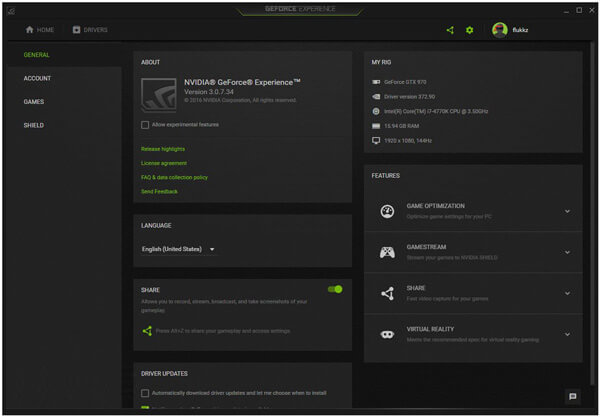
- PROS
- Evne til å ta opp skjermen med samme oppløsning som skjermen
- Ta opp HD- eller til og med 4K UHD-spillopptak med et 4K-panel
- Tilbyr en enkel og grei design for grunnleggende spillopptak
- CONS
- Fungerer kun med Nvidia GPUer
Del 2. Vanlige spørsmål om spillopptak
1. Hvor stor er en én times 1080p-video for spill?
Her er en liste over videostørrelser du kan referere til: 480p: 562.5 MB/t, 720p: 1.86 GB/t, 1080p: 3.04 GB/t, 2160p: 15.98 GB/t.
2. Har Windows 11 skjermopptakere?
Nå er Windows 11/10 begge utstyrt med innebygd Xbox-verktøylinje som vi har introdusert som ovenfor. Du kan bruke den til spillopptak eller annen bruk på PC-en.
3. Kan jeg ta opp spillet mitt på mobile enheter?
Svaret er sikkert ja. Dette innlegget har introdusert programvare for HD-spillopptak på PC-er, men det er verdt å legge merke til variert spillopptaker-apper i likhet med Apeaksoft iOS Screen Recorder på dine mobile enheter støttes også for å ta opp videospill hvis du vil.
Konklusjon
En rask å bruke spillopptaker gratis er for profesjonelle spillere den sjeldne, men uvurderlige skatten som er for oppdagere. Etter at du har lest dette innlegget, har vi et oppriktig ønske om at du vil velge en gunstig spillopptaker og fange de viktige øyeblikkene du kan dele med vennene dine om ferdigheter, strategier og historiene bak hver tur. Nyt tiden din med enkle trinn.




