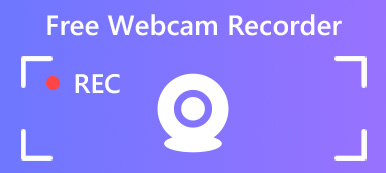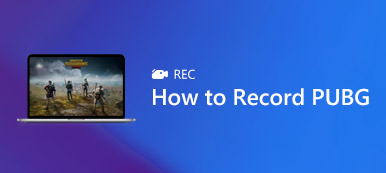Nvidia er en kjent produsent av digital teknologi. Hvis du har et Nvidia-grafikkort på PC-en, får du programvarepakken. Det gjør spillopptak enkelt. Faktisk, GeForce Experience-opptaker er installert når du først laster ned Nvidia drivere. Imidlertid visste mange brukere det ikke i det hele tatt, og nevnte ikke hvordan de skulle bruke det. Derfor vil denne artikkelen dele alt du trenger å vite om programvaren, inkludert viktige funksjoner, fordeler og hvordan du gjør det.

- Del 1: Hva er opptak av GeForce-opplevelse?
- Del 2: Hvordan bruke GeForce Experience Recording
- Del 3: Beste alternativer til GeForce-opplevelse
- Del 4: Vanlige spørsmål om innspilling av GeForce-opplevelse
Del 1: Hva er opptak av GeForce-opplevelse?

GeForce Experience Recording, også kalt Nvidia Share eller Nvidia ShadowPlay, tilbyr enkel spillopptak, live streaming og flere funksjoner. Hovedfunksjonene inkluderer:
1. Spill inn de siste 5 til 20 minuttene av spillet automatisk med Instant Replay-modus.
2. Spill inn spillet manuelt med skjermknappen eller hurtigtasten.
3. Juster oppløsningen opp til 1440p ved 60 bilder per sekund.
4. Livestream spillet ditt til YouTube, Twitch og Facebook.
5. Tilpass videokvalitet, innspillingslengde, bitrate og bildefrekvens.
6. Lagre spillopptak i videobiblioteket.
Kort gjennomgang
- PROS
- 1. Grensesnittet er godt design og enkelt å navigere.
- 2. Gratis å bruke hvis du har et Nvidia-grafikkort inne på PC-en.
- 3. Du kan kontrollere det med hurtigtaster mens du er i spillet.
- 4. Det vil optimalisere ytelsen i henhold til spillet ditt.
- CONS
- 1. GeForce Experience Recording fungerer bare med Nvidia grafikkort.
- 2. Overdelingen for brukergrensesnittet for deling fungerer ikke når den ikke er i spillet.
- 3. Mangel på videoredigeringsfunksjoner som Snagit-redaktør.
Del 2: Hvordan bruke GeForce Experience Recording
Hvis du har et Nvidia-grafikkort på maskinen, følger du guiden for å spille inn spillet ditt med GeForce Experience Recording.
Automatisk innspilling av gameplay via GeForce Experience
Trinn 1 Gå til Start meny, finn og åpne applikasjonen. Trykk alternativt Alt + Z for å åpne overlegget.

Trinn 2 Klikk på Øyeblikkelig avspilling knappen og velg innstillinger. Her kan du justere innspillingslengden opp til 20 minutter.
Trinn 3 Velg deretter Slå på in Øyeblikkelig avspilling. Nå, spill et spill, og GeForce Experience Recording vil spille inn de siste minuttene.
Spill inn spill manuelt med GeForce Experience
Trinn 1 Når du trenger å spille inn et spill, kan du åpne GeForce Experience.

Trinn 2 Trykk på det store Record knappen og velg Start. Hvis du ønsker å justere videokvaliteten og mer, velger du innstillinger.
Trinn 3 Når du vil stoppe innspillingen, klikker du på Record Og velg Stopp og lagre.
Del 3: Beste alternativer til GeForce-opplevelse
Topp 1: Apeaksoft Screen Recorder
Apeaksoft Screen Recorder er det beste alternativet til GeForce Experience, blant annet fordi den designer mange pro-nivå funksjoner på den måten alle kan mestre raskt.

4,000,000 + Nedlastinger
Spill inn spill, online videoer og mer med ett klikk.
Støtt fange webcam og mikrofon i sanntid.
Tilbyr tilpassede hurtigtaster og alternativer.
Forbedre video- og lydkvaliteten automatisk.
Slik bruker du det beste alternativet til GeForce-opplevelse
Trinn 1 Installer GeForce Experience-alternativet
Start det beste alternativet til GeForce Experience etter at du har installert det på Windows 10/8/7. Det er en annen versjon for Mac. Velge Videoopptaker å gå videre.

Trinn 2 Fang spill
Slå på DISPLAY og angi innspillingsregionen basert på spillvinduet. Slå på System lyd å spille inn lyd sammen med spill. Aktiver for å legge til reaksjonene dine i innspillingen Webkamera og Mikrofon i GeForce Experience-alternativet; Ellers, deaktiver dem. Hvis du vil angi egendefinerte alternativer, klikker du på Gear knappen for å åpne Preferanser dialogen.
Når du er klar, klikker du på REC -knappen og start innspillingen. Under prosessen kan du trekke på det med Rediger knappen eller ta skjermbilder med Kamera knapp.

Trinn 3 Lagre spillopptak
Klikk på Stopp -knappen etter endt spill. Da vises forhåndsvisningsvinduet. Kontroller det og klipp uønskede rammer med Klipp verktøy. Hvis du er fornøyd, trykk på Spar for å eksportere den til datamaskinen.

Topp 2: Apeaksoft gratis online skjermopptaker
Apeaksoft gratis online skjermopptaker er det beste bærbare alternativet til GeForce Experience.
1. Spill inn skjerm og spill online.
2. Helt gratis å bruke uten begrensning.
3. Legg til reaksjonene dine på skjermopptak.
4. Jobb godt i alle nettlesere.
5. Webkameraopptaker kan fange handlinger i bilde.
Hvordan spille inn spill online gratis
Trinn 1 Når du vil bruke det bærbare alternativet til GeForce Experience, kan du gå til https://www.apeaksoft.com/free-online-screen-recorder/ i en nettleser.

Trinn 2 Trykk på Starte opptak knappen for å hente startprogrammet. Da får du fire knapper, Overvåke, Webkamera, System lyd og Mikrofon. Slå av eller på hver og en basert på behovet ditt.

Trinn 3 Klikk REC for å starte innspillingen av spill. Når spillopptaket er gjort, treffer du Stopp -knappen og last ned innspillingen.

Videre Reading
Hvordan kan du ta opp ditt Amazon Chime-møte
6 beste nettleserlydopptakere for å ta opp lyd fra nettlesere
Hvordan ta opp spillvideoer for Clash of Clans
Del 4: Vanlige spørsmål om innspilling av GeForce-opplevelse
Hvordan fikser jeg GeForce Experience som ikke tar opp?
Kontroller først systemkravene og sørg for at enheten din støttes. Da bør du lese den støttede spillelisten nøye. Hvis problemet vedvarer, kan du få de nyeste grafikk- og skjermdriverne. Hvis du kan åpne GeForce Experience, men ikke spiller inn, bør du sjekke innstillingene og justere dem til applikasjonen fungerer igjen.
Hvordan registrere skjerm av GeForce Experience?
For å spille inn skjerm med GeForce Experience, klikker du på Record knappen og velg Start. Instant Replay-modus er bare tilgjengelig for spillopptak.
Hva er best innspillingsinnstilling for GeForce Experience?
Svaret avhenger av situasjonen din. Hvis du har en kraftig prosessor og GPU samt tonn ledig plass, juster kvaliteten til 1440p og FPS til 60.
Konklusjon
Denne artikkelen har introdusert en komplett guide for GeForce Experience. Som en enkel spilleropptaker kan du bruke den til å spille inn gameplayet ditt automatisk eller manuelt. Videre er det i stand til å strømme skjermen din og spille dem til sosiale nettverk. Hvis du ikke liker applikasjonen, delte vi også de beste alternativene, for eksempel Apeaksoft Screen Recorder. Flere problemer? Skriv dem ned under dette innlegget, så svarer vi det så snart som mulig.