I dag har det blitt en enkel oppgave å lage et skjermbilde med tanke på at techgiganter introduserte funksjoner i systemer. Imidlertid kan fortsatt skjermbilder ikke imøtekomme brukernes etterspørsel lenger. EN GIF-opptaker, på den annen side, er et verktøy for å fange noe på skjermen og lage dem som GIF-animerte bilder. Du må imidlertid innrømme at det noen ganger er tidkrevende å lete etter en flott og passende GIF-opptaker. Derfor vil dette innlegget finne og liste de beste GIF-opptakerne på Windows- og Mac-datamaskiner, iOS- og Android-enheter som du kan velge.

- Del 1: Topp 3 betalte GIF-opptakere for PC / Mac
- Del 2: Topp 3 gratis GIF-opptakere
- Del 3: Topp 2 GIF-opptaksapper
- Del 4: Vanlige spørsmål om GIF-opptaker
Del 1: Topp 3 betalte GIF-opptakere for PC / Mac
På Apeaksoft lover vi å tilby verifisert innhold for deg. Her er vår innsats for å gjøre det:
- Når det kommer til alle de utvalgte produktene i våre anmeldelser, er deres popularitet og dine behov vårt fokus.
- Vårt Apeaksoft Content Team har testet alle produktene nevnt nedenfor.
- I testprosessen fokuserer teamet vårt på de enestående funksjonene, fordeler og ulemper, enhetskompatibilitet, pris, bruk og andre iøynefallende funksjoner.
- Når det gjelder ressursene til disse anmeldelsene, har vi benyttet oss av pålitelige anmeldelsesplattformer og nettsteder.
- Vi samler inn forslag fra brukerne våre og analyserer tilbakemeldingene deres om Apeaksoft-programvare så vel som andre merkers programmer.

Topp 1: Apeaksoft Screen Recorder
Apeaksoft Screen Recorder er et skjermopptaksverktøy for Windows og Mac. Den er i stand til å lagre skjermopptakene i GIF-animert bildeformat. Enda viktigere, den tilbyr funksjoner på pro-nivå på den måten at alle kan lære uten tekniske ferdigheter. I tillegg kan du bruke denne programvaren til å fange skjerm eller ta opp GIF i høy kvalitet. Dessuten støttes kun opptak av lyd (systemlyd og mikrofonlyd).
- Pros
- 1. Ta opp video, spill og skjerm som GIF-bilder.
- 2. Optimaliser bildekvaliteten automatisk ved bruk av avansert teknologi.
- 3. Tilbyr redigeringsverktøy for skjermopptak.
- 4. Tilgjengelig for Windows 11/10/8/7 og macOS.
- Ulemper
- 1. Etter gratis prøveperioden, må du kjøpe lisens.
Hvordan spille inn skjerm og lage GIF
Trinn 1 Installer beste GIF-opptaker
Start den beste GIF-opptakeren etter at du har installert den på PCen. Det er en annen versjon for å spille inn GIF på Mac. Velge Videoopptaker for å åpne hovedgrensesnittet. Klikk på innstillinger knappen for å åpne Preferanser dialogen. Gå til Produksjon fane og sett GIF in Videoformat alternativet.
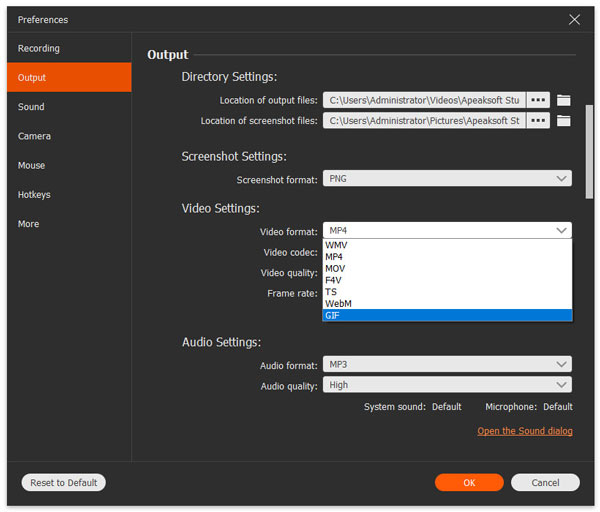
Trinn 2 Opptaksskjerm
Slå på DISPLAY og angi opptaksområdet basert på behovet ditt. Webkamera brukes til å fange ansiktet ditt, og du kan bestemme deg for å aktivere eller deaktivere det. Velg deretter lydkilden, for eksempel System lyd og Mikrofon. Sistnevnte kan spille inn stemme for GIF. Når skjermen er klar, klikker du REC -knappen for å starte GIF-skjermfangst.

Trinn 3 Lagre GIF
Klikk på Stopp -knappen når innspillingen er ferdig. Deretter blir du ført til forhåndsvisningsvinduet. Kontroller skjermopptaket og fjern unødvendige rammer ved å bruke Klipp verktøy. Til slutt klikker du på Spar for å eksportere skjermopptak i GIF.

Topp 2: Recordit
Recordit lar deg fange skjermen på Windows- og Mac-datamaskiner. Så du kan bruke den til å ta opp ikke bare videoer, men også GIF-er. Dessuten, etter opptak, vil den innspilte filen automatisk bli generert til en URL, slik at du kan lagre den til den lokale eller dele den med andre online fritt. Du kan imidlertid bare bruke den gratis prøveversjonen til å ta opp skjermen i opptil 5 minutter, og du må fortsatt betale for $29.00 for den fullstendige versjonen.
- Pros
- 1. Behandle skjermopptak i skyserver.
- 2. Lagre skjermopptak i GIF raskt.
- 3. Ta et hvilket som helst område på skjermen.
- Ulemper
- 1. Utgangskvaliteten er ikke veldig bra.
- 2. Fjern løsningen Snagit-redaktør, Det mangler redigeringsverktøy

Topp 3: Fraps
I motsetning til Recordit er Fraps et normalt skjermopptaksprogram. Selv om det virker enkelt, støtter det GIF som utdataformat. Det betyr at du kan ta skjermen og lage den som GIF-bilder. Og du kan bruke Fraps til å ta skjermbilder på PC-en. Dessuten støtter den innstilling av en hurtigtast for å gjøre opptaksprosessen enklere og ta opp systemlyd. Det koster $37 for livet.
- Pros
- 1. Ta skjermen jevnt.
- 2. Tilgjengelig for spill og skjerm.
- 3. Spill inn skjerm opp til 60FPS.
- Ulemper
- 1. Den er bare kompatibel med Windows XP / 2003 / Vista / 7.
- 2. Det er ganske pricy i forhold til funksjoner. (Få gratis Fraps-alternativer her.)
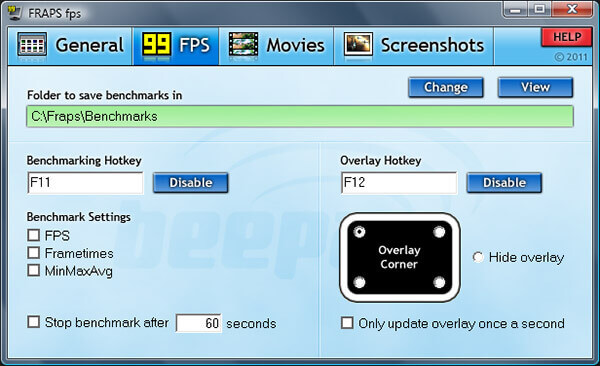
Del 2: Topp 3 gratis GIF-opptakere
Topp 1: Apeaksoft gratis online skjermopptaker
En GIF-opptaker på nettet, som Apeaksoft gratis online skjermopptaker, er en praktisk metode for å fange skjermen og lage GIF. Det krever ikke at du installerer programvare. Dessuten kan du produsere animerte bilder av høy kvalitet på nettet.
- Pros
- 1. Spill inn GIF online uten installasjon.
- 2. Fang reaksjoner via webkamera og mikrofon.
- 3. Helt gratis å bruke.
- 4. Fang webkameraer som GIF-er.
- Ulemper
- 1. Det er ingen redigeringsfunksjon.
- 2. Det krever ekstra verktøy for å konvertere til GIF.
Hvordan registrere GIF Online
Trinn 1 Åpen https://www.apeaksoft.com/free-online-screen-recorder/ i nettleseren din. Klikk på Start innspillingsknapp for å hente starteren.
Trinn 2 Det er fire knapper, Monitor, webkamera, systemlyd og Mikrofon. Aktiver eller deaktiver hver enkelt i henhold til ditt behov.
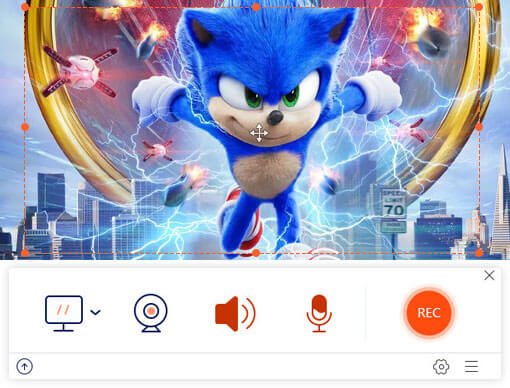
Trinn 3 Slå den REC -knappen for å begynne skjermfangst. Når det er gjort, kan du laste ned skjermopptaket og konvertere det til GIF.

Topp 2: LICEcap
LICEcap er en annen gratis GIF-opptaker for PC og Mac. Det er et godt alternativ for nybegynnere, siden du bare kan finne begrensede alternativer i grensesnittet. Videre vil det ikke legge til vannmerke på GIF-bildene dine.
- Pros
- 1. Tilgjengelig for Windows XP eller nyere og macOS 10.6 eller nyere.
- 2. Lag GIF-er med ett klikk.
- 3. Støttesnarveier.
- Ulemper
- 1. Utgangsformatene er begrenset.
- 2. Det er for enkelt for avanserte brukere.
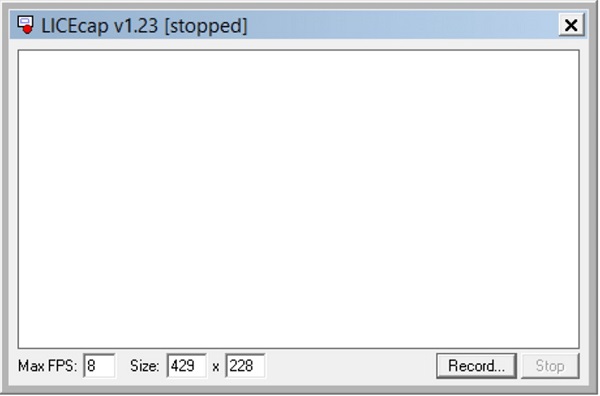
Topp 3: ScreenToGif
Hvis du ser etter en åpen kildekode GIF-opptaker, er ScreenToGIF et godt valg. Det er helt gratis å laste ned og bruke. Og det er enkelt å bruke med det enkle grensesnittet. Du kan ganske enkelt klikke på Skjerm til GIF knappen for å få den innspilte GIF-en.
- Pros
- 1. Gratis uten betaling.
- 2. Ingen vannmerke eller lengdegrense.
- 3. Spill inn et hvilket som helst område på skjermen.
- Ulemper
- 1. Det er ikke tilgjengelig for Mac-brukere.
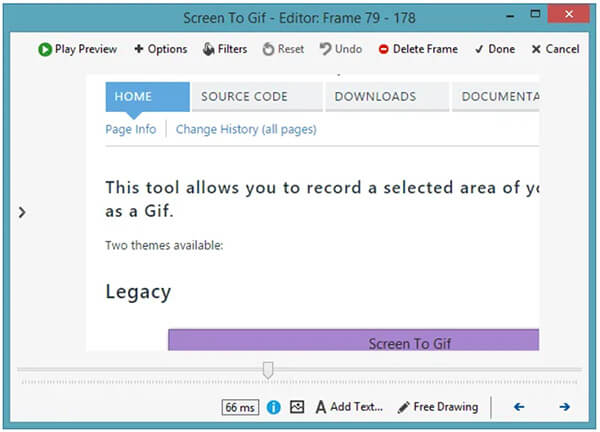
Del 3: Topp 2 GIF-opptaksapper
Topp 1: Gyazo
Plattform: iOS og Android
Pris: Gratis med kjøp i appen
Gyazo er en enkel måte å fange skjermen og lage GIF på telefonen din uten PC. Etter å ha tatt skjermen, lar den deg dele den innspilte filen med vennene dine ved å sende lenken til den. Du kan få denne appen i Play Store og App Store gratis. For øyeblikket har det samlet over 10 millioner brukere rundt om i verden.
- Pros
- 1. Lag animert GIF på iPhone og Android.
- 2. Del animerte skjermdumper i meldingsapper.
- 3. Synkroniser GIF-bilder mellom mobil og PC.
- Ulemper
- 1. Gratis versjon lar deg spille inn opptil 60 sekunder.
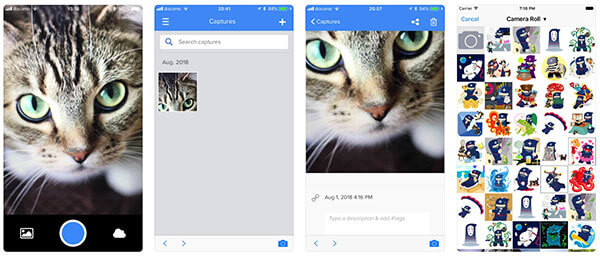
Topp 2: Skjermopptaker: Video Capture
Plattform: iOS
Pris: Gratis med kjøp i appen
Skjermopptaker: Video Capture er en annen måte å fange skjermen og lage GIF-er på iPhone. Selv om den ikke kan spille inn skjerm i animert GIF, er den i stand til å konvertere innspillinger til GIF.
- Pros
- 1. Ta opp innhold fra skjermen.
- 2. Rediger skjermopptak uten ekstra apper.
- 3. Konverter videoformater til animert GIF.
- Ulemper
- 1. Den er bare tilgjengelig for iOS 11 eller nyere.
- 2. Denne GIF-opptaker-appen krever abonnement.
 Folk spør også:
Folk spør også:Del 4: Vanlige spørsmål om GIF-opptaker
Kan Snipping Tool registrere skjerm i GIF?
Nei, Snipping Tool støtter bare ett utdataformat, PNG. Som skjermdumpverktøy er Snipping Tool bygget i Windows XP og nyere. Det kan bare ta stillbilder, men ikke animert innhold.
Hvordan fanger jeg en GIF i Chrome?
Du har to alternativer for å spille inn en GIF i Chrome. For det første kan du bruke en desktop GIF-opptaker for å fange nettleseren din som en animert GIF. I tillegg er det flere GIF-opptaksutvidelser for Chrome, for eksempel Capture to a GIF.
Hvordan konverterer jeg en MP4 til et GIF?
Du kan ikke bare endre utdataformatet for å konvertere en MP4 til en GIF. Det er bare begrensede videokonverteringsapplikasjoner som har kapasitet til å gjøre en video om til animerte GIF-er, for eksempel EZGIF, som er en online video til animert GIF-omformer. Den kan konvertere en MP4 til en GIF uten tap av kvalitet. Videre kan den behandle flere videofiler samtidig.
Konklusjon
Denne artikkelen har identifisert og delt topp 8 beste GIF-opptakerapplikasjoner. De kan hjelpe deg med å ta skjerm og lage animerte bilder på PC, Mac, iPhone og Android. Apeaksoft Screen Recorder, for eksempel, er den beste måten å gjøre jobben på PC og Mac siden den kan produsere bilder med høy kvalitet. Hvis du har andre spørsmål, kan du legge igjen en melding under dette innlegget, så svarer vi det så snart som mulig.




