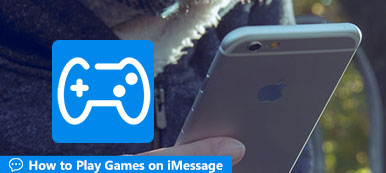For å ta opp gameplay-videoer på Xbox One med høy poengsum, eller fange en vanvittig drapsrekke i en flerspillerkamp, hva er den beste spillopptakeren for Xbox One? Dette innlegget vil anbefale deg en flott spillopptaker, Apeaksoft Screen Recorder. Det er en innebygd opptaksfunksjon på Xbox One for å fange spillvideoene automatisk. Når du vil ta en video av høy kvalitet, kan du enkelt lære mer om de to mer effektive metodene for å fange spilling på Xbox One fra artikkelen.
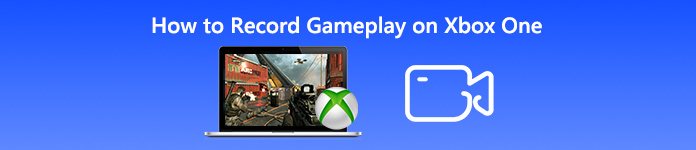
- Del 1: Slik spiller du inn spillopptak på Xbox med innebygd funksjon
- Del 2: Beste metoden for å spille på Xbox One på Windows 10
- Del 3: Hvordan fange gameplayvideoer på Xbox via et fangstkort
- Vanlige spørsmål om hvordan du spiller inn spillvideoer på Xbox One
Del 1: Slik spiller du inn spillopptak på Xbox med innebygd funksjon
Den innebygde skjermopptak-funksjonen lar deg bare ta et videoklipp av de siste 30 sekundene av spillingen. Når du vil spille inn videospill på Xbox One etter ønske, kan du lære mer om prosessen som nedenfor.
Trinn 1 Bare spill gameplayet på Xbox One. Du kan trykke på Xbox knappen for å åpne veilede Meny. Etter det kan du trykke på X-knappen for å ta en video med 30 sekunder.
Trinn 2 For å lagre et lengre klipp, trykk på Se knappen, velg deretter Fang opp hva som skjedde og velg en mengde tid. Vanligvis kan du lagre et klipp opptil 10 minutter på intern lagring eller en time med ekstern harddisk.
Trinn 3 Etter det vil den starte innspillingen av spillvideoen automatisk. Du kan ganske enkelt gå til Fange plassering for å se de innspilte spillvideoene på Xbox One.
Merk: Når du har Kinect eller et hodesett med mikrofon, kan du ganske enkelt be Cortana om det ta opp spillingen med stemmekommando med letthet, som Hei Cortana, ta opp det .
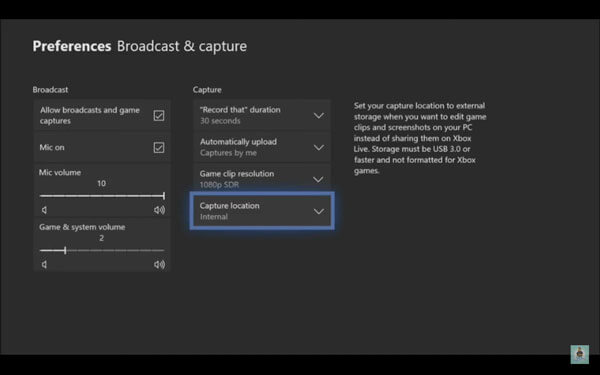
Del 2: Beste metoden for å spille på Xbox One på Windows 10
Hvis du har en Windows 10, kan du også laste ned Xbox One-programmet fra Microsoft. Det lar deg strømme og oppdage med Xbox Game Pass. Når du trenger å fange spillvideoer på Xbox One med original kvalitet, Apeaksoft Screen Recorder er en profesjonell metode for å finjustere video- / lydkvaliteten, sette opp planopptak, legge til mikrofon og webkamera som spillkommentar og til og med redigere spillvideoene med letthet.
Gratis nedlasting Gratis nedlasting

4,000,000 + Nedlastinger
Ta enkelt spillvideo med lyd fra Xbox One-appen.
Finjuster bildefrekvensen, videokodek, videokvalitet, lydfiler og mer.
Legg til mikrofon og webkamera som spillkommentar for Xbox One.
Administrer, rediger, del og legg til merknad for den innspilte videoen på PC.
Trinn 1 Last ned Xbox One-appen på datamaskinen din, start programmet og gå til Tilkobling fra venstre meny. Etter det kan du klikke på Stream-alternativet i øverste høyre hjørne for å streame spillvideoen fra Xbox One til Windows 10.
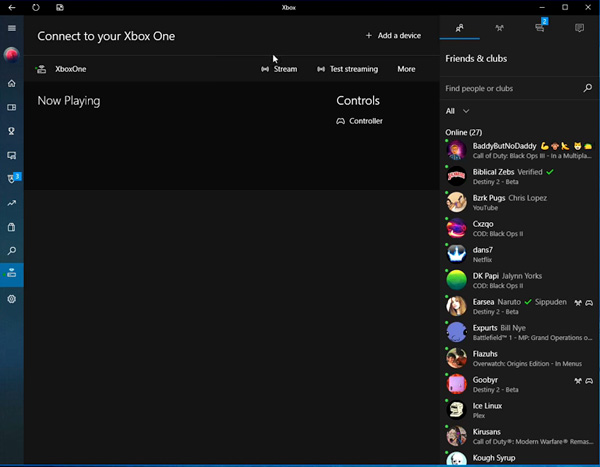
Trinn 2 Start Xbox One skjermopptaker på datamaskinen din, og klikk på Gear knapp. Du kan aktivere hurtigtastene for videoopptak; finjuster video- og lydkvaliteten, nedtelling før opptak, legg til museklikk og flere andre parametere.

Trinn 3 Gå tilbake til hjemmegrensesnittet og velg Videoopptaker alternativ. Etter det kan du finjustere opptaksområdet, fange systemlyden for å fange systemlyden, eller til og med aktivere mikrofonen og webkameraet som spillkommentar.

Trinn 4 Etter det kan du klikke på REC -knappen for å spille inn streamede spillvideoer på Xbox One. Når du lagrer videoen på datamaskinen din, kan du klikke på Innspillingshistorikk alternativet for å se, slette, dele til sosiale medier eller gi nytt navn til filene.

Du kan også bruke denne programvaren til rekordhøydepunkter i Overwatch.
Del 3: Hvordan fange gameplayvideoer på Xbox via et fangstkort
Hva skal være den beste metoden for å fange spillvideoer på Xbox One med høy kvalitet? Et fangekort kan koste hundrevis av dollar, men det kan sikre at du kan ta en profesjonell video for publikum på den sosiale mediekanalen.
Trinn 1 Koble et fangekort til Xbox One med HDMI-kabelen. Bare ta Elgato Game Capture HD60 for eksempel. Du bør koble til en USB og to HDMI-kabler som instruksjon.
Trinn 2 Etter det bør du laste ned programvaren Elgato Game Capture for å spille inn spillvideoene. Klikk på Begynn å kode -knappen til programmet for å innspille gameplay på Xbox One.
Trinn 3 Når du har fått de ønskede videoene, kan du dele spillvideoene av høy kvalitet til sosiale medier-nettsteder, eller til og med overføre den innspilte videoen til profesjonelle videoredigerere. Klikk her for å lære hvordan ta opp på Steam.

Vanlige spørsmål om hvordan du spiller inn spillvideoer på Xbox One
1. Kan du spille inn på Xbox One i mer enn 10 minutter?
Når du vil spille inn videospillvideoer på Xbox One i mer enn 10 minutter, bør du trykke på Se knappen på kontrolleren for å åpne Capture og velg Ta opp fra nå alternativ. Men for å ta opp mer enn 10 minutter, bør du ha en ekstern lagringsenhet i stedet.
2. Kan jeg laste ned Xbox One-appen for Mac?
Xbox One-appen for Mac er ikke tilgjengelig nå. Først når du har den nyeste Windows 10, kan du laste ned Xbox-appen for å spille, streame og fange Xbox-spill på PCen. Bare last ned og installer Windows 10 med følgende lenke.
https://www.xbox.com/en-US/apps/xbox-app-for-windows-10
3. Hvordan spille inn gameplay på Xbox One med Game DVR?
Følg samme prosess for å starte Xbox på Windows 10. Start spillopptaksprogramvare og klikk på Start Meny. Velg Game DVR fra Innstillinger-alternativet. Slå den på for å aktivere Xbox One-spillopptak. Når du ser dialogen, som spør om du skal åpne eller ikke, kan du trykke på Widows-logoen og G for å starte innspillingen.
Konklusjon
For å fange videospill på Xbox One er den innebygde innspillingsfunksjonen førstevalget. Men det er noen begrensninger, spesielt for de store spillvideoene med mer enn 10 minutter. Selvfølgelig kan du også dra nytte av fangekortet til video-opptak for sosiale mediesider. Hvis du har en Windows 10-PC, kan du laste ned Xbox One-appen og bruke Bluray Master Screen Recorder til å fange spillvideoene fra Xbox One.