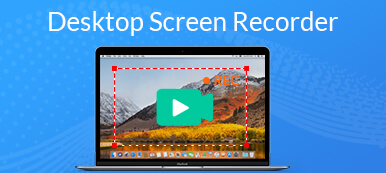Denne guiden viser deg tre metoder til ta opp en økt, presentasjon eller konferanse på BigBlueButton. Slik at du kan spille av videoopptaket senere. Som et åpen kildekode-nettkonferansesystem er BigBlueButton mye brukt blant skoler, collager og små bedrifter. Derfor vil du kanskje noen ganger vite hvordan du tar opp møter på BigBluButton, hvordan du tar opp og deler presentasjoner på BigBlueButton og mer. Selv om den la til opptaksfunksjonen, er det ikke det beste alternativet for å ta opp konferansene dine. Heldigvis kan du få flere metoder fra denne artikkelen.
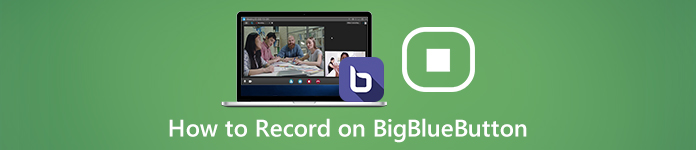
- Del 1: Hvordan spille inn en økt med BigBlueButton
- Del 2: Beste måte å spille inn en økt på BigBlueButton Secretly
- Del 3: Hvordan registrere en BigBlueButton-sesjon på nettet
- Del 4: Vanlige spørsmål om innspilling av BigBlueButton-sesjonen
Del 1: Hvordan spille inn en økt med BigBlueButton
Den innebygde innspillingsfunksjonen er en enkel måte å spille inn på BigBlueButton. Innspillingen lagres online i 1 år og slettes deretter automatisk.
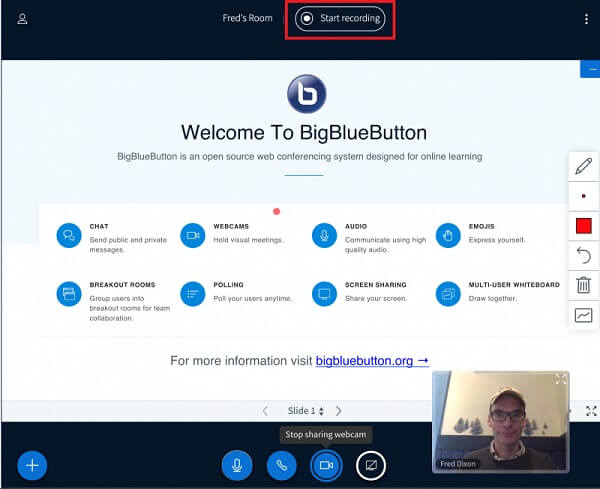
Trinn 1Åpne BigBlueButton, logg inn kontoen din, opprett en konferanse eller økt og inviter deltakerne.
Trinn 2Når du vil spille inn økten på BigBlueButton, klikker du Start opptak -knappen øverst på skjermen. Hvis du blir bedt om det, trykk Ja.
Trinn 3Klikk Slutt å ta opp til konferansen er over. Så kan du laste den ned til datamaskinen din.
Del 2: Beste måte å spille inn en økt på BigBlueButton Secretly
Heldigvis er den innebygde innspillingsfunksjonen ikke den eneste måten å spille inn på BigBlueButton. Apeaksoft Screen Recordertilbyr for eksempel flere fordeler.

4,000,000 + Nedlastinger
Spill inn konferanse, presentasjon og økt på BigBlueButton.
Legg til reaksjonene dine på BigBlueButton-opptak.
Gi omfattende bonusfunksjoner, som videoredigering.
Forhåndsvis sesjonsopptak med innebygd mediespiller.
Hvordan spille inn en økt på BigBlueButton
Trinn 1 Installer beste BigBlueButton-opptaker
Kjør den beste konferanseopptakeren for BigBlueButton når du har installert den på PCen. For Mac-brukere, installer en annen versjon. Velge Videoopptaker for å få hovedgrensesnittet.

Trinn 2 Spill inn BigBlueButton-økten
Det er fire alternativer:
Vise, fange alt på skjermen, som et vindu, tilpasset region eller fullskjerm.
Webkamera, registrer ansiktet ditt via webkamera.
System lyd, spille inn lyd fra BigBlueButton-konferansen.
Mikrofon, legg stemmen din til konferanseopptak.
Slå av eller på for hvert alternativ basert på behovet ditt. Hvis du bare vil spille inn en økt, aktiverer du for eksempel Vise og System lyd mens deaktiveres Webkamera og Mikrofon.
Lag en økt i BigBlueButton, vri til opptakeren og klikk på REC for å starte innspillingen. Nå kan du trekke på konferanseopptaket med Rediger verktøyet eller ta et skjermbilde med Kamera knapp.

Trinn 3 Lagre konferanseopptak
Når konferansen er ferdig, klikker du på Stopp knapp. Deretter blir du tatt til forhåndsvisningsvindu. Sjekk BigBlueButton-opptaket ved å trykke på Spille knapp. Hvis du ønsker å fjerne overflødige opptak, bruker du Klipp verktøy for å trimme det. Til slutt klikker du på Spar for å eksportere innspillingen til harddisken.

Hvis du vil spille inn et skoleforelesning, kan denne programvaren også være den forelesningsopptaker bare for å fange lyden.
Del 3: Hvordan registrere en BigBlueButton-sesjon på nettet
Hvis du bare trenger å spille inn en presentasjon i BigBlueButton av og til, Apeaksoft gratis online skjermopptaker er det enkleste alternativet. Dessuten er det ikke bare gratis, men gjør også jobben på nettet.
 Anbefaling
Anbefaling- Spill inn BigBlueButton-økter uten installasjon.
- Overfør ansiktet og stemmen din til konferanseopptak.
- Helt gratis å bruke uten begrensning.
- Lagre konferanseopptak i HD-videoer.
Slik registrerer du økt i BigBlueButton
Trinn 1 Når du blir med på en BigBlueButton-konferanse og vil spille inn den, kan du gå til https://www.apeaksoft.com/free-online-screen-recorder/. Slå den Starte opptak -knappen for å skaffe løfteraketten

Trinn 2 Klikk på Overvåke knappen og tegne på konferansevinduet med markøren. For å legge til ansiktet ditt til opptaket, aktiver Webcam; ellers, deaktiver den. Velg deretter lydkildene, som System lyd og Mikrofon.

Trinn 3 Slå den REC -knappen for å begynne å spille inn økten i BigBlueButton. Klikk deretter på Stopp når konferanseopptaket er ferdig. Den elektroniske BigBlueButton-opptakeren lagrer innspillingen i MP4-filen, og du kan laste den ned til harddisken.
Ta gratis skjermopptaker, og det kan du ta opp webinar, forelesning, nettmøte og mer på skolen.
Del 4: Vanlige spørsmål om innspilling av BigBlueButton-sesjonen
Er BigBlueButton gratis å bruke?
BigBlueButton er et åpen kildekode-prosjekt, så det er gratis å bruke. Dessuten har du full tilgang til kildekoden under en åpen kildekodelisens.
Kan jeg spille inn økter med den native TalentLMS BigBlueButton-integrasjonen?
Dessverre kan du ikke registrere økter med den innebygde TalentLMS BigBlueButton-integrasjonen. Hvis du ønsker å spille inn alle ILT-økter og konferanser for visning senere, må du velge BigBlueButton som standard konferansetype og koble portalen til BigBlueButton-konto.
Hva er fordelene med BigBlueButton?
BigBlueButton kan bygges inn i de viktigste Learning Management Systems og oppfyller WCAG2.0 tilgjengelighetsstandarder. Utviklerteamet har introdusert en rekke integrasjoner for å få sømløs tilgang til BigBlueButton i alle de store Learning Management Systems.
Konklusjon
Denne guiden har diskutert hvordan du tar opp en økt, konferanse eller presentasjon i BigBlueButton. Som et åpen kildekodeprosjekt stoler mange studenter, lærere og småbedrifter på BigBlueButton. For viktige økter, bør du ta dem opp med Apeaksoft Screen Recorder. Den lar deg gjøre jobben uten å varsle andre deltakere og lagre konferanser i videoer av høy kvalitet. Hvis du har andre spørsmål, kan du skrive dem under dette innlegget.