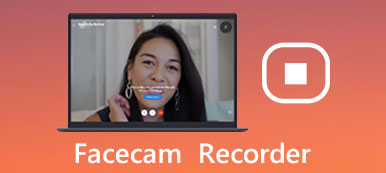Med den raske utviklingen av teknologi, hjelper videokonferanse deg til å kommunisere med andre mye mer bekvemt.

Når du spiller inn videokonferanse, kan du fange opp alle detaljer for møtet, som du kan dele med andre eller få en anmeldelse senere. Siden det finnes forskjellige typer videokonferanseprogrammer, for eksempel Webex, Skype, Gotomeeting og andre elektroniske verktøy, hva bør være den beste metoden for å spille inn videokonferanse?
Hvis du har problemer med å registrere et online møte med disse programmene, kommer du til rett sted.
Denne opplæringen skal diskutere hvordan du spiller inn videokonferanse med tre forskjellige løsninger. Les videre og lær mer detaljer nå.
- Del 1: Beste metode for å spille inn videokonferanse
- Del 2: Ta opp Skype videokonferanse med Pamela
- Del 3: Ta opp Cisco Webex videokonferanse med Webex innebygd opptaker
Del 1: Beste metode for å spille inn videokonferanse
Apeaksoft Screen Recorder er en høyt anbefalt skjermopptaker for å fange opp og administrere en HD-videokonferanse.
Apeaksoft Screen Recorder er et allsidig skjermopptak verktøy for å fange forskjellige på skjermen videokonferanse i høy kvalitet.
Det registrerer også lydfiler fra mikrofonen eller begge kilder sammen med videoen samtidig.
Ikke bare online konferanse, du kan også ta opp videosamtale som Hangout, Skype, etc.
Du kan gjøre innstillingene du foretrekker på forhånd, og så kan du ta opp et nettmøte med disse innstillingene senere. Samtale støttes også om du ønsker det ta opp Omegle-videoanrop. Når det er noe viktig kan du også bruke tegnepanelet.
Her er de detaljerte prosessene om hvordan du spiller inn videokonferanse med denne kraftige skjermopptakeren.
Trinn 1: Last ned Apeaksoft Screen Recorder
Etter å ha lastet ned Apeaksoft Screen Recorder på datamaskinen, installer og start programmet dette i henhold til instruksjonen. Dette skjermopptakverktøyet er tilgjengelig for både Windows og Mac.

Trinn 2: Valg av opptaksområde
Før du tar opp et online møte, velg alternativet "Video Recorder" fra startskjermen, og velg innspillingsområdet først. Du har lov til å ta opp aktiviteter på skjermen med fullskjerm, tilpasset region eller forhåndsinnstilt region.

Trinn 3: Velg både systemlyd og mikrofon
Klikk deretter på systemlyd og mikrofon for å slå dem på. Etter at du har gjort lydinnstillingene, klikker du bare på den store "REC" -knappen til venstre for å spille inn videokonferansen.

Hvis du trenger å legge til noen notater under opptaksprosessen, kan du også lage tegninger eller legge til kommentarer basert på ditt behov.
Trinn 4: Del videokonferansen
Når konferansen er ferdig, kan du forhåndsvise prosjektet, eller dele det på ditt sosiale nettsted. Du kan ta det ut når du skal vurdere hva som ble diskutert etterpå.

Del 2: Ta opp Skype videokonferanse med Pamela
Som du vet, er Skype en av de mest populære programvarene som brukes til videokonferanseopptak. Pamela, som en plug-in til Skype, er designet for å registrere en online møtehold på Skype i spesialitet. Den er også tilgjengelig for Windows, Mac, samt Vista.
Hvis det er første gang du bruker dette verktøyet, kan du laste ned gratis visjonen til Pamela og registrere et online møte med 5 minutter.
Hvis du er fornøyd med denne programvaren, kan du oppdatere til betalt visjon senere, slik at du kan ta opp ubegrenset videokonferanse.
Her er en generell instruksjon om hvordan du tar opp Skype videokonferanse med Pamela:
Trinn 1: Last ned en passende visjon av Pamela
Gå til hjemmesiden til Pamela, og velg hvilken versjon du må bruke med din Skype-konto. Last ned og installer denne programvaren på datamaskinen din.
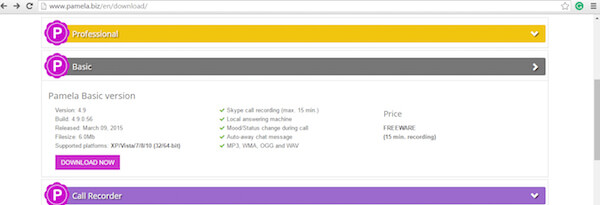
Trinn 2: Tillat Pamela å få tilgang til Skype
Etter at du har installert og lansert programvareversjonen, vil det være et popup-vindu øverst i Skype-grensesnittet. Bare klikk på "gi tilgang" -knappen.
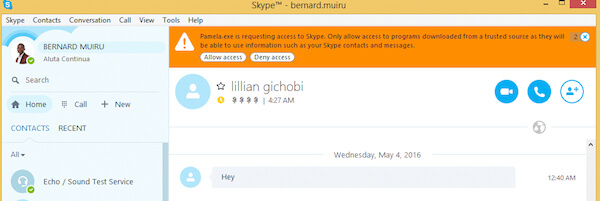
Trinn 3: Start konferanseopptak
Tross alt er satt, kan du spille inn en videokonferanse akkurat nå. Når du ser et popup-vindu vises, klikker du bare på opptaksknappen for å starte opptaket.
Det er gjort! Etter at du har gått gjennom med opptakene dine, kan du velge å slette eller holde videokonferansen. Du må si at Pamela for Skype er ganske enkelt og enkelt for de fleste brukere. Alt du trenger er å logge på Skype, og deretter starte Pamela Recorder for å fange konferansen.
Del 3: Ta opp Cisco Webex videokonferanse med Webex innebygd opptaker
Dessuten kan du også bruke Webex innebygd opptaker til å administrere et online møteopptak.
Webex er en av de mest kjente applikasjonene som pleide å holde møter spesielt.
Med WebEx-innebygde opptakere kan du enkelt registrere alt som skjer i et WebEx-møte, inkludert lyd, video, chat-samtaler, notater og så videre.
Alt møteinnhold blir automatisk tatt opp på WebEx-serverne, og du kan få tilgang til dem enkelt og bekvemt.
La oss begynne å lære hvordan du tar opp Cisco Webex videokonferanse med Webex innebygd opptaker:
Trinn 1: Start opptaket
Start Webex innebygd opptaker, gå til hurtigstart-vinduet, og klikk på Record-knappen for å spille inn videokonferansen.
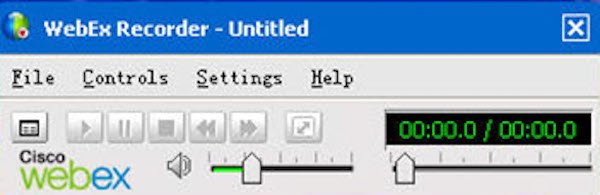
Du kan også begynne å spille inn videokonferanse mens du deler skrivebordet ditt ved å flytte musen over Webex Control Palette og deretter klikke på Opptaker-knappen.
Trinn 2: Pause eller stopp opptaket
Hvis du trenger å pause eller stoppe opptak, bruk bare knappene i opptakspanelet. Disse knappene vises også som en av panelfanene nederst til høyre på Webex-innebygd opptaker.
Trinn 3: Se innspilt videokonferanse
For å få tilgang til konferanseopptakene, er det bare å starte WebEx-serveren, logge på WebEx-kontoen, navigere til "Møtesenteret" og klikke "Mine innspilte møter" for å se alle opptakene dine.
Folk spør også:Konklusjon:
Ovenfor er alt innholdet om hvordan du tar opp et online møte med tre forskjellige opptakere. Alle 3-løsningene er enkle å lære og krever lite tekniske ferdigheter. Når du trenger å spille inn videokonferanse eller andre aktiviteter på skjermen, bør Apeaksoft Screen Recorder alltid være en fin løsning du må ta hensyn til.