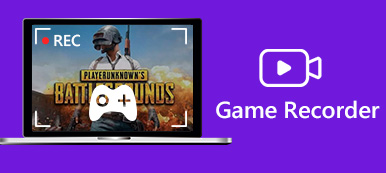En god Skype-opptaker er avgjørende, spesielt når du ønsker å bevare møtesamtaler for virksomheten din og viktige video- eller lydsamtaler. I de fleste tilfeller er Skype den beste tale-over-internettprotokolltjenesten. Du kan foreta video- og lydsamtaler med familie og venner over hele verden. Appen har imidlertid ingen funksjon for å ta opp Skype-samtaler eller videoer. Derfor trenger du en tredjepart Skype-opptaker. Denne artikkelen vil identifisere og dele en topp 10-liste.

- Del 1: Den beste måten å spille inn et Skype-møte på
- Del 2: Topp 9 Skype-opptakere for PC og Mac
- Vanlige spørsmål om Top Skype Recorder
Del 1: Den beste måten å spille inn et Skype-møte på
Når du spiller inn Skype-møte, kan du fokusere på flere faktorer, som videokvalitet, brukervennlighet og mer. Apeaksoft Screen Recorder er den beste Skype-videospilleren som kan dekke alle dine behov på Skype-innspilling.
- PROS
- 1. Ta opp Skype-møter, video- eller lydanrop ganske enkelt.
- 2. Optimaliser oppringingskvalitet ved hjelp av avansert teknologi.
- 3. Legg ansiktet og stemmen din til Skype-opptak gjennom webkamera og mikrofon.
- 4. Tilbyr omfattende nyttige verktøy, for eksempel å tegne på innspillingen.
- 5. Forhåndsvis Skype-opptak med den innebygde mediespilleren.
- CONS
- 1. Som et skrivebordsprogram må du installere det på harddisken.
Hvordan ta opp et Skype-møte på Windows
Trinn 1Installer den beste Skype-opptakerenFør du foretar Skype-samtalen, installer den beste Skype-skjermopptakeren på datamaskinen din. Deretter starter du den og velger Videoopptaker fra hjemmegrensesnittet. Hvis du bare vil spille inn Skype-lyd, velger du Lydopptaker i stedet.
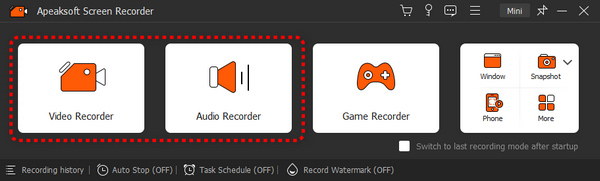 Trinn 2Ta opp et Skype-anrop
Trinn 2Ta opp et Skype-anropFørst, slå på Display-delen, velg Custom eller Full, og still inn opptaksområdet basert på Skype-skjermen. Aktiver Webcam-delen og la den bruke webkameraet ditt. Deretter slår du på både systemlyd og mikrofon. Førstnevnte brukes til å fange opp Skype-lyd, og sistnevnte kan spille inn stemmen din.
Start Skype-samtalen og klikk på REC-knappen for å starte opptaket. Under prosessen kan du tegne på den med pennverktøyet. For å ta et skjermbilde, klikk på Kamera-knappen.
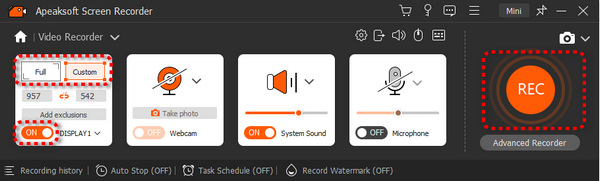 Trinn 3Lagre Skype-samtaleopptak
Trinn 3Lagre Skype-samtaleopptakVent til Skype-samtalen er ferdig, og klikk på Stopp knappen for å gå til Forhåndsvisning vindu. Her kan du se Skype-samtaleopptaket. Klippverktøyet lar deg fjerne unødvendige rammer. Hvis du er fornøyd med opptaket, klikker du på Ferdig -knappen, angi utdataplassering og lagre den på datamaskinen.
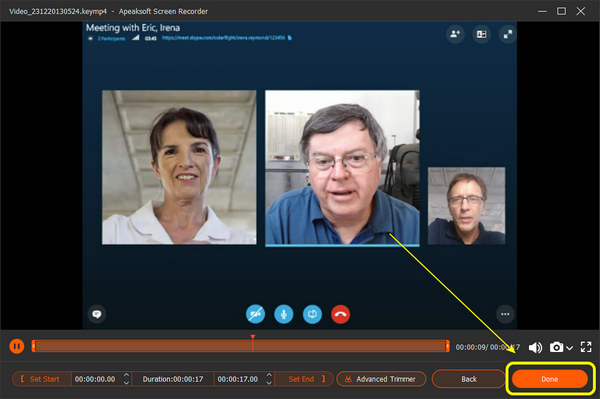
Del 2: Topp 9 Skype-opptakere for PC og Mac
På Apeaksoft lover vi å tilby verifisert innhold for deg. Her er vår innsats for å gjøre det:
- Når det kommer til alle de utvalgte produktene i våre anmeldelser, er deres popularitet og dine behov vårt fokus.
- Vårt Apeaksoft Content Team har testet alle produktene nevnt nedenfor.
- I testprosessen fokuserer teamet vårt på de enestående funksjonene, fordeler og ulemper, enhetskompatibilitet, pris, bruk og andre iøynefallende funksjoner.
- Når det gjelder ressursene til disse anmeldelsene, har vi benyttet oss av pålitelige anmeldelsesplattformer og nettsteder.
- Vi samler inn forslag fra brukerne våre og analyserer tilbakemeldingene deres om Apeaksoft-programvare så vel som andre merkers programmer.

Topp 1: Amolto Call Recorder For Skype
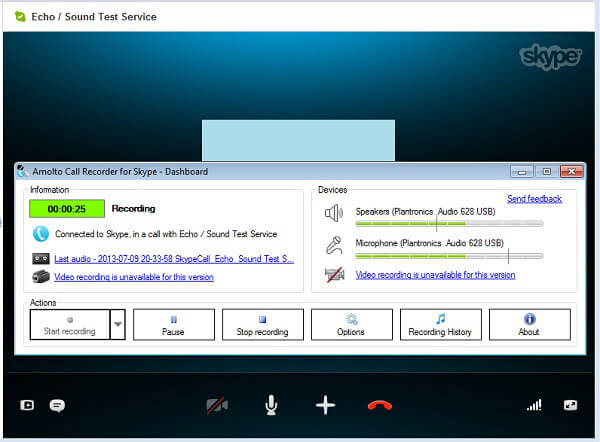
Amolto Call Recorder For Skype kan hjelpe deg med å ta opp Skype-anrop på PC-er enkelt. Hvis du leter etter en måte å følge med på samtaler på, er det et godt alternativ for både nybegynnere og teknisk kyndige.
- PROS
- 1. Utstyr et brukervennlig grensesnitt.
- 2. Registrer at Skype-anrop starter og spill dem inn.
- 3. Gratis.
- CONS
- 1. Det er ikke tilgjengelig for Mac.
- 2. Det mangler kvalitetsforbedrende funksjon.
Topp 2: Ecamm Call Recorder for Skype
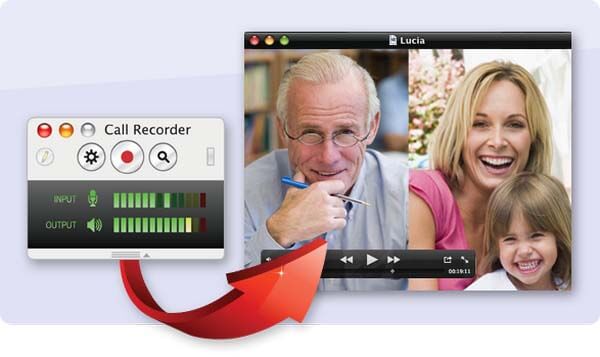
Ecamm Call Recorder for Skype er en dedikert Skype-opptaker for Mac-maskiner. Siden Mac-bærbare datamaskiner vanligvis har mindre minne, er denne applikasjonen lett og krever ikke mye plass.
- PROS
- 1. Kunne fange video- og lydanrop.
- 2. Støtt HD-opptak.
- 3. Kontroller Skype-opptak sømløst.
- CONS
- 1. Det er ingen Windows-versjon.
- 2. Det tar en stund å gjengi HD-opptak.
Topp 3: TalkHelper Call Recorder for Skype
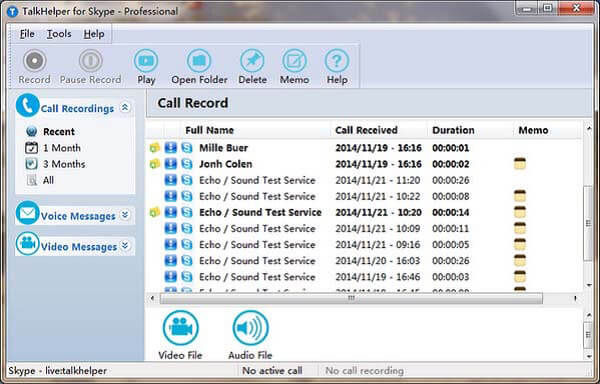
Som et godt designet samtaleopptaker for Skype, er dette programmet pålitelig for å lagre internettanropene dine i høy kvalitet. Den fungerer som en partner av Skype og går ikke glipp av Skype-anrop.
- PROS
- 1. Ta både video- og lydanrop.
- 2. Lagre Skype-opptak i MP3 eller WAV.
- 3. Tilbyr grunnleggende tilpassede alternativer.
- CONS
- 1. Det er ingen bærbar versjon.
- 2. Den kan ikke spille inn webkamera.
Topp 4: Vodburner for Windows
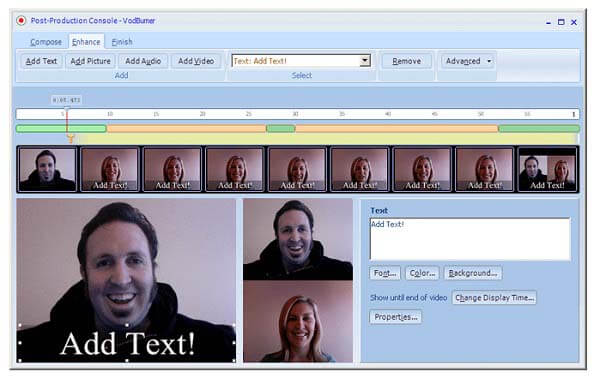
Vodburner er en annen enkel Skype-samtaleopptaker for Windows-brukere. Det sikrer samtaleropptak av høy kvalitet, delvis fordi den har kapasitet til å spille inn hver videoramme i maksimal oppløsning.
- PROS
- 1. Rediger anropsopptak med den innebygde videoredigereren.
- 2. Legg til undertittel og kommenter til videosamtalen.
- 3. Lagre anropsopptak i MP4 eller WMV.
- CONS
- 1. Den er større enn andre Skype-opptakere.
Topp 5: Supertintin Skype Recorder
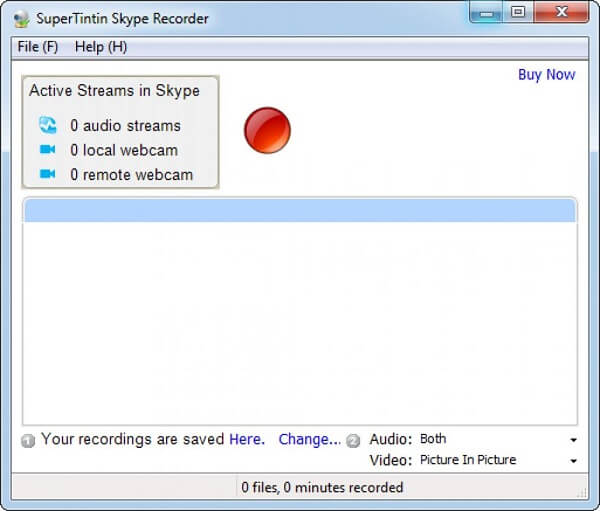
For nybegynnere er Supertintin Skype Recorder et godt utgangspunkt å bruke. Den lar deg ta opp både video- og lydanrop for lagring av minner. Enda viktigere, dette programmet fungerer ganske bra på gamle Windows.
- PROS
- 1. Ta opp Skype-anrop i høy kvalitet.
- 2. Juster bildefrekvens og oppløsning.
- 3. Tilbyr flere modus for samtaleopptak.
- CONS
- 1. Den er ikke kompatibel med Windows 10.
Topp 6: iFree Skype-opptaker
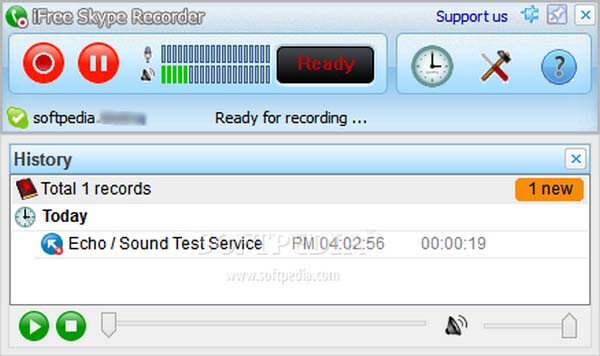
For de som har et begrenset budsjett, kan denne beste gratis Skype videoanropopptakeren dekke ditt grunnleggende behov. Det er helt gratis og kan hjelpe deg med å spille inn hvilken som helst lyd fra Skype-anrop.
- PROS
- 1. Ta opp Skype-anrop i lydfiler av høy kvalitet.
- 2. Arbeid i bakgrunnen.
- 3. Forhåndsinnstilte tilpassede meldinger.
- CONS
- 1. Den kan ikke ta opp Skype-anrop i video.
- 2. Det er ikke tilgjengelig for Windows 10.
Topp 7: Dvdvideosoft gratis Skype videoopptaker
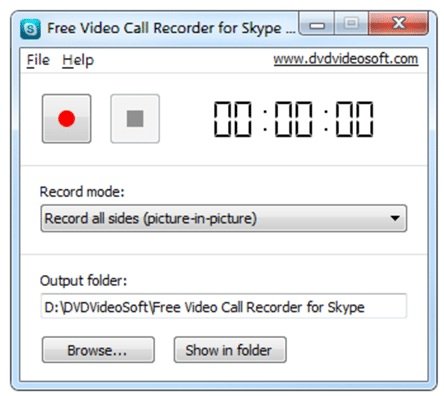
Som navnet indikerer, er Dvdvideosoft best gratis videoopptaksprogramvare. I motsetning til iFree er denne Skype-opptakeren tilgjengelig for både video- og lydsamtaler. I tillegg gjør den lette størrelsen den kompakt og enkel å bruke.
- PROS
- 1. Tilbyr flere opptaksmodus.
- 2. Overvåk lengden på samtaleopptakene.
- 3. Konverter videosamtaler til MP4.
- CONS
- 1. Den kan ikke redigere anropsopptak.
Topp 8: Evaer Skype Recorder
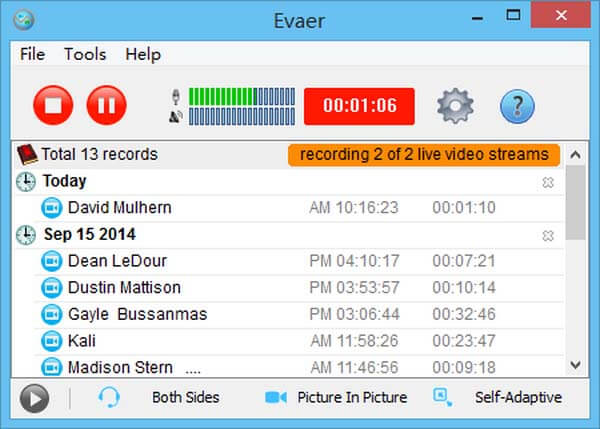
Evaer Skype Recorder er en annen beste Skype lyd- og videosamtaleopptaker. Det kan brukes mye til Skype video- og lydmøter, podcaster, familiesamtaler og mer. Det er i stand til å lagre Skype-talemeldinger og videomeldinger direkte.
- PROS
- 1. Lagre Skype-opptak i MP4 eller AVI.
- 2. Støtt automatisk innspilling av samtale.
- 3. Juster forskjellige alternativer.
- CONS
- 1. Grensesnittet ser frekt ut.
Topp 9: Pamela for Skype
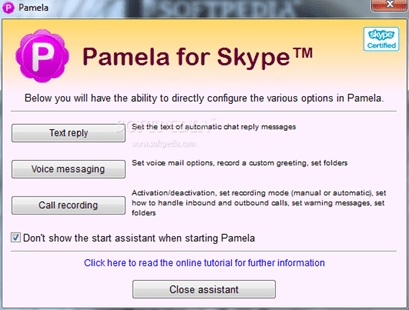
Pamela for Skype er ikke bare en Skype-opptaker, men kan også podcast opptakene dine til sosiale medier. I tillegg kan du få omfattende verktøy i denne beste gratis Skype-opptakeren.
- PROS
- 1. Tilby alternativ for automatisk innspilling.
- 2. Tilgjengelig for Windows 7/8/10.
- 3. Svar på tekst og lagre talemeldinger.
- CONS
- 1. Det kan ikke fungere i bakgrunnen.
Vanlige spørsmål om Top Skype Recorder
Hva er den beste Skype-opptakeren?
I følge vår forskning er Apeaksoft Screen Recorder den beste Skype-opptakeren for både nybegynnere og avanserte brukere. Den tilbyr omfattende nyttige verktøy på en måte som alle kan mestre uten kamp, som f.eks bla skjermbilder.
Hvordan kan jeg ta opp en Skype-videosamtale i hemmelighet?
Du kan hente en av de beste Skype-samtaleopptakerne basert på anmeldelsene ovenfor og fange den når du foretar en Skype-videosamtale uten å fortelle andre.
Hvor er Skype-opptakene mine?
Som standard lagres Skype-anropsopptakene dine i videobiblioteket. Imidlertid, hvis du har endret utskriftsstedet i Skype-anropsopptakeren, vil de eksporteres dit du dro.
Konklusjon
Nå burde du forstå hvordan du tar opp Skype-samtaler eller møter med de beste Skype-samtaleopptakerne. De kan hjelpe deg med å lagre viktige samtaler gjort via Skype. Apeaksoft Screen Recorder, for eksempel lar deg ta opp både video- og lydsamtaler. Det du trenger å gjøre er å finne favorittverktøyet ditt basert på vår anmeldelse. Flere anbefalinger? Legg igjen meldingene dine nedenfor.