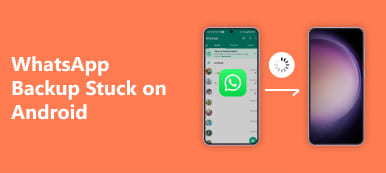For de fleste Android-brukere er Android Recovery Mode noe du ikke kan ignorere. Du kan tørke data du ikke trenger, starte telefonen på nytt når den har noen feil og så videre. Denne artikkelen dekker mest informasjon om Android Recovery Mode. Les denne artikkelen og lær mer informasjon om gjenopprettingsmodus.
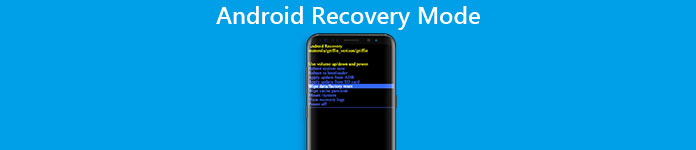
- Del 1. Hva er Android Recovery Mode
- Del 2. Slik starter du opp i gjenopprettingsmodus på Android Phone
- Del 3. Alternativer for gjenopprettingsmodus på Android
- Del 4. Slik avslutter du Android Recovery Mode
Del 1: Hva er Android Recovery Mode
Hva er Android Recovery Mode
Android Recovery Mode er noe for Android-brukere å gjenopprette Android-enheten sin fra dårlig tilstand. Det lar deg gjøre noen bestemte oppgaver med noen avanserte alternativer på Android-enhetene dine. For eksempel kan du tørke brukerdataene på telefonen din ved hjelp av Android Recovery Mode. I tillegg kan du også tørke Cache-partisjonen og til og med installere oppdateringer fra SD-kortet på Android-enhetene dine. Det er et alternativ å installere en tilpasset gjenoppretting for de som allerede har rotfestet enhetene sine, som har noen tilleggsfunksjoner i Android-gjenopprettingsmodus, for eksempel gjør en sikkerhetskopi av hele Android-enhetene og gjenopprette disse sikkerhetskopiene.
Hvorfor starte en Android-telefon i gjenopprettingsmodus?
Faktisk kan årsakene til at brukere vil starte en Android Phone i gjenopprettingsmodus, være svært forskjellig fra forskjellige personer, men alle grunner er avhengige av funksjonene gjenopprettingsmodusen har. Når Android-telefonen din har mange ubrukelige data, og det er virkelig et problem for deg å slette det en etter en, eller hvis du vil sikkerhetskopiere og gjenopprette viktige data som er lagret på Android, kan du velge å starte opp Android-enheter Recovery Mode for å hjelpe deg med å gjøre disse tingene. Eller hvis du vil starte systemet på nytt, tørk cache partisjon, til og med installere oppdateringer fra SD-kortet, kan du gjøre alle disse tingene ved Android Recovery Mode.

Del 2: Slik starter du opp i gjenopprettingsmodus på Android Phone
Egentlig er Android Recovery Mode veldig viktig for de fleste Android-brukere. Oppstart i gjenopprettingsmodus på Android-telefoner er kanskje ikke veldig vanskelig med maskinvarenøklene til enhetene. Metodene for å få forskjellige merker av Android-enheter til gjenopprettingsmodus er veldig forskjellige. I det følgende velger vi noen populære Android-merker og lærer deg hvordan du starter opp i gjenopprettingsmodus på denne typen Android-enheter. I tilfelle tap av datatap, bør du sikkerhetskopiere alle hoveddataene som er gjenopprettet i Android-telefonen din før du begynner å starte Android-enheten din i gjenopprettingsmodus.
§ 1. Boot i Recovery Mode på Samsung Phone
Trinn 1. Trykk og hold nede Av / på-tasten, og velg deretter "Slå av" -knappen for å slå av Samsung-enheten. Hvis Samsung-skjermen ikke svarer, kan det hende du må holde på av / på-tasten i noen sekunder.
Trinn 2. Etter at enheten er slått av, må du slå på av / på-knappen, volum opp-tasten og hjemme-knappen samtidig, og hold nede på de tre knappene.
Trinn 3. Hvis du holder de tre knappene til du ser Samsung-logoen, vises, slipper du alle knappene. Og så kan du bruke volumtastene til å velge Android Recovery Mode og trykke på Power-tasten for å bekrefte den.

§ 2. Start opp i gjenopprettingsmodus på HTC Phone
Trinn 1. Velg Innstillinger> Batterialternativer på HTC-enheten. Og fjern merket for FASTBOOT-alternativene.
Trinn 2. Slå av HTC-enheten ved å holde på strømknappen og vent noen minutter til telefonen slår av helt.
Trinn 3. Trykk og hold Volum ned-knappen og trykk på Av / på-knappen. Når du ser den nye menyen dukket opp på HTC-skjermen, slipper du av / på-tasten.
Trinn 4. Trykk og hold Volum ned-knappen og trykk på Av / på-knappen. Når du ser den nye menyen dukket opp på HTC-skjermen, slipper du av / på-tasten.
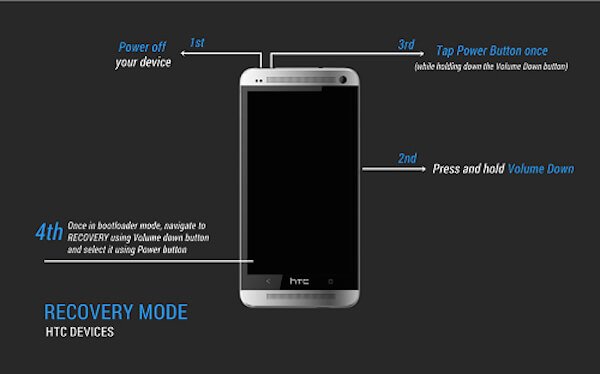
§ 3. Boot i Recovery Mode på LG Phone
Trinn 1. Slå av LG-telefonen ved å trykke og holde nede Power-knappen.
Trinn 2. Trykk og hold av / på-knappen og Volum ned-tasten samtidig til LG-logoen vises på skjermen.
Trinn 3. Når du ser LG-logoen, slipper du alle tastene. Deretter må du umiddelbart trykke på strøm- og volumknappene igjen til du ser Hard Reset-menyen i LG.
Trinn 4. Etter at menyen vises, markerer du alternativet med volumtastene og velger eller bekreft hard reset med strømknappen. Og nå vil din LG-telefon være i Android Recovery Mode.

§ 4. Start opp i gjenopprettingsmodus på Nexus Phone
Trinn 1. Slå av Nexus-telefonen din først. Trykk og hold volum ned og av / på-knappene til du ser ordet "Start" vises på Nexus-telefonens skjerm.
Trinn 2. Trykk på Volum ned-knappen to ganger for å markere alternativet "Recovery". Deretter kan du trykke på av / på-knappen for å starte opp i gjenopprettingsmodus.
Trinn 3. Når du ser Google-logoen, vises på skjermen, trykker du på og holder inne av / på-knappen og volum opp-tasten i noen sekunder. Slett deretter Volum opp-tasten mens du fortsetter å trykke på av / på-knappen.
Trinn 4. Fremhev alternativene ved hjelp av Volumtaster og velg alternativene du vil bruke ved å bruke av / på-tasten.

Del 3: Slik starter du opp i gjenopprettingsmodus på Android Phone
Med Android utviklet, er det mer enn et verktøy som folk pleide å ringe til andre eller tekstmeldinger. Som du vet, er de fleste Android-enheter nå standardisert med en ganske enkel Android Recovery Mode. Og det meste av gjenopprettingsmodusen har de seks grunnleggende funksjonene: Reboot System Now, Oppdater oppdatering fra ADB, Gjør oppdatering fra ekstern lagring, Tørk data / Fabrikkinnstilling, Tørk cache partisjon, Bruk oppdatering fra Cache. Med de seks funksjonene kan du starte Android-enheten din, tørke data, installere oppdateringer på SD-kortet ditt og så videre. I det følgende presenterer vi fire funksjoner i Android Recovery Mode i detaljer. For å få ytterligere kunnskap, vennligst bla ned og les videre.
1. Alternativ for Android-gjenopprettingsmodus – Start systemet på nytt nå
Reboot System Nå er et alternativ som lar deg start Android-telefonen din på nytt. Android-enheten din vil slå av og deretter starte på nytt i grensesnittet. Hvis Android-telefonen din står fast eller har noen feil, kan du starte opp i Android Recovery Mode og starte systemet på nytt. Når du starter opp i Recovery Mode, gjør du noe annet, og når du er ferdig, kan du også gå ut av Android Recovery Mode ved å velge dette alternativet.

2. Alternativ for Android-gjenopprettingsmodus – Bruk oppdatering fra ADB
ADB er et verktøy i Android Recovery Mode som er det korte navnet på Android Debugging Bridge. For å bruke disse funksjonene, bør du koble Android-telefonen din og datamaskinen din slik at den gjør det mulig å bygge broen mellom de to enhetene. Android Debugging Bridge tillater brukere å gjøre noe via datamaskinen til Android-enheten din. Slik at den brukes mye av Android-apputvikleren for å reparere programfeilene. I tillegg lar ADB deg også bruke datamaskinen til å sende og installere oppdatering på Android-telefonen din, som avhenger av forbindelsen mellom telefonen og datamaskinen. Men denne funksjonen er mer egnet for appdesignere og kan være vanskelig for de som aldri berører den før. Hvis du trenger å bruke dette verktøyet, kan du finne trinnvise instruksjoner fra nettstedet.
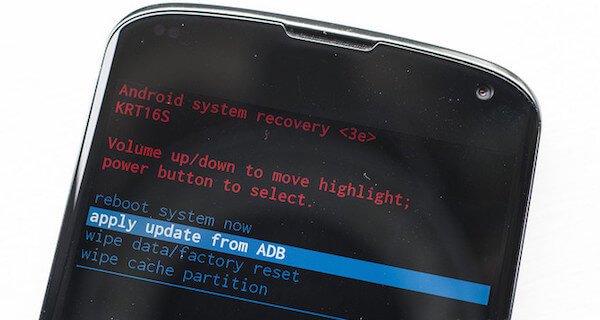
3. Alternativ for Android-gjenopprettingsmodus – Tørk data/Tilbakestilling av fabrikk
Tørk data / Factory Reset er en veldig vanlig og enkel måte å tilbakestille Android-enheten din på i Android Recovery Mode. Når du velger denne funksjonen, vil den slette alle dataene dine, inkludert bilder, videoer, meldinger, bilder og programmer. Og så vil det returnere telefonen til den opprinnelige fabrikktilstanden. Det er veldig praktisk for deg når du vil håndtere din gamle Android-telefon. Men hvis du bare vil ha fabrikken tilbakestilt telefonen for å løse dine Android-problemer, må du kontrollere at alle Android-dataene dine er sikkerhetskopiert før.
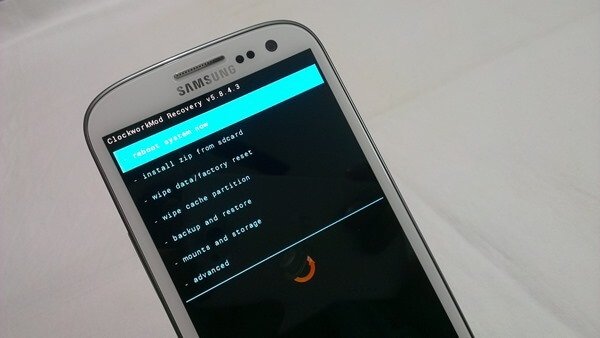
4. Alternativ for Android-gjenopprettingsmodus – Tørk cachepartisjon
Cache partisjon er de midlertidige dataene som i stor grad er relatert til applikasjonsinstallasjoner, og den vil lagre i din Android-telefon. Det vil redusere Android-enheten din og til og med gjøre at telefonen ikke fungerer som den skal. Men du kan slette det ved å tørke cache partisjon i Android Recovery Mode uten å miste noen personlige data eller innstillinger, noe som betyr at det ikke er noen risiko for at du tørker dem. Så det anbefales som en løsning for mange vanlige Android-problemer.

Del 4: Slik avslutter du Android Recovery Mode
Denne artikkelen introduserer metodene for å starte Android Recovery Mode, og vet du hvordan du avslutter Android Recovery Mode i tilfelle av normal spennende og sitter fast i gjenopprettingsmodus? Nå vil vi vise deg hvordan du avslutter Android Recovery Mode i de to situasjonene nedenfor.
§ 1. Vanligvis avslutte gjenopprettingsmodus på Android
Måten å gå ut av Android Recovery Mode er veldig enkelt. Som vi nevnte ovenfor, er Reboot System Now en funksjon for å starte telefonen på nytt. Så når du er ferdig med hele oppgaven din i Android Recovery Mode, trykker du bare på volumtastene for å velge funksjonen og deretter bekreft Reboot System Now ved å trykke på Home-knappen. Deretter avslutter Android-telefonen din gjenopprettingsmodus og starter på nytt av seg selv. Bare vent på noen få minutter, og du kan bruke telefonen normalt.
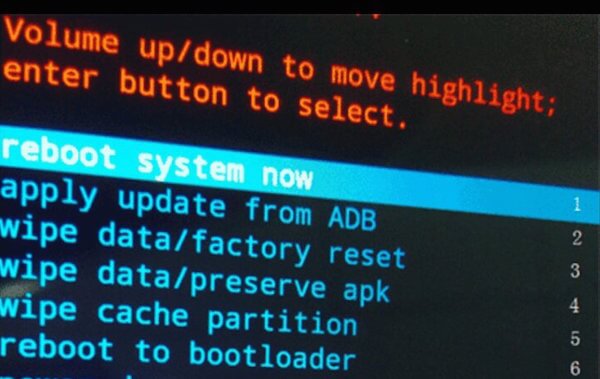
§ 2. Android sitter fast i gjenopprettingsmodus
Dessverre kan måten du brukte til å gå ut av gjenopprettingsmodus når telefonen fungerer, ikke gå ut av modusen hvis Android-enheten din sitter fast i gjenopprettingsmodus. Så hvordan å løse et slikt problem? Når Android-enheten din sitter fast i gjenopprettingsmodus, Broken Android Data Extraction er et flott verktøy som anbefales til deg. Du kan gå ut av Android Recovery Mode enkelt og raskt med assistenten til dette programmet. Her kan du følge den detaljerte veiledningen for å gjøre denne avslutningsgjenopprettingsmodus på din faste Android-enhet.
Trinn 1. Last ned Broken Android Data Extraction
Last ned Broken Android Data Extraction fra den offisielle nettsiden, og installer deretter dette programmet på datamaskinen din etter retningslinjene.
Trinn 2. Koble Android-enheten til datamaskinen
Start Broken Android Data Extraction på datamaskinen din. Koble Android-enheten til datamaskinen din via en USB-kabel, og kontroller at tilkoblingen din er stabil.
Trinn 3. Velg riktig måte å avslutte
Les veiledningen på grensesnittet til dette verktøyet. Og klikk deretter på det andre ikonet i venstre liste som heter Broken Android Data Extraction. Deretter kan du se de to valgene du kan velge i vinduet. Du bør velge riktig valg for å avslutte Android Recovery Mode.

Trinn 4. Velg feiltype på Android-enheten
Når du klikker på "Start" -knappen under riktig valg, vil den vise deg alle feiltypene i vinduet. Hvis Android-enheten din tilhører spørsmålet den inneholder, kan du klikke på den tilsvarende knappen. Hvis ikke, velg "Andre" for å hjelpe deg. Og nå må du klikke "Andre" for å hjelpe deg med å avslutte Android Recovery Mode.

Trinn 5. Bekreft telefonnavnet og modusen
Etter å ha klikket på "Andre" -knappen, bør du klikke på "Neste" og deretter må du velge Android-enhetens navn og modus. Når valget er gjort, klikker du på "Bekreft" for å bekrefte informasjonen din. Egentlig støtter denne appen bare Samsung-enheter i denne modusen.

Trinn 6. Avslutt Android Recovery Mode
Nå vil programmet laste ned en passende gjenopprettingspakke for Android-enheten din. Da vil det få telefonen din ut av gjenopprettingsmodus. Når det er gjort, vil Android-telefonen din starte automatisk og være tilbake til normal.
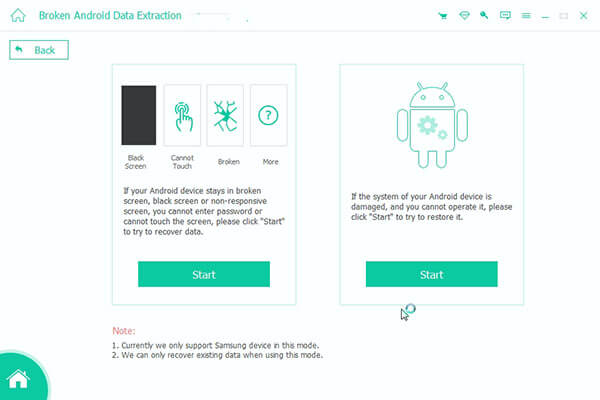
Ikke gå glipp av: Hvordan Gjenopprett slettet anropshistorikk fra Android Lett
Konklusjon:
Gjenopprettingsmodus spiller en viktig rolle i Android-enheten din som kan hjelpe deg gjenopprett slettede filer på AndroidI denne artikkelen introduserer vi Android-gjenopprettingsmodus for deg, inkludert funksjonene, årsakene til at brukerne bruker den og metodene for å gå inn og ut. Håper du kan lære noe nyttig om Android-gjenopprettingsmodus i denne artikkelen.