6 måter å gjenopprette ulagrede/slettede filer i WPS-dokument
Du kan miste WPS-dokumentene dine av forskjellige årsaker, for eksempel ved utilsiktet sletting, formatering av harddisken, virusangrep og mer. Står du overfor en situasjon der du har mistet en WPS-fil som ikke ble lagret? Vet du det? hvordan du gjenoppretter ikke-lagrede filer i WPS-dokument?
WPS Office er en kontorpakke som kan være et godt alternativ til Microsoft Office Suite. Den består hovedsakelig av tre hovedkomponenter: WPS Writer, WPS Presentation og WPS Spreadsheet. Den er kompatibel med alle Microsoft Office-filer, slik at du enkelt kan få tilgang til og redigere filene dine i den.
I likhet med Microsoft Office kan imidlertid WPS-brukere også oppleve problemer med filtap. Uansett hvordan du har mistet filer i et WPS-dokument, kan du bruke de seks effektive løsningene nedenfor for å gjenopprette ulagrede filer i WPS-dokumentet eller hente slettede filer fra WPS Office.
SIDEINNHOLD:
- Del 1. Gjenopprett ulagrede WPS-dokumenter via innebygd funksjon for automatisk sikkerhetskopiering
- Del 2. Slik gjenoppretter du WPS-filen med ett klikk [Mest anbefalt]
- Del 3. Slik gjenoppretter du ulagrede WPS-filer via lokal sikkerhetskopiering
- Del 4. Slik gjenoppretter du ulagrede WPS-filer i det nylige alternativet
- Del 5. Slik gjenoppretter du WPS-filer ved hjelp av WPS Cloud Service
- Del 6. Slik gjenoppretter du ulagrede filer i WPS Office i Mobile
Del 1. Gjenopprett ulagrede WPS-dokumenter via innebygd funksjon for automatisk sikkerhetskopiering
For å forhindre datatap på grunn av WPS-program- eller datakrasj, formaterte disker, virusangrep eller andre årsaker, er WPS Office utformet med en automatisk sikkerhetskopieringsfunksjon for å automatisk opprette sikkerhetskopier av filer når som helst. Når du vil gjenopprette ulagrede filer i WPS-dokumentet, kan du prøve å gjøre gjenopprettingen gjennom den.
Gjenopprett ikke lagrede WPS-filer fra ledeteksten
Hvordan gjenopprette filer i WPS uten premium? Når du mister et WPS-dokument som ikke ble lagret, kan du velge å starte WPS-programmet på nytt for å få tilgang til de automatisk sikkerhetskopierte filene. Når du åpner WPS på nytt, får du opp en popup-melding. Du kan enkelt få tilgang til og gjenopprette ulagrede filer i WPS-dokumentet ved å klikke på Vis sikkerhetskopi der.
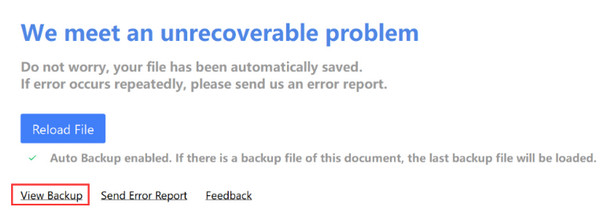
Følg lignende trinn, så kan du også gjenopprette Word-dokumentet som ikke er lagret fra automatisk lagringsfunksjon.
Gjenopprett ulagrede WPS-dokumenter fra Backup and Recovery
Hvis du ikke finner noe etter at du har startet WPS-programmet på nytt, kan du velge å gjenopprette tapte WPS-filer fra den automatiske sikkerhetskopieringsfilen. Hvor finner du plasseringen av WPS-sikkerhetskopifilen? Fremgangsmåten er nedenfor:
Trinn 1. Åpne WPS-programvaren og velg deretter Sikkerhetskopiering og gjenoppretting alternativet på rullegardinlisten til Meny. Klikk Automatisk sikkerhetskopiering for å åpne et popup-vindu.
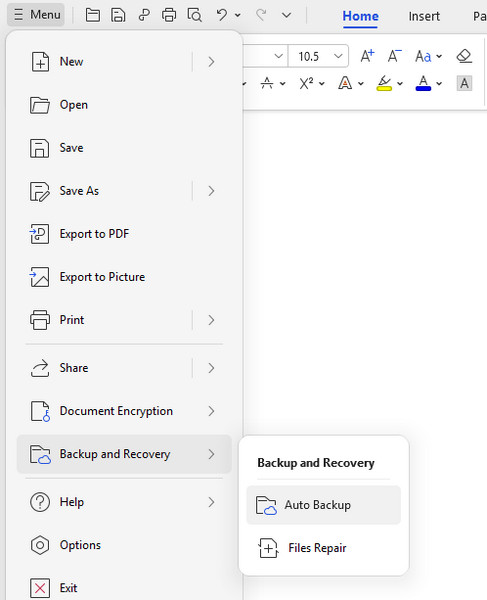
Trinn 2. Nå kan du klikke på Vis detaljer for å finne de tapte filene dine. Her kan du åpne og lagre disse WPS-dokumentene ved å klikke på Åpne alle.
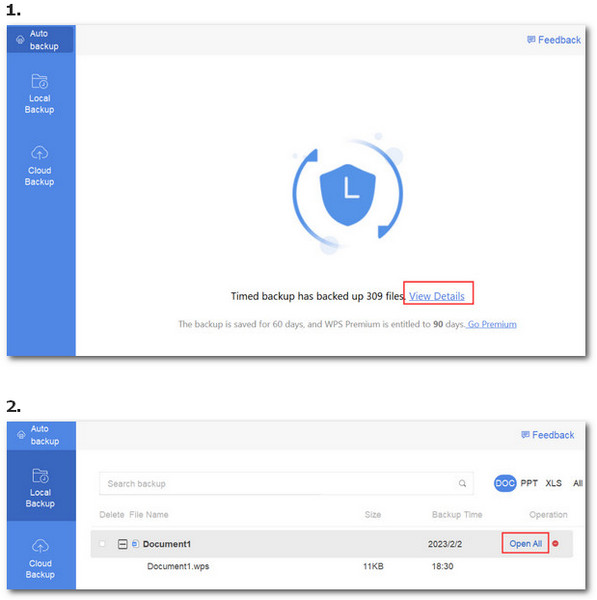
Tips: Hvordan slå på automatisk lagring i WPS?
Åpne WPS, klikk på Verktøy-fanen og velg deretter Alternativ. Gå til Generelt og Lagre, og merk deretter av for Liste over nylig brukte filer. Nå kan du aktivere funksjonen for automatisk lagring og angi sikkerhetskopieringsfrekvensen basert på behovet ditt.
Del 2. Slik gjenoppretter du WPS-filen med ett klikk [Mest anbefalt]
Den mest tids- og energibesparende metoden for å gjenopprette WPS-filer er å bruke et profesjonelt verktøy for WPS-dokumentgjenoppretting. Her anbefaler vi på det sterkeste det kraftige Apeaksoft Data Recovery slik at du kan gjenopprette slettede eller ulagrede filer i WPS Office fra datamaskinen din.
Gjenopprett WPS-filer med ett klikk
- Finn og gjenopprett enkelt slettede eller ulagrede filer i WPS-dokumenter.
- Gjenopprett WPS-filer i forskjellige formater som DOCX, XLSX, .PPT, HTML, osv.
- Hent tapte WPS-dokumenter fra papirkurven, harddisken, minnekortet osv.
- Støtter alle typer datatap, som feilaktig sletting, skade på harddisken og virusangrep.
Sikker nedlasting
Sikker nedlasting

Trinn 1. Klikk på nedlastingsknappen ovenfor og følg instruksjonene for å gratis installere og starte programvaren for gjenoppretting av WPS-dokumenter på datamaskinen din.
Trinn 2. For å gjenopprette slettede eller ulagrede filer i WPS Office, kan du først velge en plassering for de tapte dataene dine. Klikk deretter på Start skanning-knappen for å aktivere programvaren til å skanne gjennom den målrettede harddisken.

Trinn 3. Når skanningen er over, klikker du Document til venstre og forhåndsvis deretter alle dokumentfilene dine til høyre. For å raskt finne slettede WPS-filer, kan du stole på Filtrer funksjonen.
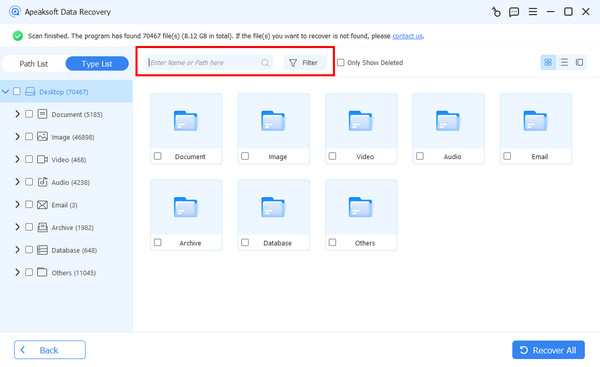
Trinn 4. Velg alle WPS-filene du vil gjenopprette, og klikk deretter på Gjenopprett alle for å starte gjenopprettingen. Med bare noen få klikk kan du enkelt gjenopprette slettede eller ikke-lagrede filer i WPS.
Tips: Hvordan gjenopprette ulagrede WPS Excel-filer? I tillegg til å bruke automatisk lagringsfunksjon, kan du også bruke denne programvaren, som også er en perfekt løsning for å gjenopprette ikke-lagrede Excel-filer!
Del 3. Slik gjenoppretter du ulagrede WPS-filer via lokal sikkerhetskopiering
Hvis automatisk sikkerhetskopiering ikke fungerer, kan du prøve å gjenopprette WPS-filer fra en lokal sikkerhetskopi på datamaskinen din, siden datasystemet automatisk vil opprette en kopi av WPS-filen når du redigerer den. Her er detaljerte trinn:
Trinn 1. Følg stien: C:Brukere(brukernavn)AppDataRoamingkingsoftoffice6-lagring for å finne filen.
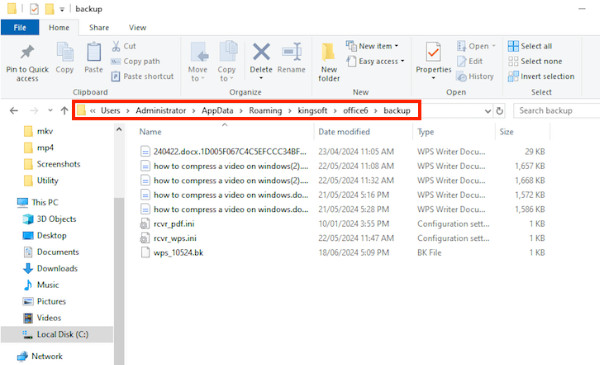
Trinn 2. Du burde finne den ønskede filen der. Dobbeltklikk for å åpne den.
Del 4. Slik gjenoppretter du ulagrede WPS-filer i det nylige alternativet
Du kan også prøve å gjenopprette WPS-filer ved å bruke alternativet Nylig. Her er enkle trinn:
Trinn 1. Start WPS Office-appen og klikk på Nylig alternativ på Hjem side.
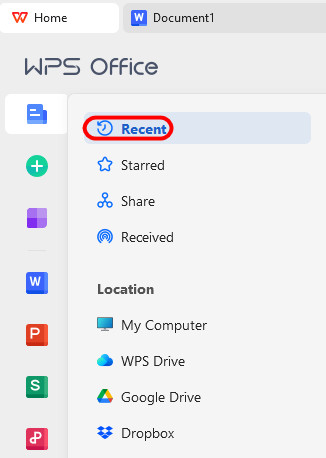
Trinn 2. Klikk på Åpne-knappen og sjekk om de ulagrede WPS-filene dine er der.
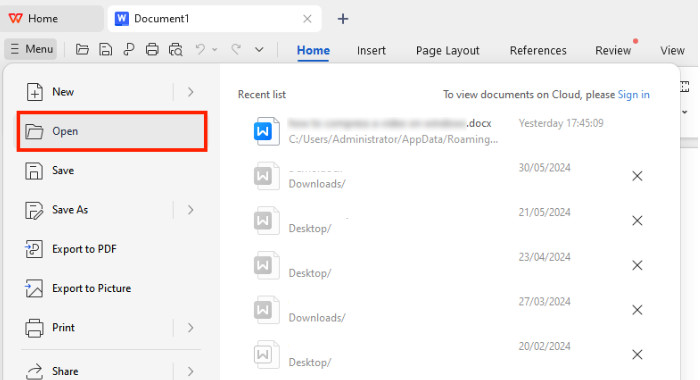
Del 5. Slik gjenoppretter du WPS-filer ved hjelp av WPS Cloud Service
Du kan også gjenopprette slettede WPS-filer fra WPS' egen papirkurv hvis du sletter WPS-filen din ved en feiltakelse etter at du har lastet dem opp til WPS Cloud. Følg trinnene nedenfor:
Trinn 1. Klikk på Åpne-alternativet i venstre navigasjonsfelt og velg Recycle Bin fanen.
Trinn 2. Sjekk om ønsket fil er tilgjengelig. Hvis ja, klikk på filen og trykk deretter på Gjenopprette knapp.
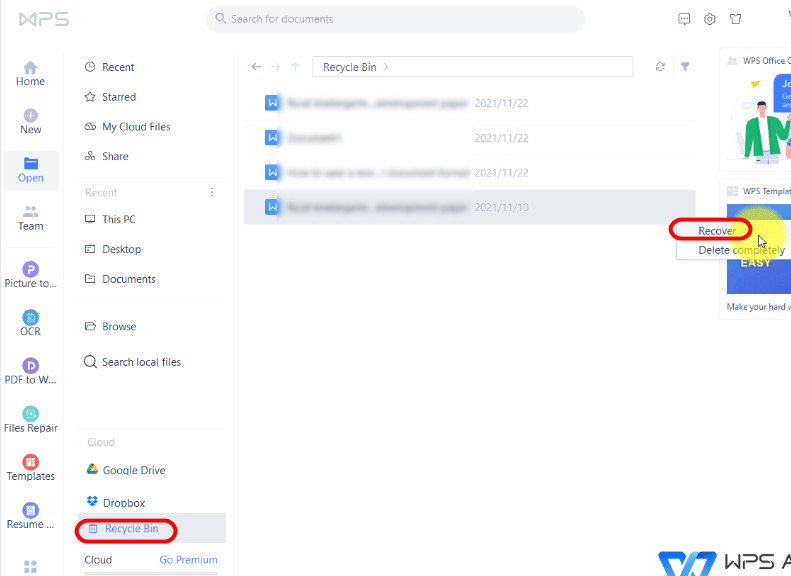
Trinn 3. Gå tilbake til Mine skyfiler under Open fanen for å sjekke om den er gjenopprettet.
Del 6. Slik gjenoppretter du ulagrede filer i WPS Office i Mobile
Hvis du bruker WPS Office-appen på mobilenheten din og har mistet noen WPS-filer, kan du bruke profesjonelle verktøy for datagjenoppretting for iOS/Android. Du kan bruke den populære gjenopprettingsprogramvaren for å få tilbake de tapte WPS-filene dine.
For iOS-brukere: Du kan bruke Apeaksoft iPhone Data Recovery for å gjenopprette slettede filer i WPS Office-appen. Her er den detaljerte fremgangsmåten for å bruke den kraftige programvaren.
Sikker nedlasting
Sikker nedlasting
Trinn 1. Klikk på nedlastingsknappen ovenfor for å gratis installere og åpne dette iPhone Data Recovery-verktøyet på datamaskinen din. Klikk iPhone Data Recovery > Gjenopprett fra iOS-enheter. Koble deretter iPhone til programvaren med en USB-kabel. Husk å trykke Stol når den vises på din iPhone.

Trinn 2. Klikk på Start skanning for å skanne dataene dine på iPhonen din. Merk av for alle relaterte dokumentfiler for å forhåndsvise de slettede filene i WPS Office. Velg ønskede filer og klikk på Gjenopprett for å gjenopprette dem.
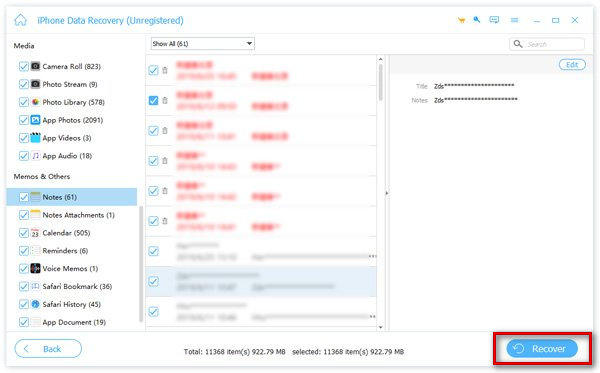
For Android-brukere: Apeaksoft Android Data Recovery har muligheten til å gjenopprette alle populære datatyper, inkludert dokumenter, bilder, musikk, meldinger og mer. Hvis du lurer på hvordan du gjenoppretter ulagrede filer fra WPS Office på Android, kan du følge trinnene nedenfor for å gjenopprette slettede filer fra WPS Office på Android.
Sikker nedlasting
Sikker nedlasting
Trinn 1. Klikk på nedlastingsknappen ovenfor for å gratis installere og åpne denne Android Data Recovery på datamaskinen din. Koble Android-telefonen til den med en USB-kabel.

Trinn 2. Når du har koblet til vellykket, velger du dokumenter og klikk deretter på Neste-knappen.

Trinn 3. Du kan se at alle Android-filene dine er oppført i spesifikke datatyper til venstre. Klikk dokumenter til venstre, og se deretter detaljert informasjon for hver fil i det høyre vinduet.

Trinn 4. Velg alle WPS-filene du vil gjenopprette, og klikk deretter på Gjenopprette -knappen for å få dem tilbake på datamaskinen din uten problemer. Når du vil gjenopprette slettede Android-bilder, videoer, lyd og mer, kan du laste det ned gratis og prøve.
Konklusjon
Hvordan gjenopprette ikke-lagrede filer i WPS-dokument? Du kan få 6 enkle og effektive måter å få dine slettede eller ulagrede WPS-filer tilbake. Hvis du finner ut at OneDrive-filene dine er slettet ved et uhell, kan du klikke her for å gjenopprette slettede filer fra OneDrive.
Relaterte artikler
Denne opplæringen viser seks metoder for å hjelpe deg med å gjenopprette lagrede og ulagrede Word-dokumenter på din Windows- eller Mac-datamaskin.
Vil du raskt slette de ubrukelige dokumentene på Mac-en? Her vil vi introdusere 4 enkle måter å hjelpe deg med å slette ett eller flere dokumenter på Mac raskt.
Slett filer, men kan ikke finne dem i papirkurven din? Følg våre guider for å få tilbake slettede filer ikke i papirkurven og gjenopprette dem effektivt og raskt.
Hvordan gjenoppretter jeg ulagret PowerPoint? Dette innlegget vil vise deg en detaljert veiledning om hvordan du gjenoppretter PPT-filer når du ved et uhell fjerner eller sletter dem.

