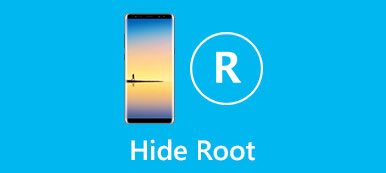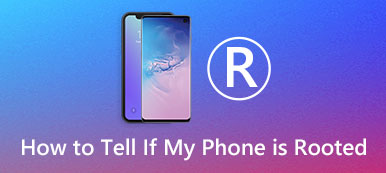Samsung Odin var et offisielt verktøy for Samsung-firmware-blinking. Nå er dette verktøyet brukt av utviklerfellesskapet til å rote Android-enheter. Sammenlignet med den generelle metoden er Odin root ganske enkel å bruke.

En annen fordel er at Odin Root er kompatibel med nesten alle Samsung-enheter siden den ble opprinnelig utviklet av Samsung. Uansett kan du lære alt du trenger å vite om Odin Root fra denne siden.
- Del 1: Hva er Odin Root
- Del 2: Slik bruker du Odin Root til root Android-telefon
- Del 3: Hvordan pakke ut data før roten Samsung Odin
Del 1: Hva er Odin Root
Som nevnt tidligere, er Odin Root et mye brukt Android root toolkit for Samsung og andre Android-enheter. De viktigste funksjonene er:
1. Løs problemer med oppstartsløyfe eller firmwareoppgraderingsproblemer.
2. Nedgrader fastvare på Samsung Galaxy-tabletter og smarttelefoner.
3. Støt nesten alle Samsung-enheter og populære modeller fra Moto, Google, Huawei, HTC og LG.
4. Installer tilpasset ROM.
5. Roter Android-enheter med enkle operasjoner.
Pros
1. Odin Root er gratis uten annonser, virus eller spionprogrammer.
2. Utviklere lanserer oppdateringer regelmessig.
3. Den har høyere suksessrate på rooting Samsung-enheter.
Ulemper
1. Odin Root mangler noen nødvendige funksjoner, som backup og unroot.
2. Du må laste ned pakker basert på ditt bygge nummer.
Del 2: Hvordan bruke Odin Root til root Android-telefon
For Samsung-kunder foreslår vi at du prøver Odin Root siden den deler høyere suksessrate. Det er noen forberedelser du trenger å gjøre:
1. Gå til nettstedet til Odin Root-utvikler og sjekk om enheten din støttes. Lås opp telefonen din, gå til Innstillinger> Om telefonen og husk verdien på byggenummer. Hvis du finner byggnummeret på nettstedet, betyr det at du kan bruke Odin Root.
2. Fullfør smarttelefonen eller nettbrettet ditt, eller sørg for at det belastes minst 80% batteristrøm.
3. Last ned og installer de nyeste driverne fra produsentene på din PC.
4. Få den riktige pakken, som Odin-modus Galaxy S4, fra utviklerens nettsted i henhold til ditt byggnummer og enhetsmodell.
5. Aktiver USB-feilsøkingsmodus på telefonen din, du finner den i Innstillinger> Utvikleralternativer. For ny enhet, trykk på Build Number i 7 ganger for å aktivere de skjulte utvikleralternativene.
6. Sikkerhetskopier enheten med Apeaksoft Android Data Extraction før du bruker Odin Root.
Slik roter du Android-telefonen din ved hjelp av Odin Root
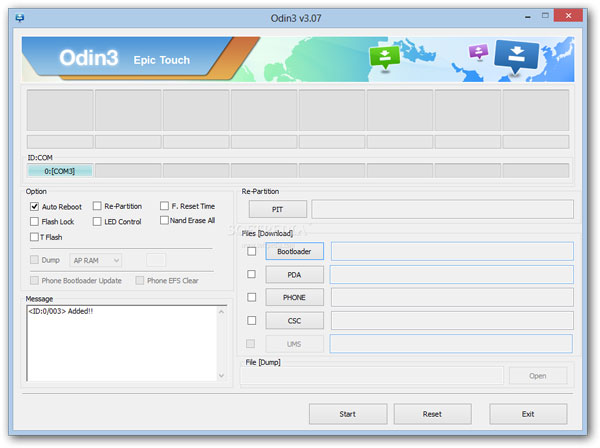
Trinn 1: Pakke pakken du laster ned fra Odin Root nettside og lag innholdsfilene til en egen mappe. Slå av enheten, og start opp i nedlastingsmodus ved å holde Home + Power + Volume Down-knappen kombinasjon. Koble deretter enheten til PCen med en USB-kabel.
For de nyeste Samsung-enhetene, som Galaxy S8, er knappkombinasjonen Power + Volume Down + Bixby. Og du kan finne kombinasjonen på produsentens nettsted.
Trinn 2: Gå til mappen og kjør Odin3.exe-filen. Vent på ID: COM-området blir blå. Det betyr at enheten din er oppdaget.
Hvis enheten ikke gjenkjennes, høyreklikker du på Datamaskin på skrivebordet, går til Egenskaper> Enhetsbehandling, finner USB-driverenheten, høyreklikker på den og velger Oppdater programvare, og følg deretter instruksjonene på skjermen for å oppdatere driverne.
Trinn 3: Merk av i boksene foran Auto Reboot og F Reset Time på venstre side. Deretter klikker du på PDA-knappen på høyre side, naviger til den separate mappen, velg CF Auto Root-filen og åpne den.
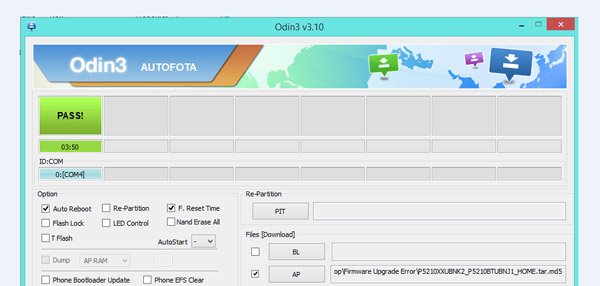
Trinn 4: Endelig klikker du på Start-knappen nederst for å begynne å rote enheten. Når det er ferdig, kan du se PASS-meldingen vises øverst i Odin Root-vinduet.
Trinn 5: Vent på at enheten skal starte på nytt; Deretter avslutter du Android-rotasjonsverktøyet og kobler fra enheten. Hvis du vil bruke den rotte enheten, må du installere SuperSU fra Play Store eller internett.
Del 3: Hvordan pakke ut data før roten Samsung Odin
Før root Samsung bruker Odin Root, foreslår vi at du sikkerhetskopierer dataene dine med Apeaksoft Android Data Extraction, fordi det tilbyr mange nyttige funksjoner, som:
1. Ekstra data fra Android-nettbrett eller smarttelefon og lagre det på datamaskinen enkelt.
2. Støtt et bredere spekter av datatyper, for eksempel kontakter, samtalelogger, tekstmeldinger, bilder, videoer, musikk, PDF-filer, appdata og mer.
3. Forhåndsvisning av data før sikkerhetskopiering, slik at du kan velge alle dem eller bestemte filer som skal lagres på datamaskinen.
4. Beskytt dataene dine i opprinnelige forhold og kvalitet mens du ekstraherer den til datamaskinen.
5. På samme tid, ikke skade nåværende data på mobilenheten din.
6. Tilgjengelig i forskjellige situasjoner, som systemfrysing eller krasj, svart skjerm osv.
7. Kompatibel med nesten alle Android-enheter fra Samsung, LG, MOTO, Google, Sony, HTC og andre store produsenter.
I et ord er det det beste alternativet til sikkerhetskopiere Android-enheten til Windows 10 / 8 / 8.1 / 7 / XP og Mac OS før du bruker Odin Root.
Hvordan pakke data ut før roten Samsung Odin
Trinn 1: Koble Samsung-enheten til Android Data Extraction
Last ned og installer det beste Android-reserveverktøyet på datamaskinen din. Plugg din Samsung Galaxy S5 til datamaskinen også.
Etter å ha startet Android Data Extraction, vil den oppdage enheten din automatisk. Klikk deretter på Start-knappen for å fortsette.

Trinn 2: Gå til forhåndsvisningsvinduet før sikkerhetskopiering
Når bekreftelsesvinduet dukker opp, henter du telefonnavnet og modellen fra rullegardinlister, og klikk på Bekreft for å gå til neste vindu. Følg deretter skjermveiledningen for å sette enheten til nedlasting og trykk Start for å få nødvendig fastvare. Når det er ferdig, vises forhåndsvisningsvinduet.
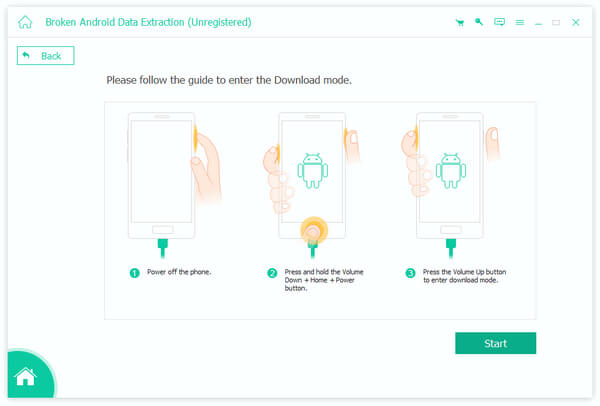
Trinn 3: Ekstra data fra Samsung før du bruker Odin Root
Finn til venstre navigeringslinje, og velg en datatype, for eksempel Meldinger; så kan du se på alt innholdet på meldingen på høyre side. Velg elementene du vil sikkerhetskopiere. Gjør det samme på hverandert datatype. Endelig klikker du på Gjenopprett-knappen for å lagre dataene dine på datamaskinen.
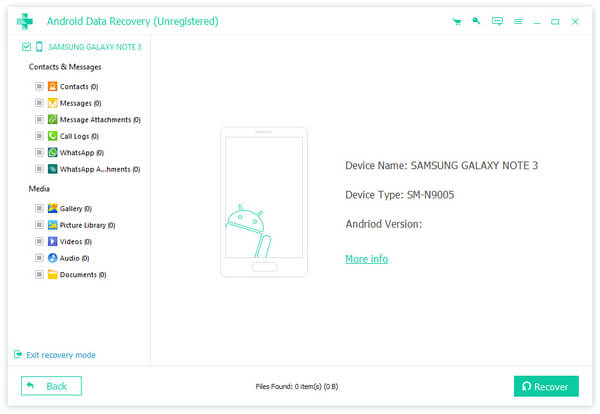
Konklusjon
Finn til venstre navigeringslinje, og velg en datatype, for eksempel Meldinger; så kan du se på alt innholdet på meldingen på høyre side. Velg elementene du vil sikkerhetskopiere. Gjør det samme på hverandert datatype. Endelig klikker du på Gjenopprett-knappen for å lagre dataene dine på datamaskinen.