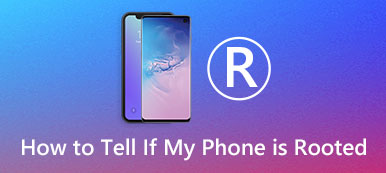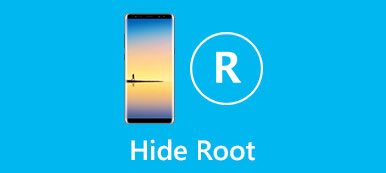"Jeg vil rote den gamle Android-telefonen min for å frigjøre intern lagring og forbedre ytelsen. Imidlertid har den bare sittet fast på 90% og stoppet, jeg har prøvd flere måter å feilsøke root mislyktes, inkludert bruk av en annen kabel eller en annen datamaskin, lag USB-feilsøking modus og ukjente kilder på osv. Men det fungerer ikke, hvordan fikser jeg dette problemet? "
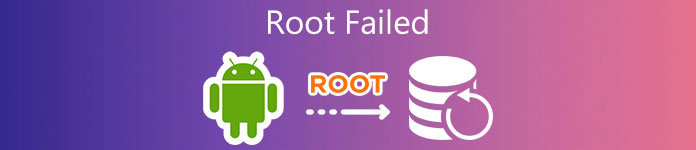
Selv om det finnes mange ett-klikks Android-rotverktøy på markedet, kan det ikke garantere at de kan rote en hvilken som helst Android-enhet med hell. I denne opplæringen skal vi konsentrere oss om hvorfor Android-rotasjonen mislyktes, hvordan feilsøke det og hvordan du kan rotere Android-enheter med hell.
- Del 1: Hvorfor roten mislyktes på Android-telefonen
- Del 2: Slik gjenoppretter du data hvis roten mislyktes
- Del 3. Vanlige spørsmål om Root Failed
Del 1: Hvorfor roten mislyktes på Android-telefonen
Årsakene til at roten mislyktes, er forskjellige i forskjellige tilfeller. I denne delen vil vi identifisere de vanlige årsakene og dele den tilsvarende løsningen.
Årsak 1: Roteringsverktøyet støtter ikke enheten din
Hver Android rooting verktøykasse har de spesielle støttende enhetene, for eksempel, Kingo Root er kompatibel med enhetene som kjører Android 4.4 og over. Hvis du bruker Kingo Root på en enhet med Android 4.0, vil den mislykkes.
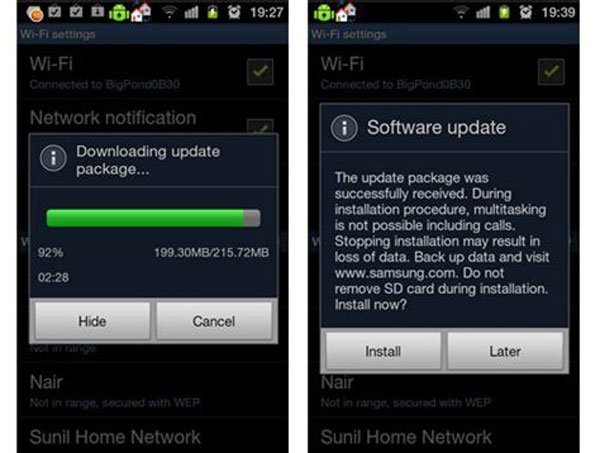
Løsning: Når root Android-enhet, gå til den offisielle nettsiden til verktøykassen, sjekk om enheten din er støttende, og last ned og bruk den. På den annen side, hvis du bare får en nyeste Android-telefonmodell, bør du vente på at utviklerne slipper oppdateringen.
Årsak 2: Root mislyktes på grunn av rotpakken
Som standard støtter Android-enheter OTA eller ICS-oppgradering. Men den tradisjonelle måten å OTA oppgradering vil føre til at roten mislykkes.
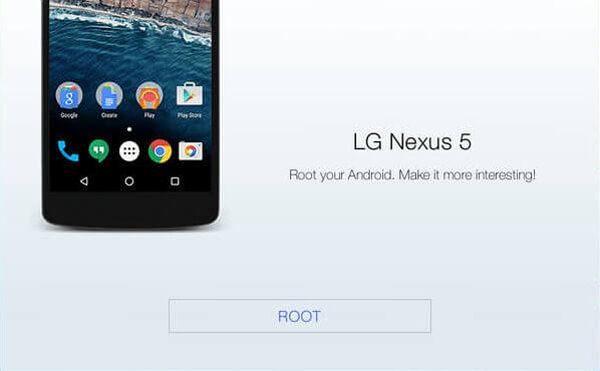
Løsning: Kopier OTA- og ICS-pakker til SD-kortet ditt og rot din Android ved å blinke telefonen.
Årsak 3: Root Android i feil modus
Hvert Android rotverktøy har forskjellige krav. Noen kan bare blinke enheten under gjenopprettingsmodus.
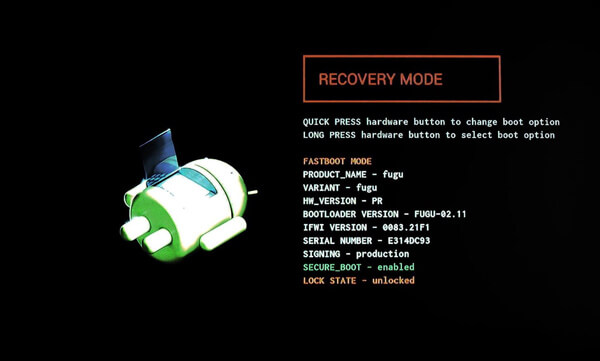
Løsning: Les kravene til roteverktøyet ditt nøye når roten mislyktes. Hvis det ber deg om å sette enheten inn Recovery Mode, slå den av, og trykk på knappekombinasjonen for å starte opp i tilsvarende modus. Du kan få knappekombinasjonen fra produsentens nettsted.
Årsak 4: Kan ikke låse opp opplastingsprogrammet
I noen tilfeller kan verktøysettet ikke låse opp opplastingsprogrammet på telefonen din og føre til at roten mislyktes.
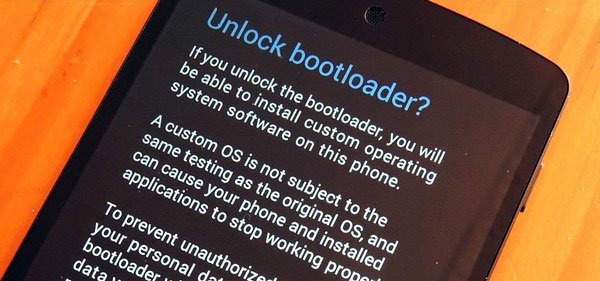
Løsning: For det første, gå til produsentens nettsted og registrer en utviklerkonto, fyll ut skjemaet i henhold til enheten din og få opplåsingspassordet. Lås deretter opp bootloaderen på telefonen med passordet. Nå kan du prøve rotverktøyet igjen.
Årsak 5: Noe galt på telefondrivere
I de fleste tilfeller må du rote Android med en PC. Telefondrivere er nødvendige under prosessen. Hvis du bruker den gamle versjonen av telefondriverne, vil det ikke oppstå root-feil.
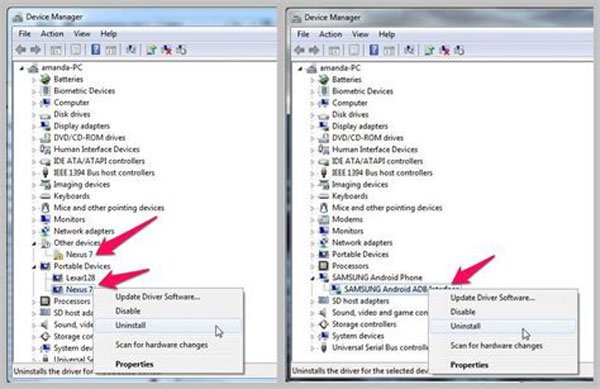
Løsning: Last ned og installer USB-drivere fra produsentens nettsted. Hvis du bruker gammel versjon, oppdaterer du den i PCens Enhetsbehandling.
Årsak 6: Inkompatibelt datasystem
Noen ganger har roten mislyktes på grunn av at rotasjonsverktøyene dine bare fungerer i Windows XP-modus. Hvis du bruker dem på en Windows 7, vil det mislykkes.
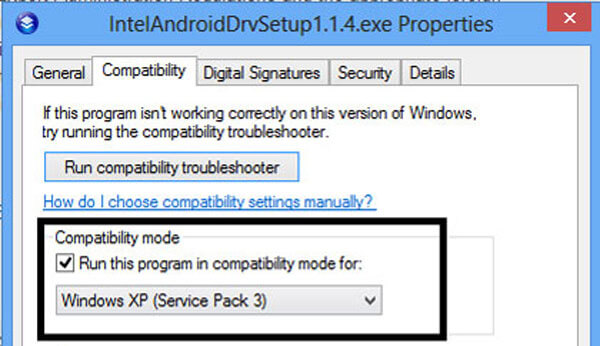
Løsning: Høyreklikk på rotverktøyet, klikk Egenskaper> Kompatibilitet, og hent Windows XP fra rullegardinlisten, trykk på Bruk og deretter OK.
Årsak 7: Rooting er avbrutt
Hvis prosessen avbrytes på grunn av ulike grunner, vil du støte på problemet med roten mislyktes.
Løsning: For det første, lad opp Android-enheten din helt. Det tar litt tid å fullføre Android-rooting-prosessen. I tillegg bruker du USB-kabelen som fulgte med enheten, for å koble telefonen til datamaskinen. Hvis det ikke fungerer bra, bruk en annen ledning. Pass på at rooting-prosessen er jevn.
Årsak 8: Dårlig internettforbindelse
Under rooting Android trenger toolkits Internett-tilkobling for å laste ned nødvendig fastvare, drivere eller pakker. Dårlig internetforbindelse kan føre til at roten mislyktes også.
Løsning: Sjekk ditt Wi-Fi-nettverk eller mobildata og sørg for at de fungerer bra.
Del 2: Hvordan gjenopprette data hvis roten mislyktes
Foruten fikseringsroten mislyktes, kan det hende at du får problemer med tap av data når det skjer. Fra dette punktet anbefaler vi Apeaksoft Android Data Recovery siden det gir mange kraftige funksjoner, for eksempel:
- Få tilbake tapte data fra rot eller ikke-roterte enheter med ett enkelt klikk.
- Gjenopprett data fra Android og lagre dem på datamaskinen i originalformat og kvalitet.
- Ikke skade eksisterende data på telefonen din mens du utfører datagjenoppretting.
- Arbeid på et bredere spekter av datatyper, inkludert kontakter, samtalehistorikk, meldinger, bilder, videoer, musikk, dokument, appdata etc.
- Tilgjengelig for ulike situasjoner, som root mislyktes årsaken til tap av data.
- Støtt alle Android-tabletter og smarttelefoner fra Samsung, HTC, Sony, Moto, Google og andre store produsenter.
- Kompatibel med Windows 10 / 8 / 8.1 / 7 / XP og Mac OS.
Kort sagt, det er den beste måten å få tilbake dataene dine når en rot har feilet.
Slik gjenoppretter du tapte data med Android Data Recovery
Trinn 1: Få det beste Android Data Recovery-verktøyet
Last ned og installer Android Data Recovery på datamaskinen din.
Deretter aktiverer du USB-feilsøkingsmodus og kobler telefonen til datamaskinen via en USB-kabel. Programmet vil oppdage enheten automatisk så snart du starter den.
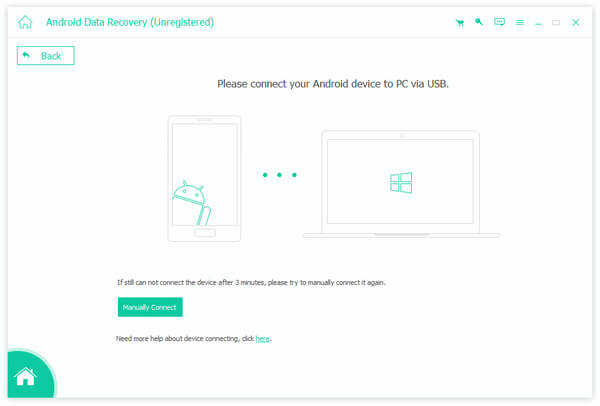
Trinn 2: Forhåndsvisning av dataene dine før gjenoppretting
Deretter vises datatypevinduet som viser alle datatyper, for eksempel Kontakter, Meldinger, Videoer, etc. Eller du kan merke av i boksen Velg alt nederst. Klikk deretter på Neste for å åpne detaljvinduet. Her kan du se på alle tapte data som er organisert av datatyper, og velg elementene du vil gjenopprette.

Trinn 3: Gjenopprett tapte data når roten mislyktes
Til slutt klikker du på Gjenopprett-knappen nederst til høyre. Når du blir bedt om det, velg et riktig reisemål for å lagre dataene dine og klikk på Gjenopprett igjen for å utløse prosessen.

Del 3. Vanlige spørsmål om Root Failed
Hvor lang tid tar det å roote en Android?
Hvis enheten din er normalt funksjonell og koblet til et stabilt nettverk, vil rooting av Android-en din bare ta 30-60 sekunder. Men hvis du har en treg internettforbindelse eller hvis det er et problem med fastvaren, kan denne tiden bli utvidet til 10 minutter. Men hvis denne prosessen fortsatt ikke er fullført etter en halv time, er det mulig at rotingen har mislyktes.
Hva skjer hvis telefonen min ikke er rootet?
Hvis telefonen din ikke er forankret, kan det hende at filbehandlingsappen din, som Files by Google, ikke får tilgang til enkelte systemfiler. Selv om dette vil begrense operasjonene dine til en viss grad, er telefonen din relativt mindre utsatt for eksterne inntrengninger.
Vil root tilbakestille telefonen min?
Selvfølgelig ikke. Rooting av Android-enheten din vil ikke ha noen effekt på andre data- og systeminnstillinger. Det vil bare gi deg høyere administrative rettigheter enn en vanlig bruker, slik at du kan utføre flere operasjoner.
Fjerner tilbakestilling av Android roten?
Det vil ikke. Når du roter Android-enheten din, er denne handlingen permanent. Med mindre du bruker et annet verktøy for å fjerne roten, vil ikke tilbakestilling av enheten endre denne innstillingen.
Vil jeg miste dataene mine etter root?
Nei. Rooting vil ikke føre til tap av data i enheten. Hvis du er bekymret for å miste dataene dine på grunn av systemproblemer forårsaket av rooting av telefonen din, kan du ta en sikkerhetskopi av dataene dine før du gjør dette.
Konklusjon
I denne opplæringen har vi snakket om hvorfor roten mislyktes og hva du bør gjøre når situasjonen skjedde. Vi analyserte de vanlige årsakene til at roten ikke lykkes, for eksempel feil verktøykasse, OTA oppgradering, feil modus og mer. Vi delte også løsningen for hver enkelt sak for å hjelpe deg med å løse problemet og få tak i root-tilgangsprivilegiet. Samtidig fortalte vi deg også hvordan du får tilbake dataene dine med Apeaksoft Android Data Recovery hvis du står overfor roten mislyktes situasjonen.