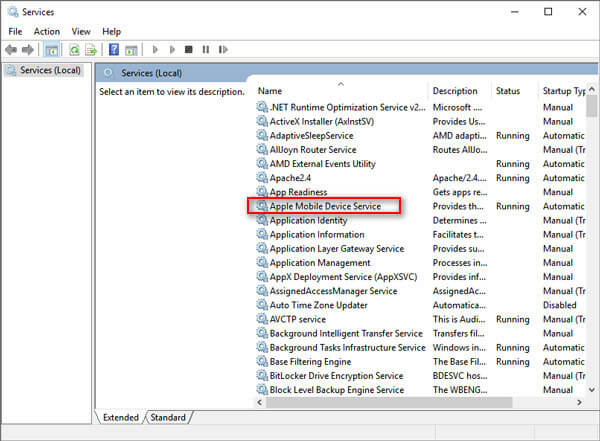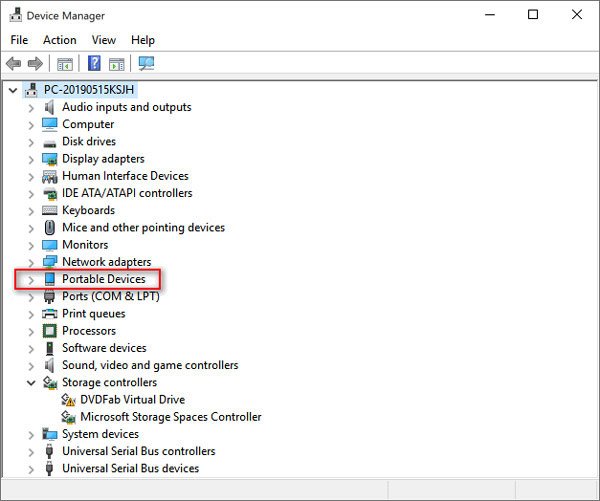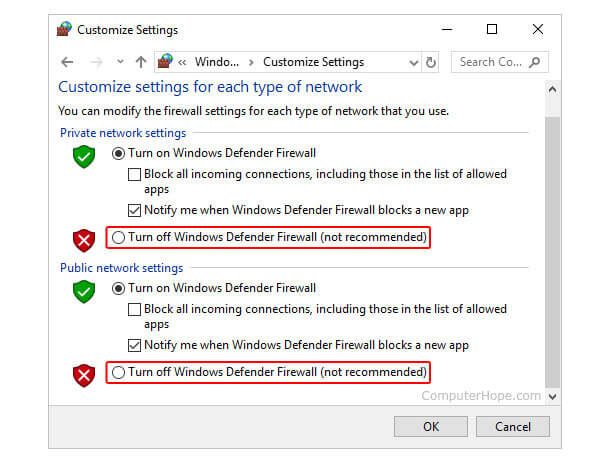Vanlige spørsmål: Hva skal jeg gjøre hvis iPhone Data Recovery ikke oppdager enheten min?
Problemet ditt skyldes sannsynligvis noe feil med USB-tilkobling. Hvis enheten din ikke kan oppdages, kan du følge fremgangsmåten nedenfor for å løse slike problemer:
1. Koble fra enheten og koble den til igjen. Pass på at du låser opp enheten din og klikker på "Trust" -knappen på enheten din for å stole på datamaskinen.
2. Hvis forbindelsen er ustabil, prøv å endre annen USB-kabel og prøv igjen.
3. Pass på at du har lastet ned den nyeste versjonen av iPhone Data Recovery.
4. Sjekk ut om iTunes kan gjenkjenne enheten din.
5. Hvis iTunes kan gjenkjenne enheten, men vårt produkt ikke kan, gjør som følger.
• a. Start iTunes.
• b. Koble enheten din til iTunes kan gjenkjenne enheten.
• c. Lukk iTunes.
• d. Start produktet på nytt for å sjekke om appen kan oppdage enheten.
6. Sjekk om du har installert Apple Mobile Device Service (AMDS).
Trykk Windows-tast + R for å skrive services.msc i kjøringsvinduet, og klikk OK for å åpne Service Manager. Søk etter "Apple Mobile Device Service" (AMDS) fra listemenyen på siden og høyreklikk den for å velge Egenskaper for å sjekke statusen fra Tjenestestatus.
Hvis den er deaktivert, er det bare å høyreklikke på AMDS i det siste trinnet og klikke Start. Hvis den kjører, er det bare å klikke Start på nytt fra alternativene for høyreklikk.
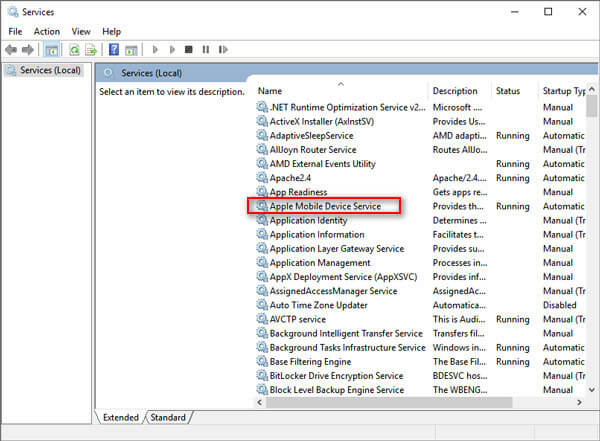
7. Sjekk om Apple-drivere er installert normalt
Klikk og hold Start-knappen, og velg deretter Enhetsbehandling. Finn og utvid delen Bærbare enheter for å se etter den tilkoblede enheten (for eksempel Apple iPhone), Apple Mobile Device USB Driver og libusb-winxx-enheter.
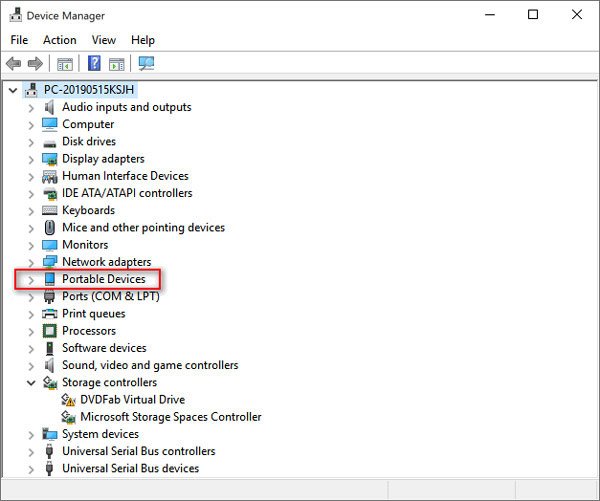
Når du har funnet følgende unormale situasjoner, må du imidlertid fikse det via løsningene.
• a. Hvis du ikke finner Apple Mobile Device USB Driver i delen Universal Serial Bus-kontrollere, høyreklikker du bare Apple iPhone / iPad i delen Bærbare enheter for å avinstallere den. Få deretter USB-kabelen til å koble enheten til USB-porten på denne datamaskinen.
• b. Hvis du finner Apple Mobile Device USB Driver i delen Universal Serial Bus controllers, høyreklikker du bare Apple Mobile Device USB Driver for å avinstallere den. Koble deretter enheten til datamaskinens USB-port igjen.
• c. Hvis Apple Mobile Device USB Driver ikke kan oppdages i delen Universal Serial Bus-kontrollere, og Apple iPhone / iPad forsvinner i delen Bærbare enheter, må du kontrollere om lyskabelen fra enheten er koblet riktig til USB-porten på denne datamaskinen.
• d. Hvis du fant libusb under Enhetsbehandling, kan du høyreklikke på libusb-winxx-enheter for å avinstallere det. Igjen, koble Light-kabelen fra enheten til USB-porten på denne datamaskinen på nytt.
• e. Hvis du fortsatt ikke kan koble enheten til denne programvaren, er det bare å slå av brannmuren på datamaskinen. Klikk på Kontrollpanel fra Windows-alternativene, velg System og sikkerhet, og hent Windows Defender-brannmuren fra høyre side. Klikk "Slå Windows Defender-brannmur på eller av", og velg deretter "Slå av Windows Defender-brannmur".
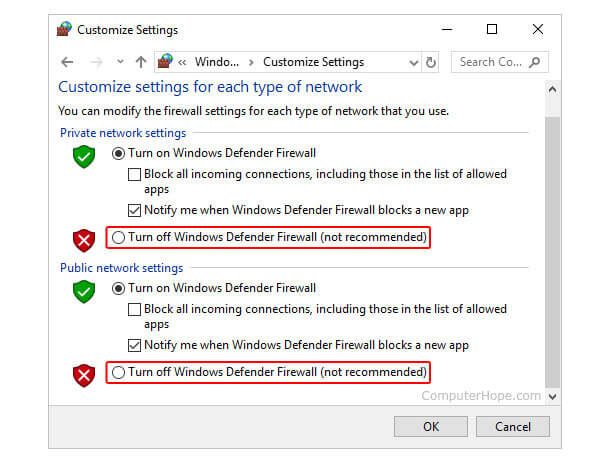
8. Hvis enheten din ikke kan starte på nytt eller sitter fast i en annen unormal tilstand, kan du bruke iOS System Recovery-funksjonen for å fikse det.
Hvis alle løsningene ovenfor ikke fungerer, kan du avinstaller iTunes og installer den på nytt, eller kontroller om den er riktig installert.
Fortsatt kan ikke hjelpe deg etter alle triksene ovenfor, vennligst kontakt kundeservice, support@apeaksoft.com.