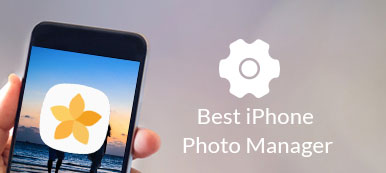Bilder levende ble introdusert i iOS 9 som en ny funksjonalitet for iPhone 6s / 6s Plus. Siden da er iPhone-brukere i stand til å fange animerte bilder med sine telefoner. Det er imidlertid mange spørsmål om Live Photos-funksjonen blant iPhone-brukere, for eksempel hvordan du tar en Live Photo, hvordan du redigerer Live Photos, hvordan du bruker og deler dine Live-bilder, etc.
Denne artikkelen vil fortelle deg alt du trenger å vite om denne fantastiske funksjonen på iPhone. Hvis du vil ta animerte bilder med iPhone eller du finner at Live Photos-funksjonen ikke virker, les vår guide nøye, så kan du produsere, redigere og dele Live Photos uten problem.

- Del 1: Hva er iPhone Live-bilder
- Del 2: Hvordan ta en levende bilde
- Del 3: Slik slår du på eller av Live-bilder
- Del 4: Slik viser og redigerer du levende bilder
- Del 5: Slik bruker du levende bilder
- Del 6: Slik konverterer du Live Photos til GIF eller Video
- Anbefaler: Apeaksoft Video Converter Ultimate
Del 1: Hva er iPhone Live-bilder
Som tidligere nevnt, er iPhone Live Photos en ny funksjon for iPhone 6s og over. Det lar deg ta animerte bilder og vise dem på støttede enheter. Måten iPhone Live Photos fungerer på, er å ta en MOV-videofil hver gang du tar et bilde. Det er ikke en video, men et 12-megapikselfoto som animerer 1.5 sekunder med bevegelse.
Selvfølgelig er Live Photos ikke perfekte. De ekstra dataene gir animerte bildefilstørrelser, er doble sammenlignet med standardbilder. Hvis du lager mange Live Photos på din iPhone, kan det fort fortære iPhone-minnet og føre til mangel på lagringsplass. Videre kan ikke Live Photos bruke iPhones avanserte objektivteknologi siden kameraet er tvunget til å fortsette å skyte.
Del 2: Hvordan ta en levende bilde
Det er enkelt å skyte et levende bilde med iPhone hvis du har oppdatert til den nyeste iOS.

Trinn 1. Åpne den innebygde Kamera app fra startskjermbildet og bytt til Bilde modus.
Trinn 2. Trykk på Live Photo knappen øverst på midten av skjermen for å aktivere den.
Trinn 3. Deretter fokuserer du på objektet du vil fange og berøre Shutter knappen for å ta et levende bilde på iPhone. Når det er gjort, vil Live Photo bli lagret i din Photos-app.
OBS: Selv om Apple fortsetter å frigjøre nye funksjoner, er måten å fange Live Photos på iOS 9 / 10 / 11 / 12 det samme.
Del 3: Slik slår du på eller av Live-bilder
I motsetning til andre iOS-funksjoner, er det ingen innstilling for Live Photos på iPhone. I stedet kan du slå på levende bilder eller slå av den i den innfødte kameraappen.

Trinn 1. Kjør kameraprogrammet, gå til Bilde modus og finn toppen av skjermen.
Trinn 2. Sirkelen med konsentriske ringer er bryteren for Live Photos. Hvis den er gul, er Live Photos-funksjonen slått på. Hvis den er hvit, er Live Photos-funksjonen slått av.
Trinn 3. Du kan trykke på sirkelknappen for å kontrollere bryteren enkelt. Som standard er Live Photo på.
OBS: Noen klager på at iPhone Live Photos-funksjonen ikke kan aktiveres i Camera-appen. Hvis du opplever det samme problemet, må du sjekke prosedyren og sørge for at du tar opp levende bilder på riktig måte. Videre vil Low Power Mode deaktivere de fleste avanserte funksjoner på iPhone, inkludert Live Photos. For å deaktivere det, gå til innstillinger > Batterifinner Lavt strømforbruk alternativet og slå av det.
Del 4: Hvordan se og redigere levende bilder
Som du ser, er det enkelt å ta et levende bilde på iPhone; Du kan imidlertid se et stillbilde hvis det vises feil. På den annen side fortsetter Apple å introdusere nye funksjoner i IOS. Det gjør det enklere å se på Live Photos på nye iPhone-modeller enn før.
Slik ser du Live Photos på iPhone 7 / 7 Plus og senere

Trinn 1. Start Bilder-appen fra iPhone-startskjermbildet, og finn Live Photo du har tenkt å vise.
Trinn 2. Trykk på bildet for å spille Live Photos på iPhone.
Slik ser du live bilder på gamle iPhones
Trinn 1. Finn det Live-bildet du vil se i Photos-appen din.
Trinn 2. Trykk og hold bildet for å spille det.
OBS: Du kan ikke skille Live-bilder fra stillbilder med miniatyrbilder. Den eneste måten er å trykke på miniatyrbildet og åpne det i fullskjerm. Hvis det er en Live Photo, vises en Live-etikett øverst til venstre.
Kan ikke spille Live-bildene? Prøv å starte iPhone på nytt. Videre tar Live Photos opp mye plass. Du bør frigjøre iPhone og sørge for at enheten har nok plass (iPhone sier ikke nok plass?).
I noen tilfeller kan du oppdage at dine Live-bilder er dempet. Kontroller voluminnstillingen og deaktiver dememodus hvis høyttaleren fungerer bra.
Slik redigerer du levende bilder

Trinn 1. Finn det levende bildet for å redigere i bildeappen din.
Trinn 2. Trykk på miniatyrbildet for å åpne det og trykk Rediger øverst til høyre for å åpne redigeringsskjermbildet.
Trinn 3. Live-bildet vil bli vist ramme for ramme. Velg en ramme på tidslinjen og rediger den som et stillbilde.
Roter eller beskjær den levende fotografien: Trykk på Beskjær -knappen, og dra kanten for å fjerne uønskede områder, eller juster retningen ved å flytte dashbordet.
Legg til filter på Live Photo: Trykk på Filter -knappen, sveip forover og bakover for å finne ønsket filter. Det vil legge til rammen umiddelbart.
Juster Live Photo: Trykk på Justeringer -knappen, velg Lett, Farge or Svart-hvitt å få sub-alternativene, og endre dem basert på ditt behov.
Endre volum: Ocuco Høyttaler -knappen brukes til å endre volumet på Live Photos.
Etter redigering, forhåndsvise Live Photo på tidslinjen, og trykk på Ferdig hvis du er fornøyd med det For å få tilbake den opprinnelige Live Photo, trykk Tilbakestill og treffer Gå tilbake til original på popup-dialogboksen.
Slik trekker du ut et stillbilde fra en levende foto

Trinn 1. Velg Live Photo for å åpne det på fullskjerm.
Trinn 2. Trykk på Del knappen nederst til venstre og velg Dupliser på alternativskuffen.
Trinn 3. Velg Kopier som stillbilde når du blir bedt om det. Deretter får du et nytt stillbilde ved siden av den opprinnelige Live Photo.
Slik bytter du nøkkelbilde av din levende bilde

Trinn 1. Åpne Live Photo i Photos-appen og trykk på Rediger.
Trinn 2. Flytt til rammen du vil angi som nøkkelbilde og trykk på Lag nøkkelbilde.
Del 5: Slik bruker du levende bilder
Hvordan bruke Live Photos er et annet varmt emne på fora. Live-bilder er bare tilgjengelige for støttede enheter, for eksempel iPhone og iPad. Det betyr at du kan dele dine Live-bilder med dine venner som bruker iOS-enheter. En annen måte å bruke Live Photos på er å sette dem som bakgrunnsbilde.
Slik deler du levende bilder via meldinger
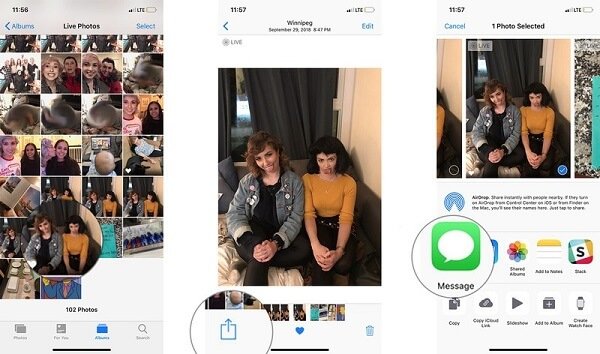
Trinn 1. Gå til Photos-appen din, finn og trykk på Live Photo du vil dele.
Trinn 2. Trykk på Del knappen nederst i venstre hjørne og velg Melding på alternativskuffen.
Trinn 3. Velg deretter kontakten og del Live Photo til din venn.
OBS: Hvis vennen din mottar bildet på Android, får han eller hun bare et stillbilde. I tillegg kan du velge et sosialt nettverk, som Facebook, Instagram, i alternativfeltet, men Live Photo vil bli vist som et stillbilde.
Slik setter du et levende bilde som bakgrunn
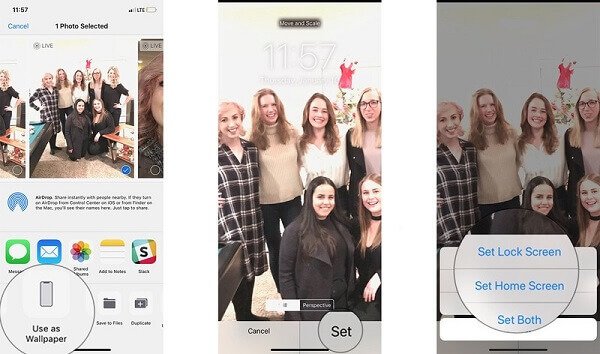
Trinn 1. Åpne også Live Photo i Photos-appen, og trykk på Del knapp.
Trinn 2. Velg Bruk som bakgrunnsbilde alternativet og trykk Sett knappen på bekreftelsesskjermen.
Trinn 3. Bestemme seg for Sett låseskjerm, Angi startskjermbildet or Sett begge deler.
Trinn 4. Deretter vises Live Photo på din låseskjermen eller startskjermen som bakgrunnsbilde.
Del 6: Slik konverterer du Live Photos til GIF eller Video
Som sagt tidligere, er Apple Live Photos bare animert på støttede enheter, som iCloud, Mac, etc. Hvis du deler dem med Facebook, Instagram eller Android, vil Live Photos bli stillbilder. Hvordan holder du effekten av Live Photos hvor som helst? Svaret er å konvertere Live Photos til GIFs eller videoer.
Slik konverterer du et levende bilde til GIF på iOS 11 eller senere
Apple introduserte et animert album i iOS 11 og oppover, slik at du kan konvertere en Live Photo til GIF-bildet på de nyeste systemene direkte.
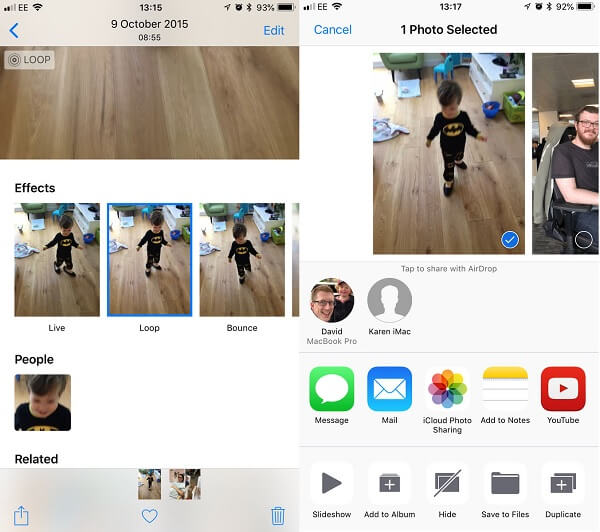
Trinn 1. Finn det Live Photo du vil konvertere i Photos app, og åpne det på fullskjerm.
Trinn 2. Sveip oppover for å hente effektpanelet, hvilke flere alternativer.
Trinn 3. Velg Loop or Sprette å konvertere ditt Live-bilde til et GIF-bilde. Den tidligere setter animasjonen på en løkke slik at den spiller om og om igjen. Sistnevnte gjør at GIF-bildet spilles en gang fremover og deretter bakover og så videre. Begge alternativene er uendelige animasjoner.
Trinn 4. Deretter går du til det animerte albumet i appen Bilder, og du vil se GIF-bildet. Nå kan du dele den med alle plattformer eller sosiale nettverk.
Lær mer informasjon om konverterer live bilde til GIF.
Slik bytter du et levende bilde til GIF eller Video via Livlig
Når det gjelder de gamle systemene, må du stole på en tredjeparts Live Photo Converter-app, for eksempel Lively.
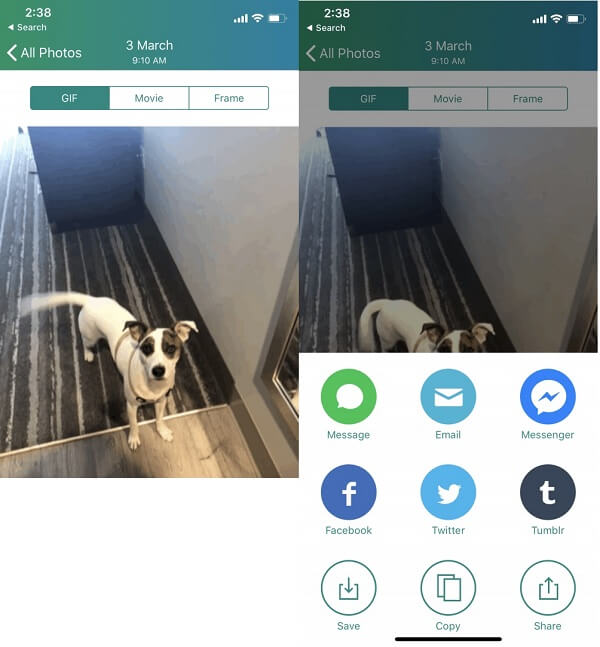
Trinn 1. Søk og last ned Lively fra App Store.
Trinn 2. Åpne appen og la den få tilgang til fotobiblioteket ditt.
Trinn 3. Velg Live Photo du har tenkt å bli en GIF eller video, og trykk på GIF eller Movie øverst på skjermen. Den første vil slå din Live Photo til et animert bilde, og den andre vil konvertere den til en video.
Trinn 4. Tap Eksporter GIF or Eksporter film, og treffer Spar for å bekrefte det.
Trinn 5. Deretter kan du dele GIF-bildet eller videofilen via Melding, E-post eller sosiale medier i appen.
OBS: Denne appen tillater deg å behandle tre Live-bilder gratis. Ubegrenset konvertering krever betaling.
Slik konverterer du Live Photos til GIF med Motion Stills
Motion Stills er en videoredigerer utgitt av Google. Det gir mer funksjonalitet når du konverterer Live Photos, for eksempel kombinere flere Live-bilder for å lage en film, glatt ut shakiness og mer.

Trinn 1. Installer appen på iPhone. Når du åpner den først, gi app-tillatelsene tilgang til fotobiblioteket ditt.
Trinn 2. Trykk på et levende bilde, og trykk på Bevegelsesstil knappen nederst til venstre.
Trinn 3. Du vil bli presentert to alternativer, Send GIF og Del klippe, som deler din Live Photo som et GIF-bilde eller et videoklipp.
OBS: Hvis du vil kombinere flere Live-bilder for å lage en film, sveiper du en Live Photo i hjemgrensesnittet for å legge til flere bilder, og velg deretter Last opp til YouTube or Del video. For å få andre verktøy, sveip ned fra toppen for å åpne Innstillinger-skjermbildet i Motion Stills-appen. Så kan du sette GIF Kvalitet, Vannmerke GIFs, Og mer.
Anbefale: Apeaksoft Video Converter Ultimate

Videokonvertering er alltid en vanskelig oppgave, spesielt for gjennomsnittlige personer. Apeaksoft Video Converter Ultimate er en enkel måte å konverter videoene dine til GIF på Windows 11/10/8/7 eller macOS. Det er ikke bare i stand til å beskytte videokvaliteten under behandling, men støtter også ett-klikks videokonvertering. En annen fordel er å tilby omfattende videoredigeringsverktøy for å lage personlige effekter med videoklippene dine.
Konklusjon
Nå bør du mestre alle aspekter av iPhone Live Photos-funksjonen. Som et nytt visuelt produkt er Live Photos bare tilgjengelig for de nyeste iOS-systemene. Dessuten er måten å se Live Photos på iPhone litt annerledes på med stillbilder. Heldigvis kan du redigere et Live Photo som det du gjør til et standardbilde på iPhone. Når du deler Live Photos, bør du konvertere dem til GIF-er eller videofiler. Vi håper at delingen vår er nyttig for deg. Har du flere spørsmål relatert til iPhone Live Photos? Du kan gjerne legge igjen meldingene dine under denne artikkelen.